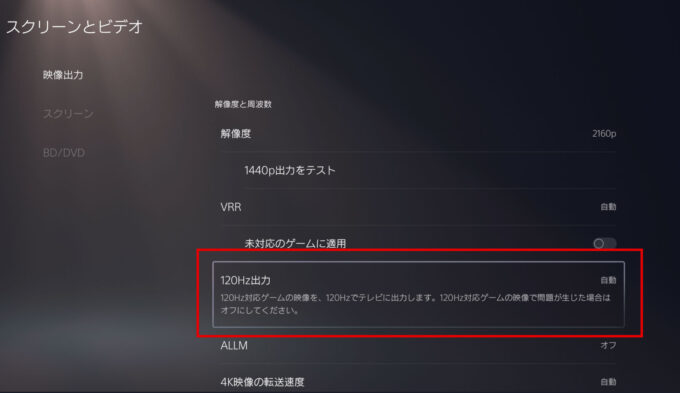PS5(PlayStation5)は4k/120Hzに対応しており、美麗で迫力のあるグラフィックを楽しめるのが魅力的な点です。
しかしPS5とモニターをケーブルでも、必ず4K/120Hzの映像が映し出されるわけではありません。
4K/120HzでPS5をプレイするには、同規格に適したモニターとケーブルを用意する必要があるためです。
PS5のモニターの接続方法について、解説しているので参考になさってください。
PS5とモニターの接続方法と注意点

PS5はHDMIケーブルが本体に同梱されているため、原則的には本体とモニターをケーブルで接続すれば問題ありません。
しかし4K/120Hzでのゲームプレイを希望している方や、モニターのHDMI端子が使用できない場合には注意が必要です。
まずはPS5とモニターの接続方法を紹介します。
PCモニターにPS5を接続する場合の注意点
PCモニターの入力のタイプによって、接続方法が異なります。
D-sub / DVI タイプの場合
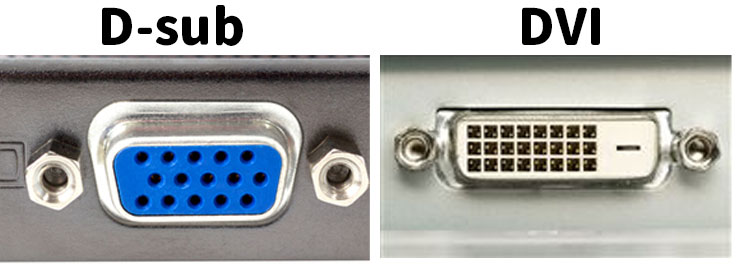
モニターにこのような差込口しかない場合。
DVI用変換
D-sub用変換
変換すれば映像は見れるようになりますが、正直お勧めしません。PS5用にモニターを準備したほうが良い。
D-sub / DVIは映像専用のポートになります。音は出ません。別途 USBやフォンジャックでPS5から音を出力しないといけなくなります。
またPS5の120Hz出力も使えず、60Hzが限界になりますので、PS5の良いところは消滅しちゃいますね。
DisplayPort タイプの場合
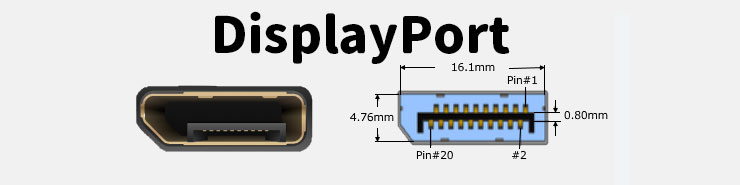
変換ケーブルを使えば出力はできます。ただPS5の最高性能は出せないものがほとんどで、4K60Hzなどの対応の変換ケーブルはあるかもしれませんが高額になると思います。
ただこの変換でPS5を利用している人もいるので、最高画質とは言えませんが使えます。
HDMIタイプの場合

この場合が一番一般的な場合です。
PS5に付属しているケーブルか、以下の様なHDMI2.1のケーブルを利用して接続できます。
PS5とモニターのHDMI接続方法
PS5とモニターの接続方法は以下の通りです。
【PS5とモニター 接続方法】
- HDMIケーブルをPS5本体の裏側に位置する「HDMI OUT」に接続
- HDMIケーブルのもう一端をモニターのHDMI入力端子に接続
- PS5の電源ケーブルが接続されているか確認し、電源を入れる
モニターによってHDMI入力端子の位置は異なります。
入力端子の位置がわからないときには、モニターを販売しているメーカーのホームページやマニュアルを確認しましょう。
PS5とモニターをセットアップするときの注意点
HDMIケーブルの種類
1つ目の注意点はHDMIケーブルの種類です。
4K/120Hzに対応したHDMIケーブルはHDMI2.1と呼ばれる規格であり、ケーブルには「Ultra High Speed HDMI Cable」との記載があります。
PS5に同梱されているケーブルはHDMI2.1ですので、同梱されているケーブルを使用すればPS5の性能を最大限発揮することが可能です。
しかし所持している余剰のHDMIケーブルを使用した場合、4K/120Hzで映像が出力されないかもしれません。
4K/120HzでPS5をプレイしたい方は、ケーブルがHDMI2.1であるかどうか確認しましょう。
モニターの入力端子

- 電源
- HDMI2.0Port(2箇所)
- DisplayPort1.4(1箇所)
- ヘッドホンジャック3.5mm
- USB3.0ハブ(Upstream x 1, Downstream x 2)
2つ目の注意点はモニターの入力端子です。
PS5の映像出力端子はHDMIのみで、他の規格には対応していません。
PS5にはUSB端子が前後あわせて4つ搭載されているものの、この端子から映像のやり取りは不可能です。
HDMI端子が搭載されていないモニターで、PS5をプレイする場合には変換コネクターを活用しましょう。
PS5はHDMI2.1に対応

前述の通り、HDMIケーブルには対応している解像度・リフレッシュレートによって、複数のバージョンが流通しています。
そのためPS5を4K/120Hzで楽しむのであれば、HDMI2.1のケーブルが必要不可欠なのです。
HDMI2.1とは
HDMI2.1はHDMI端子の規格の一つです。
当記事作成時点での、主なHDMI端子の規格は以下の通りとなっています。
【HDMI端子 規格一覧】
| バージョン | 通信速度 | 主要な解像度/リフレッシュレート | |||
| 8K | 4K | WQHD | フルHD | ||
| HDMI2.1 | 48Gbps | 30Hz | 120Hz | - | - |
| HDMI2.0 | 18Gbps | - | 60Hz | - | - |
| HDMI1.4 | 10.2Gbps | - | 30Hz | 60Hz | 60Hz |
| HDMI1.3 | 10.2Gbps | - | 30Hz | 60Hz | 60Hz |
なおメーカーや商品によって、入出力可能な解像度・リフレッシュレートの詳細が異なるため、注意が必要です。
上表の数値は参考程度にとどめ、購入予定のケーブルが対応している解像度やリフレッシュレートを確認しましょう。
120Hzを有効にする方法
PS5で120Hzを有効にする方法は以下の通りです。
【PS5 120Hzを有効にするやり方】
- ホーム画面で画面右上に表示されている設定を選択
- スクリーンとビデオを選び、映像出力を押す
- 「120Hz出力を有効にする」の項目にて自動を選択
- ソフトの映像設定から120Hzの設定を有効にする
120HzでゲームプレイするにはPS5の本体だけでなく、ソフト側も120Hzの映像出力を有効にする必要があります。
ソフトごとに120Hzの有効方法は異なるため、やり方がわからないときにはマニュアルを確認しましょう。
PS5モニター選びのポイント

ポイント
- HDMI2.1
- 大きさ
- 解像度
- リフレッシュレート
HDMI2.1
PS5モニター選びのポイントの一つはHDMI2.1に対応しているかどうかです。
4K/120HzでPS5をプレイするには、モニターがHDMI2.1に対応していなければなりません。
モニターによってはリフレッシュレートが120Hz以上であるものの、HDMI2.1に対応していない機種があるため注意が必要です。
HDMI2.1の対応以外にも、モニターの大きさや解像度、リフレッシュレートがPS5のモニターを選ぶ際の基準となります。
大きさ
PS5のモニターを選ぶ上での、1つ目のポイントは大きさです。
画面が大きすぎると視野に入りきらず、プレイする際にストレスになる可能性があります。
部屋の広さやモニターまでの距離など、ゲームプレイ環境にあわせて、モニターの大きさをどうするか検討しましょう。
解像度
3つ目は解像度です。
解像度は映像をどの程度精密に出力できるかを示した指標となっています。
原則的にフルHD→WQHD→4K→8Kの順に解像度が向上し、解像度が高いモニターの方が映像をより細かく表示可能です。
後述するリフレッシュレートを最大の120Hzにしたい場合には、4KがPS5の解像度の限界となっています。
PS5をプレイする環境のみでモニターを使用するのであれば、解像度は4Kまでで問題ないでしょう。
リフレッシュレート
PS5のモニターを選ぶ上での、3つ目のポイントはリフレッシュレートです。
リフレッシュレートとはディスプレイが、1秒間に何回映像を描き出せるかを表した数値となっています。
単位はHzで、120Hzであれば1秒間に120回映像を描き出すことが可能です。
PS5性能を最大限発揮したい場合には、リフレッシュレートが120Hz以上の商品を選びましょう。
あわせて読みたい
PS5の実力が発揮できるモニター紹介&PS5のAPEXでで最強のモニターなど紹介!
PS5 おすすめのゲーミングモニター20選「APEXに強い4K/WQHD/120Hz」
こんなときはどうしたらいいの?
はてな
- スピーカーをつなげたいとき
- モニターに画面が映らないとき
- 120Hzが有効にならないとき
さいごにPS5とモニターをつなぐときに起きる、問題の解決方法を紹介していきます。
スピーカーをつなげたいとき
スピーカーの主な接続方法は3通りです。
Bluetoothトランスミッターを使用する
1つ目はBluetoothトランスミッターを使用する方法となっています。
PS5本体にはBluetooth機能が実装されているものの、本体とスピーカーをBluetoothで直接接続することは不可能です。
そのためBluetoothトランスミッターを介しての接続が必要になります。
おすすめトランスミッター


おすすめ評価:
かなりお買い得なPS5でも使えるトランスミッターです。これは僕も持っています。セールになるときもあるので安いものが欲しい場合はこちらをおすすめです。
USB接続
2つ目はUSB接続です。
この場合はBluetoothトランスミッターのような追加機器を購入しなくとも、スピーカーをつなげられます。
3.5mmイヤホンジャック
3つ目は3.5mmイヤホンジャックです。
モニターとスピーカーの3.5mmイヤホンジャックを、イヤフォンプラグでつなげばスピーカーを接続できます。
イヤホンジャックでスピーカーを接続するときには、イヤホンケーブルの用意を忘れずに行いましょう。
モニターに画面が映らないとき
モニターに画面が映らないときには以下の方法を試してみましょう。
【PS5のモニターが映らないときの対処法】
- HDMIケーブルを接続し直す
- HDMIケーブル、モニターの設定を確認
- HDRを無効にする
- セーフモードで起動。映像出力の変更から、HDCPモードの変更を選ぶ。その後、HDCP1.4のみを選択
HDR機能はコントラス比を向上させる技術であり、ディスプレイによっては同機能と競合し、映像が出力できない可能性があります。
120Hzが有効にならないとき
120Hzが有効にならないときには、以下のポイントを再確認しましょう。
【120Hzが有効にならないときの確認ポイント】
- モニター・HDMIケーブルが120Hzに適用しているか
- ソフトが120Hzに対応しているか
- PS5本体、そしてソフトの映像設定が適切か
120Hzが有効にならないときにはモニターやHDMIケーブルだけでなく、ソフトも120Hzに対応しているかどうか確認しましょう。
PS5とモニターの接続には解像度やリフレッシュレートから最適なHDMIケーブルを選ぼう
【27インチ】
BenQ MOBIUZ EX2710Q【PS5 ゲーミングモニター】
2024年新春 初売り
PS5おすすめモニター 当サイト1位!


おすすめ評価:
圧倒的に画質がキレイなモニター
| 解像度 | WQHD(1440p) |
| パネル | IPSパネル |
| リフレッシュレート | 165Hz(PS5 120fps可能) |
| スピーカー有無 | 高音質スピーカー付き |
| このスペックの価格相場 | ¥40,000~¥60,000 |
BenQ MOBIUZ シリーズは家で体験できる最高のゲーミングモニターです。
PS5でこのモニターはまさにオールマイティのゲーミングモニターと言えます。Apex LegendsやVALORANTなどの最速のゲームから、FINAL FANTASYやグランツーリスモなどの超高画質ゲームまで十分遊べます。
このモニターのおすすめポイントは「高音質 オーディオスピーカー内蔵」、「モニター設定でゲームモードなど選べる」です。スピーカーの性能はものすごく良くて高価なサウンドバーに匹敵します。またモニターの設定で、暗い所の敵が見えやすくなったり、エイムした時の敵も判断しやすくなったりする機能が搭載されています。
当サイトイチオシのおすすめのPS5対応ゲーミングモニターです。
▶詳細レビュー
【BenQ MOBIUZ EX2710Q レビュー】WQHDゲーミングモニターでゲームをプレイしてみた
原則的にPS5とモニターをHDMIケーブルでつなげれば、両機器を接続可能です。
しかしモニターやケーブルによっては、接続できない場合があります。
特に4K/120Hzでの接続を試している方はケーブルの規格やソフトの対応状況など、複数のポイントのチェックが必要です。
それでも接続がうまくいかないときには、周辺機器に問題がないか確認しましょう。
あわせて読みたい
おすすめのPS5対応テレビをわかりやすく解説します。
PS5おすすめテレビ「4K/120Hz対応」液晶や有機ELもPS5におすすめ!