
インスタグラムでストーリー(ストリーズ)を投稿する場合スマホじゃないと投稿できませんが、PCでも投稿できる方法があるのでご紹介します。
簡単で10分もあればPCからストーリー(ストリーズ)へ投稿できるようになります。
人気のAndroidエミュレータはこちらからご覧ください。
▶【最新】おすすめ Androidエミュレータ5選 比較
インスタのストーリーズ(ストーリー)とは?
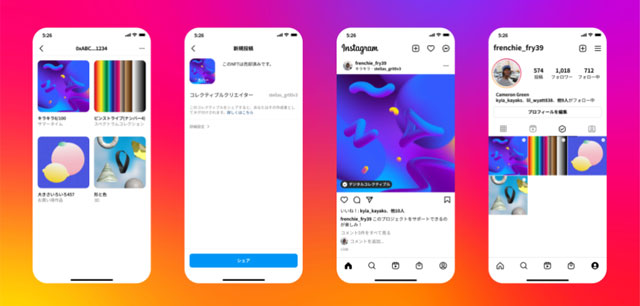
インスタのストーリーとは、正式にはストーリーズといってインスタグラムのアプリ内で3秒のスライドショーを作ることができる機能です。このストーリー(ストリーズ)は24時間で消える限定投稿なのが特徴です。
このインスタグラムのストーリー(ストリーズ)はPCのウェブ版では投稿することができません。スマホのアプリのみ投稿することができる機能となっています。
今回はこのストーリーをPCでもアップできる方法があるのでご紹介します。
※リール動画でも可能
インスタのストーリーズをPCで投稿する仕組み
基本的にインスタのストーリー(ストリーズ)を投稿するにはスマホのIOSアプリやAndroidアプリでしか現状は利用することができません。
ですがPCでも簡単に投稿できる方法があります。この方法ならPCで投稿できるのですごく便利になります。
インスタのストーリーズをPCでアップできる
インスタのストーリー(ストリーズ)をPCで投稿する仕組みは、PCでインスタのスマホアプリをインストールして起動すればできます。
仕組みはPCにスマホエミュレータをインストールして、スマホのアプリがほぼ全てPCで利用できるようにします。
ゲームもTwitterアプリからなんでもPCで使えるようになります。

今回はそのスマホエミュレータをPCに導入してインスタのストーリー(ストリーズ)をPCで投稿できる方法を、わかりやすく説明しています。
超簡単で10分程度で出来るようになります。
インスタのストーリーズをPCで投稿する手順
- スマホのエミュレータをインストールする
- インスタのアプリをダウンロードする
- エミュレータからストーリーを投稿
スマホエミュレータを使ってみよう
スマホエミュレータは正式には「Androidエミュレータ」と言います。Androidエミュレータは基本的に無料のGoogleAndroidシステムを使っていますので、安心の正規のオープンソースから作られています。
多くのメーカーよりリリースされていますので、お好きなAndroidエミュレータを利用してください。
おすすめAndroidエミュレータ「LDPlayer」

今回おすすめするのが、今大人気の軽くて速い「LDPlayer」です。使いやすいのでおすすめです。
では早速「LDPlayer」でインスタのアプリがPCで使えるようにしていきましょう。
「LDPlayer」をダウンロード
LDPlayerは毎日400万人以上が利用している大人気Androidエミュレータです。
公式サイト ダウンロード
LDPlayer公式サイト https://jp.ldplayer.net/
合わせて読む
インスタアプリをPCで使えるようにしてみよう!
Androidエミュレータをダウンロード
LDPlayerを公式サイトからダウンロードします。
LDPlayer公式サイト https://jp.ldplayer.net/
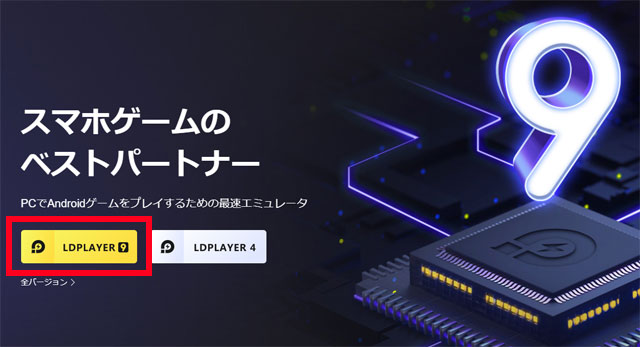
「LDPLAYER⑨」をクリックしてアプリをダウンロードしてください。
Androidエミュレータをインストール
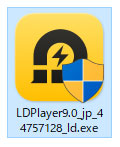
ダウンロードした「LDPlayer」をダブルクリックしてインストールしていきます。
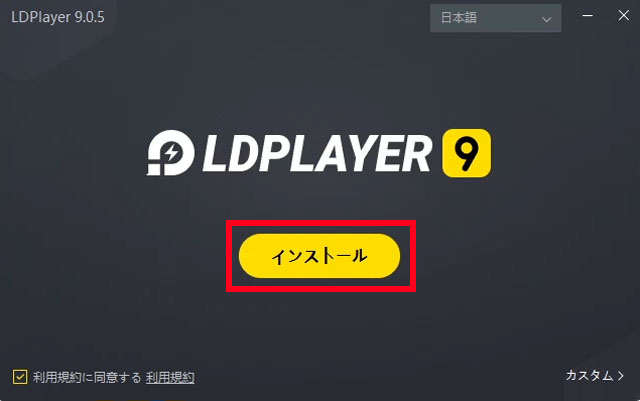
「インストール」をクリックしてください。
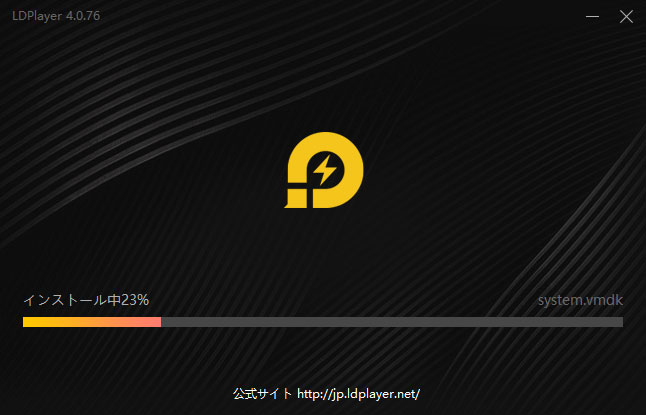
インストールは数分で終わります。
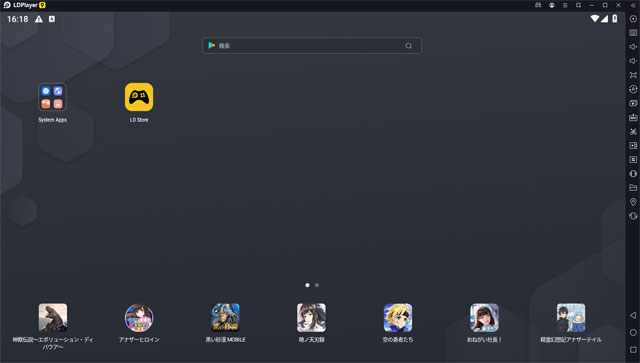
インストールが完了したら自動で起動します。
数分でインストールも完了で、これでスマホのインスタアプリをPCで使う準備が整いました。
この画面がスマホの画面と思ってください。
インスタグラムのアプリをダウンロード
それではこのスマホエミュレータ内でインスタのアプリをインストールしていきます。
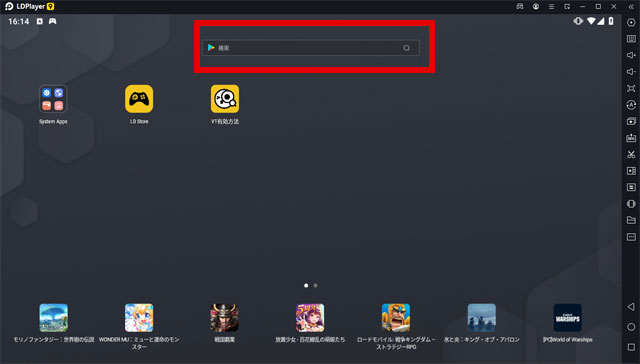
検索窓をクリックしてインスタアプリを検索します。
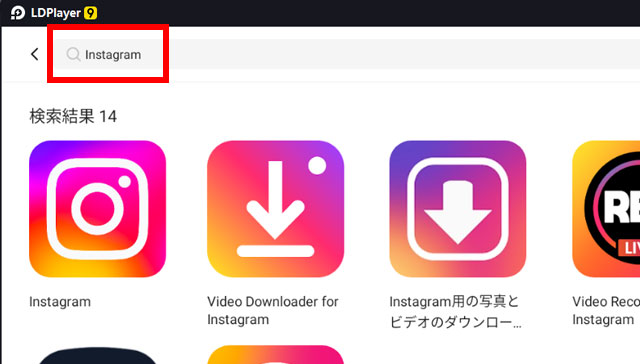
検索窓に「Instagram」を検索してください。英語で正式名称で検索しないと出てこないので気を付けてください。
出てきた「Instagram」のアプリをクリックして開きます。
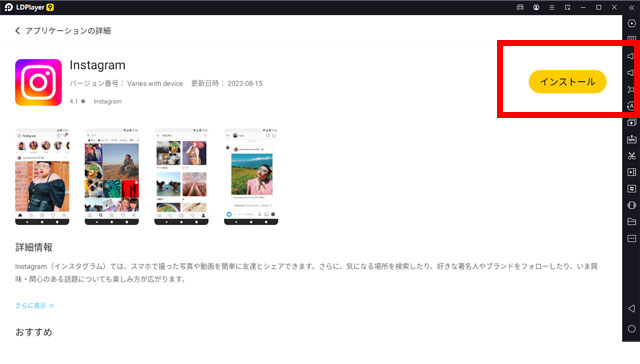
「インストール」をクリックしてください。
『インストール』をクリックするとGoogleアカウントへログインする画面になります。
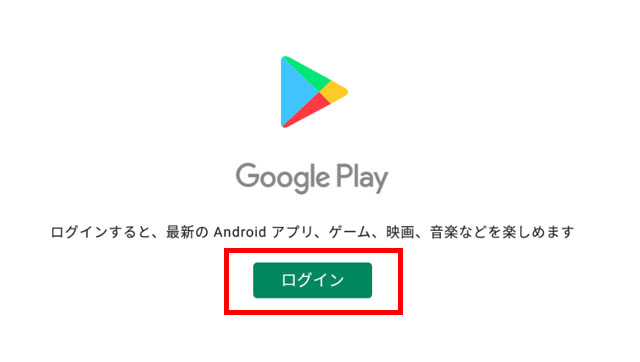
『インスタのアプリ』はGoogle Play ストアからダウンロードするので、Googleのアカウントが必要になります。
お持ちのアカウントがあればそれを利用してください。
※GoogleアカウントはYoutubeやGmailなどのアカウントと同じです。
PC用に新しくGoogleアカウントをつくってもOKです。(無料)
※インスタのアカウントとは別です。
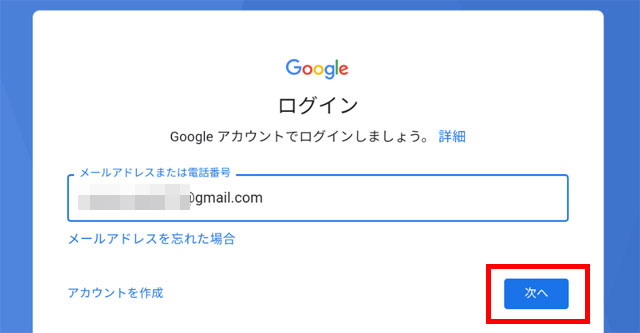
メールアドレスを入れて『次へ』をクリック。
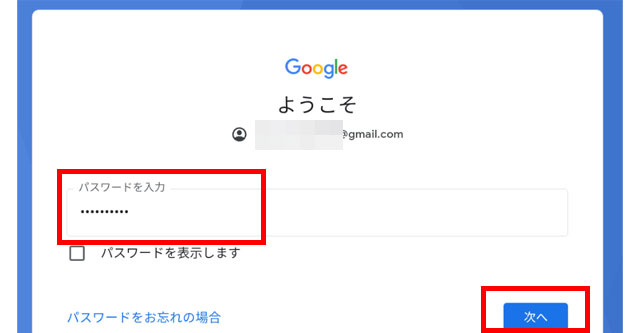
パスワードも入力して『次へ』をクリックしてGoogleプレイストアにログインします。
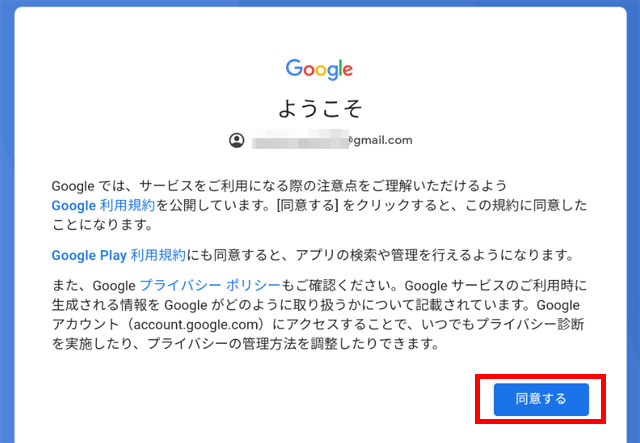
通常のスマホと同じように規約に同意します。
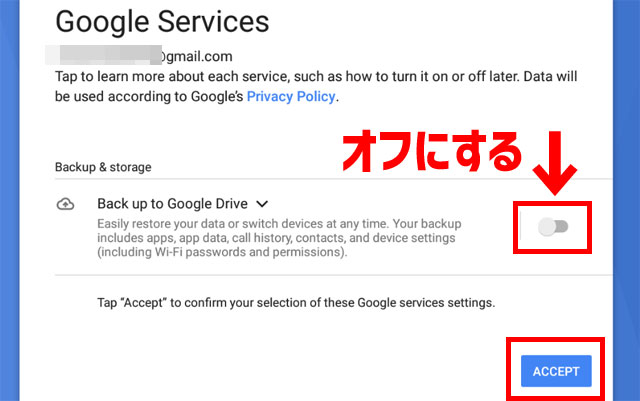
これはこの仮想スマホのバックアップをGoogleドライブへ保存するか?という設定ですが、仮想スマホなのでスイッチを『オフ』にして『ACCEPT』をクリックしてください。
通常のAndroidスマホの設定をPCの仮想スマホでもします。
インストールが完了するとこの次の画面になります。
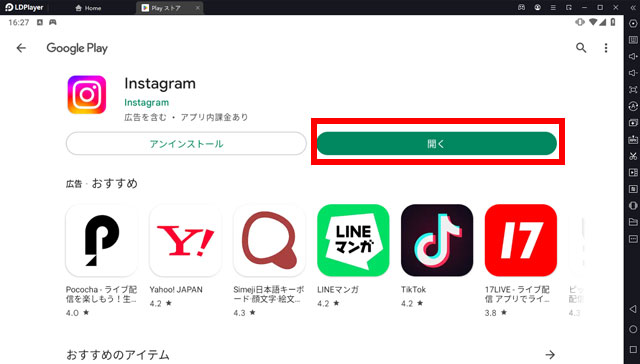
通常のスマホと同じです。開くを押してインスタのアプリをPCで起動してみましょう!
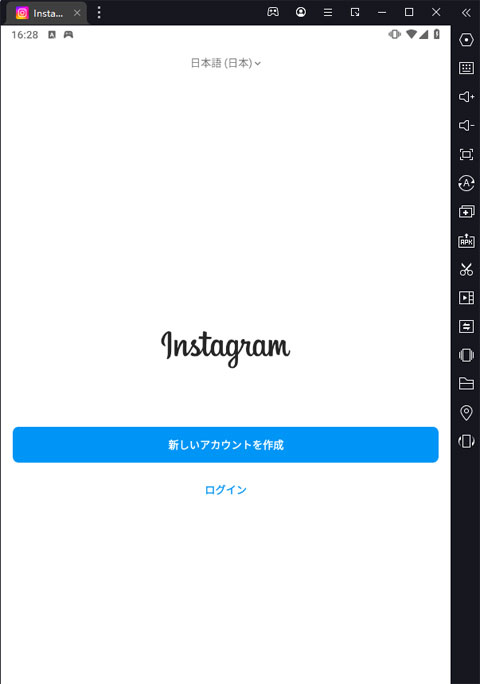
これでスマホ版のインスタアプリがPCで使えるようになりました。
まずはお持ちのアカウントでログインしてみてください。PCでインスタのアプリが使えるようになっています。
合わせて読む
PCのインスタアプリでストーリーズを投稿する方法
まずはログインしましょう。
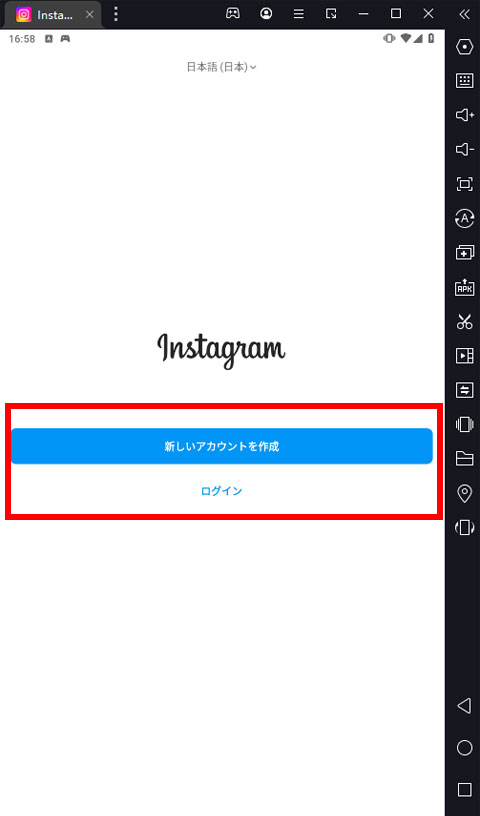
お持ちのアカウントでも新しいアカウントでも良いので、ログインすればいつもインスタアプリにログインできます。

ログインするといつものスマホで見るインスタ画面になります。
それでは早速このAndroidエミュレータを使ってインスタにストーリー(ストリーズ)をアップしていきましょう!
合わせて読みたい
GジェネエターナルをPCで遊ぶ方法
PC版SDガンダム ジージェネレーション エターナル!
インスタにストーリーをアップする準備
ストーリー(ストリーズ)に投稿するのは「準備した画像」や「動画」になります。
今回ストーリー(ストリーズ)投稿するのは画像数枚を用意しました。
まずはストーリーズに投稿する画像を用意してください。
※PCのどこでも良いのでわかる場所に用意する
ポイント
PC内のストーリー(ストリーズ)に投稿する画像をスマホエミュレータ上で読み込めるようにする必要がある。
なので、用意した画像をこの仮想スマホの保存場所に移動します。

画面の上の「・・・」をクリックして「Home」をクリックして、一度スマホエミュレータのホーム画面に戻ります。
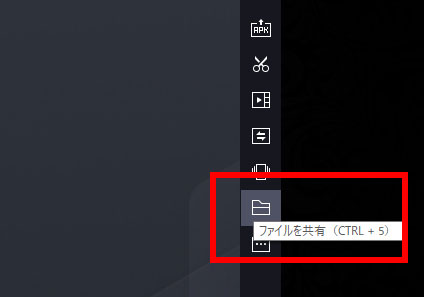
ホーム画面に戻ったら、左側のアイコンメニューの「ファイル共有」をクリックしてください。
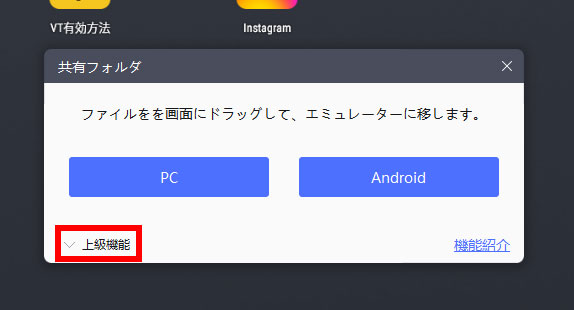
ファイル共有メニューが開いたら「上級機能」をクリックしてください。
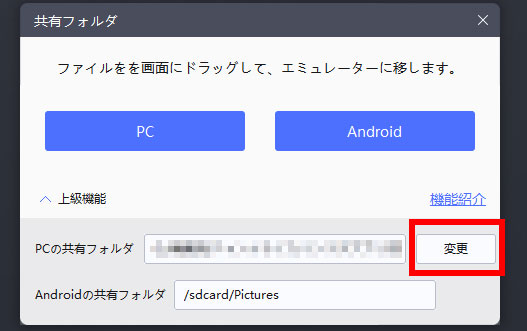
「変更」を押してPCの共有フォルダをストリーズで投稿するために用意した画像のフォルダを選択してください。
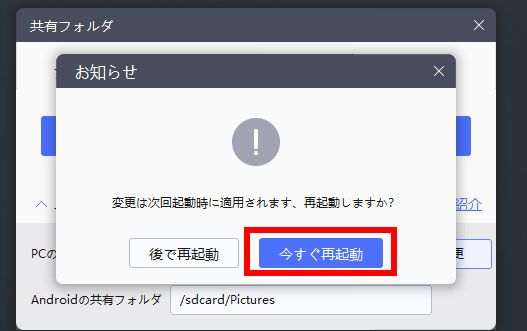
変更したら「今すぐ再起動」をクリックしてエミュレータの再起動をしてください。
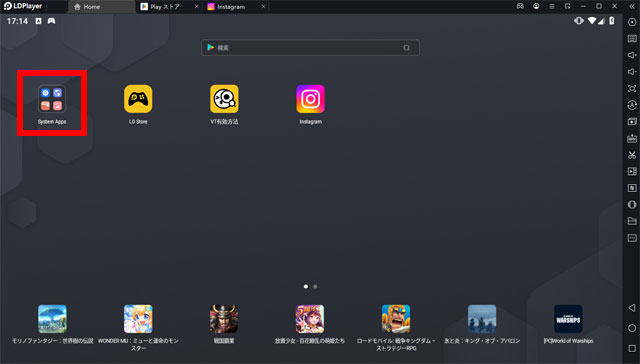
再度スマホエミュレータは立ち上がったら、次に左にあるフォルダーをクリックしてください。
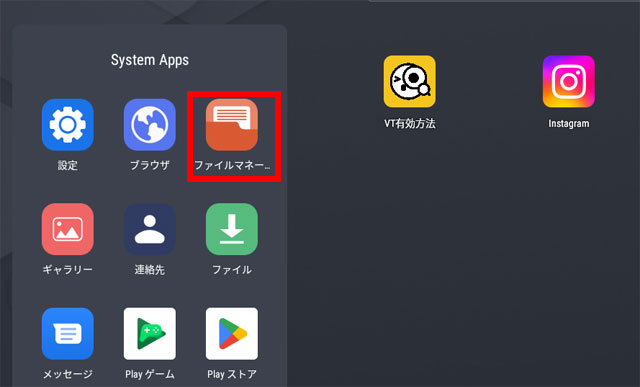
フォルダが開いたら「ファイルマネージャ」を開きます。
このファイルマネージャーで投稿で用意した画像をインスタで開けるフォルダへ移動させます。
ポイント
スマホエミュレータで作られた仮想スマホなので、通常のPCのフォルダ形式とは異なり、少しだけ手間ですがPCで用意した画像を都度ファイルマネージャでインスタで読み込めるフォルダへ移動する必要がありんです。でも手間といっても、ファイルを1回移動させるだけですので、作業的には10秒程度の作業です。
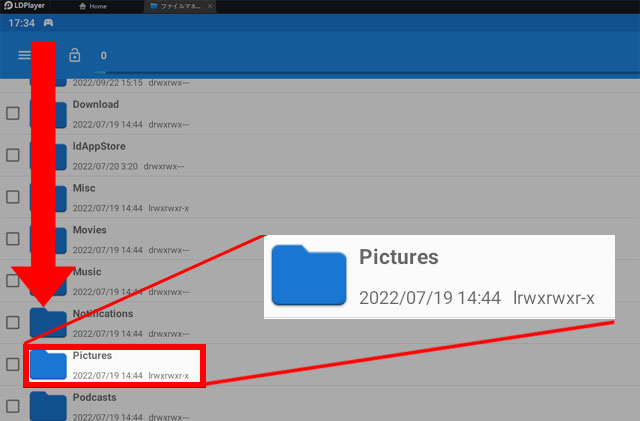
「ファイルマネージャ」を開いたら下へマウスでスライドしていくと「Pictures」というフォルダがあります。
このフォルダがPC内で保存した「インスタのストリーズに投稿する画像」が置いてあるフォルダになります。
※先ほどPCの共有フォルダで設定したフォルダ
「Pictures」をクリックして開いてください。
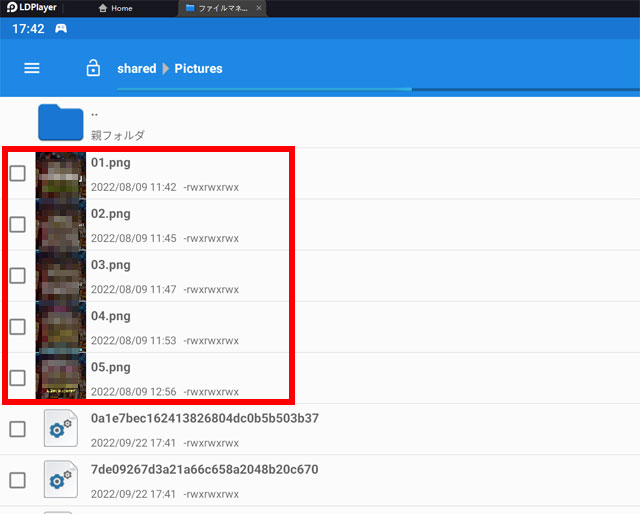
開くとストーリー(ストリーズ)に投稿する予定の画像があると思います。この投稿予定の画像のチェックボックスをすべてチェックしてください。
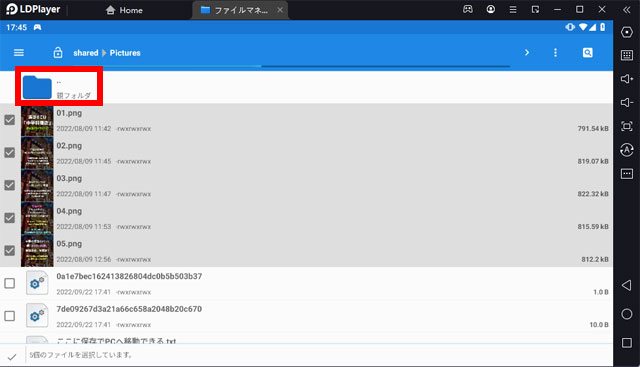
チェックしたら「親フォルダ」を2回押して上の階層のフォルダへ移動します。
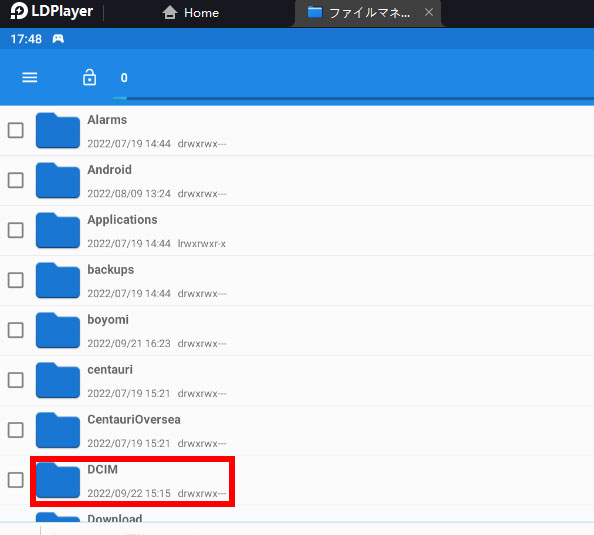
上の階層へ移動したら「DCIM」というフォルダをクリックして開いてください。
※このフォルダがインスタアプリで読み込めるフォルダになります。

「DCIM」のフォルダを開いたら右上の「・・・」をクリックしてメニューを開いてください。
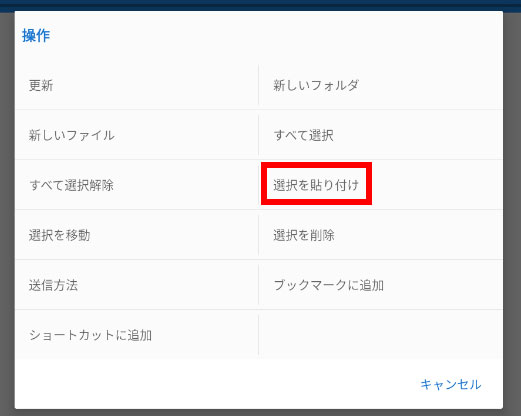
メニューが開いたら「選択を張り付け」をクリックして、先ほどチェックボックスで選択した投稿の画像をこのフォルダに貼り付けます。
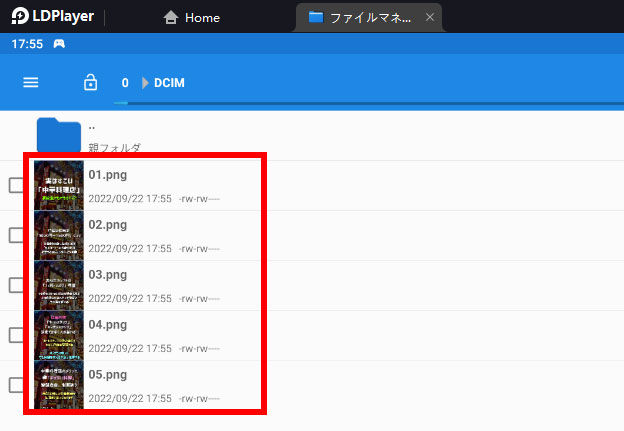
これでインスタで読み込めるファルダへ投稿用の画像を移動できました。少しややこしいイメージもありますが、すごく単純で簡単です。
一度やってみればわかるので、作業としてPCでインスタへ投稿する方は、作業化してしまえば簡単にです。
それでは準備ができたので次はPCでインスタにストーリー(ストリーズ)をアップしていきましょう。
インスタにストーリー(ストリーズ)をアップする(本番)
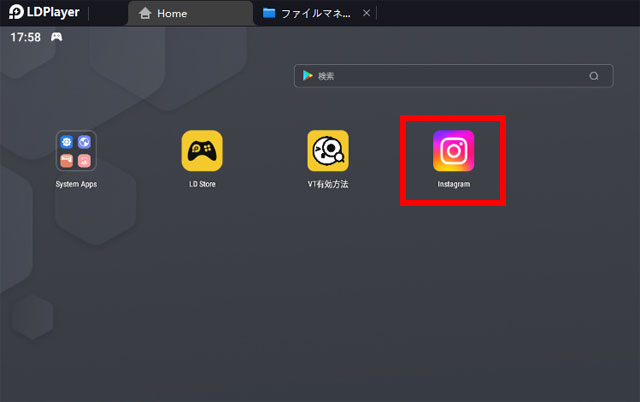
それではホーム画面からインスタのアイコンをクリックしてインスタを起動します。
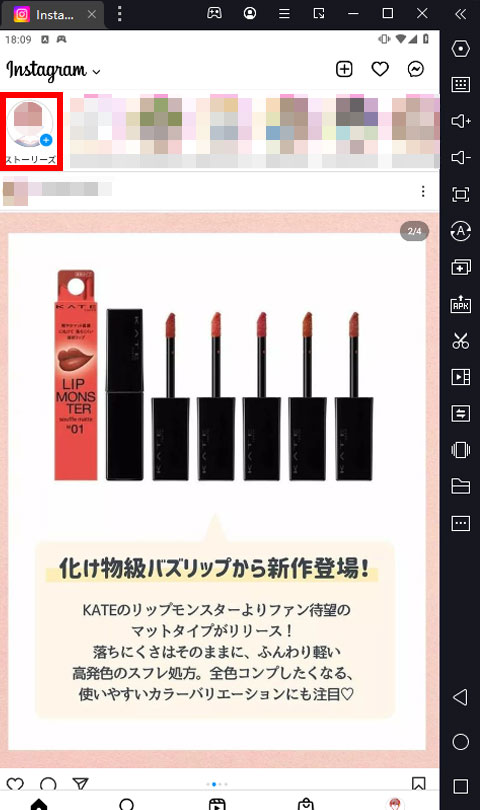
ここからはスマホで作業する方法と同じなので簡単です。
まず投稿ボタン「左上の自分のアイコン部分」をクリックしてください。
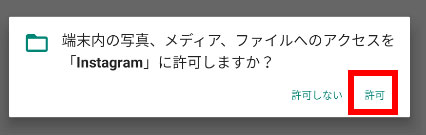
最初の投稿時にスマホ版でも表示される「端末許可」で許可をクリックしてください。
この許可をクリックすることで先ほどの投稿用の画像へアクセスできるようになります。
3回ともすべて「許可」にしてください。
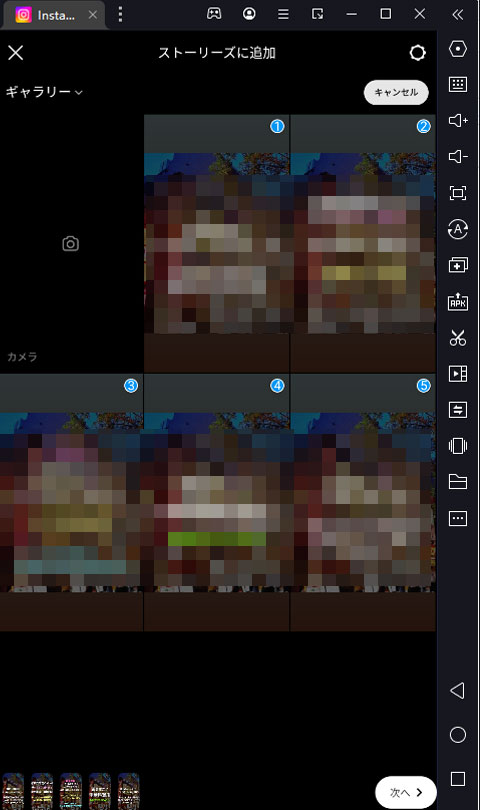
そうすると先ほど移動した画像が表示されますので「選択」をクリックして投稿画像を選択して進めていくだけです。
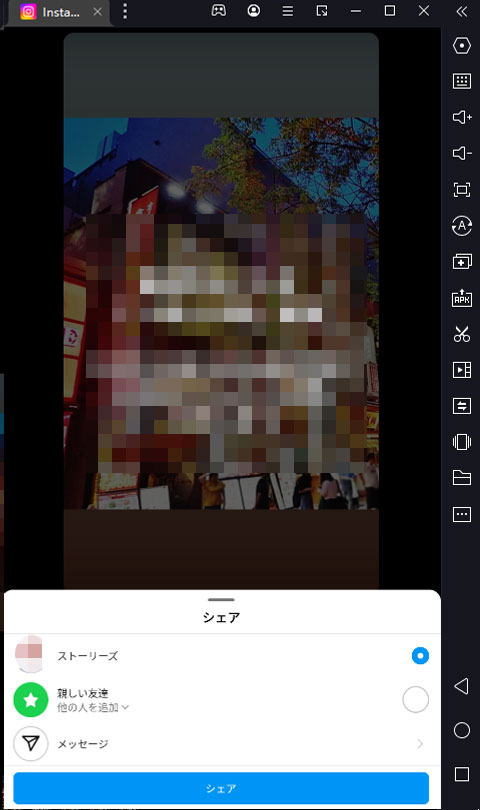
あとは加工したりメンションしたりして「シェア」でストーリー(ストリーズ)へ投稿するだけです。
これでPCでインスタのストーリー(ストリーズ)へ投稿する方法は終わりです。意外とやってみると簡単で早いのでぜひ試してみてください。
お疲れ様でした!
合わせて読みたい
Androidエミュレーター おすすめ
エミュレーターのおすすめをランキングで紹介!
合わせて読みたい
異世界のんびりライフ PCで遊ぶ
いせのんPC版としてプレイできる!








