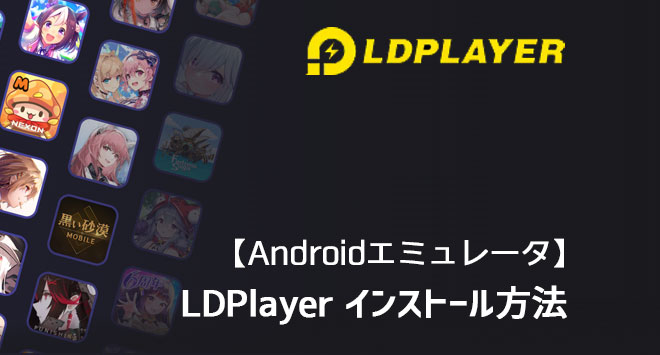スマホゲームに特化している感じでゲームによってはかなり使いやすくなっているが、すべてが使いやすいわけではないので好みが分かれるが、動作は軽い。
合わせて読む
おすすめAndroidエミュレータ 比較
スマホゲームがWindows PCで遊べるスマホエミュレータ
【MEmu】Androidエミュレータ インストール方法

総評価 48点 / 利用者比較評価:
特に特徴はないが低スペックで利用可能な安定しているAndroidエミュレータで少しずつ人気になってきている。
おすすめはゲームに特化している感じでゲームによってはかなり使いやすくなっているが、すべてが使いやすいわけではないので好みが分かれる。
※最初に余分なアプリをインストールさせようとしてくるので注意!
公式サイト ダウンロード
Androidエミュレータ MEmuのメリット
- 低スペックで利用可能で軽くてサクサク動く
- キーボードマウス操作が設定済み
- 複数起動がおすすめ
「Androidエミュレータ MEmu」インストール方法
step
1公式サイトからダウンロード
MEmu?https://www.memuplay.com/jp/
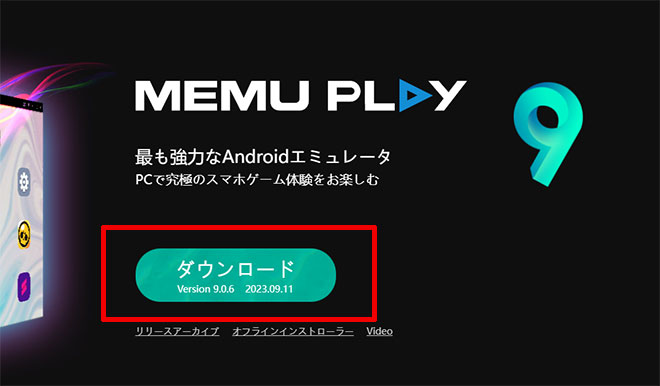
公式サイトにアクセスして「ダウンロード」をクリックすればすぐにPCへダウンロードできます。
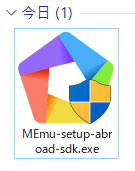
ダウンロードした「MEmu-setup-abroad-sdk」をダブルクリックしてAndroid エミュレータのインストールを開始します。
step
2インストール
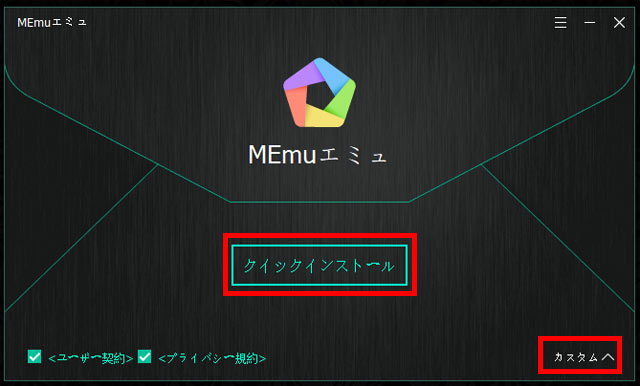
Android エミュレータのインストールは「クイックインストール」で問題ありません。インストール先(ドライブや位置)を変える場合は「カスタムへ」をクリックしてください。
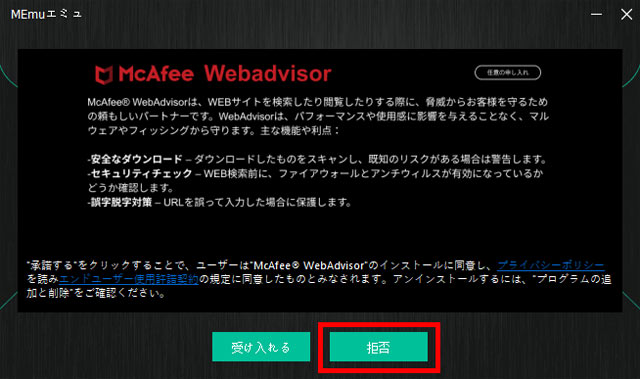
次にAndroid エミュレータに関係ない、セキュリティーソフト(マカフィ)をインストールしてこようとするので「拒否」を選択してください。
これはお勧めできない!
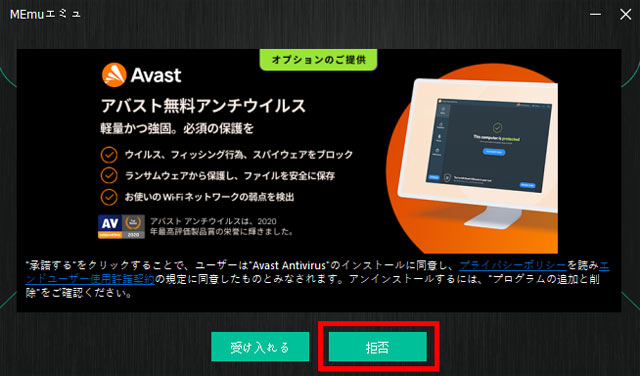
次にAndroid エミュレータとは関係のない、アンチウイルスソフト「Avast」をインストールしようとしてくるので「拒否」を選択してください。
これもおすすめできない!
このあたりから、怪しさ満点ですがAndroidエミュレータとしてはまともなので我慢しましょう。
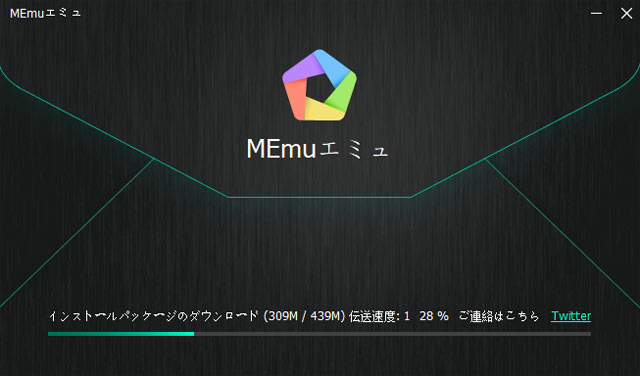
Android エミュレータはインストールが開始され数分で完了します。
「Androidエミュレータ MEmu」起動&設定方法
step
1起動する
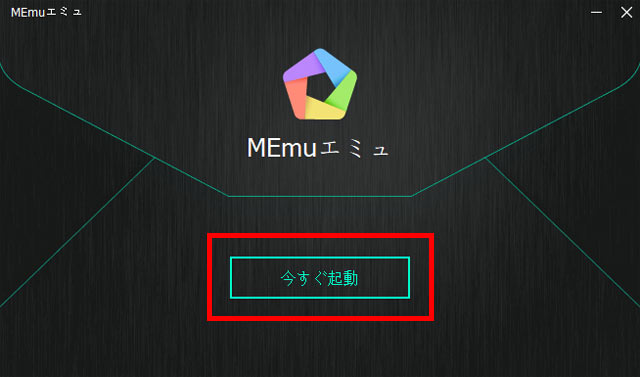
「今すぐ起動」をクリックしてください。
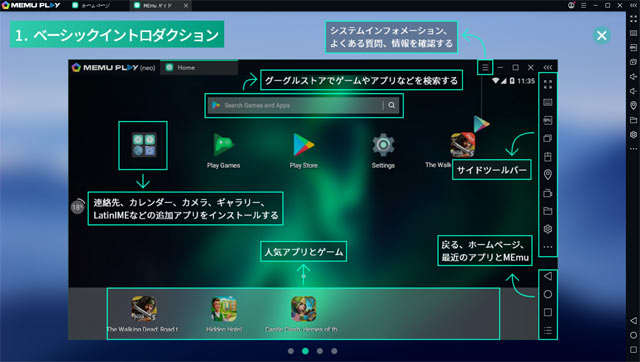
Android エミュレータの起動が完了すると簡単なUI(画面操作)の使い方などの説明スライドが表示され起動できます。
※うまく起動しない場合
VTが有効になっている状態の可能性があるので、インストール後にPCの再起動が必要になります。
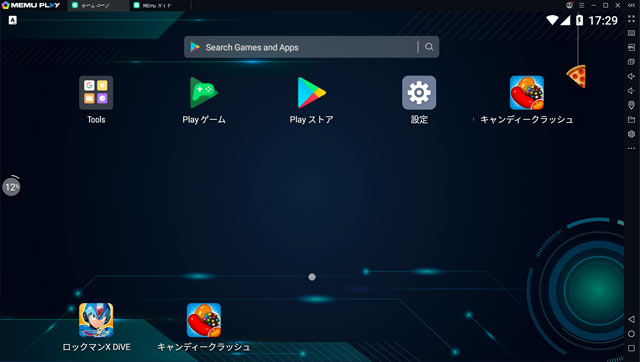
step
2Googleアカウント設定
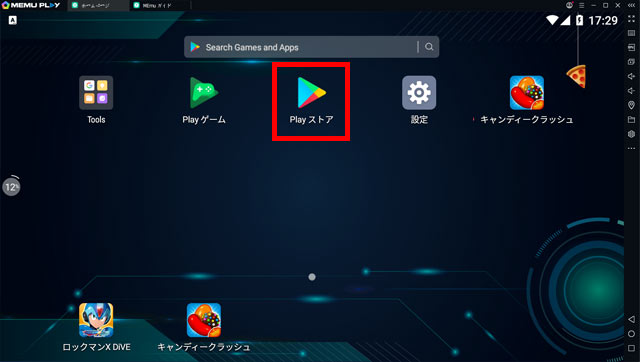
最初に「Playストア」を開きます。
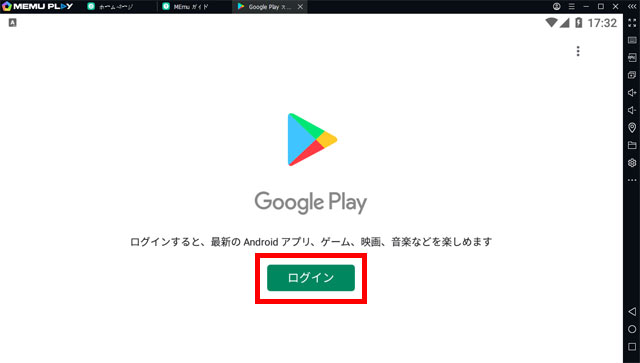
Googleのアカウントのログイン画面になりますので「ログイン」をクリック。
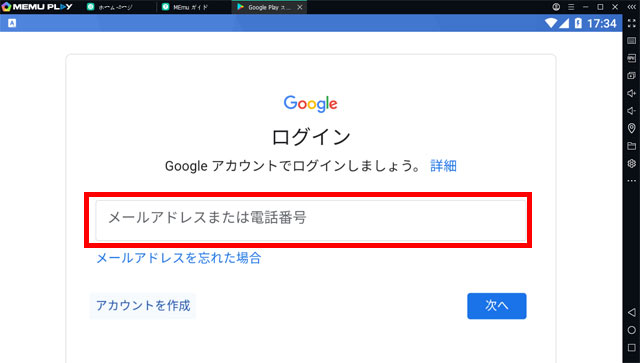
他のAndroidエミュレータと同様にGoogleのアカウントでログインします。
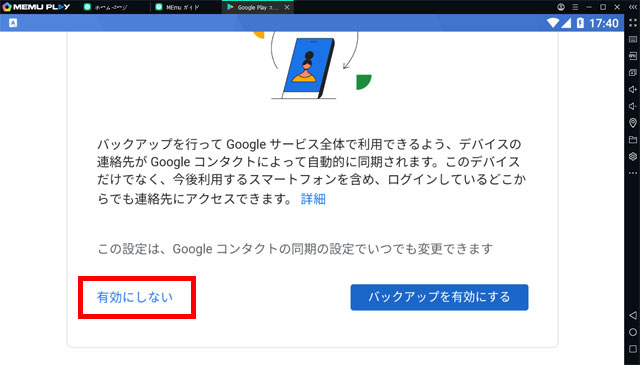
※この表示が出る場合
他のデバイスでも利用しているアカウントの場合は同期に関して「バックアップを有効にする」ことで同期できます。
必要ない場合は「有効にしない」を選択してください。
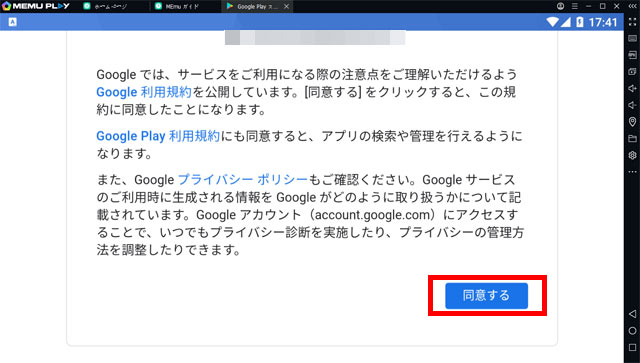
次にGoogleの規約に同意してください。
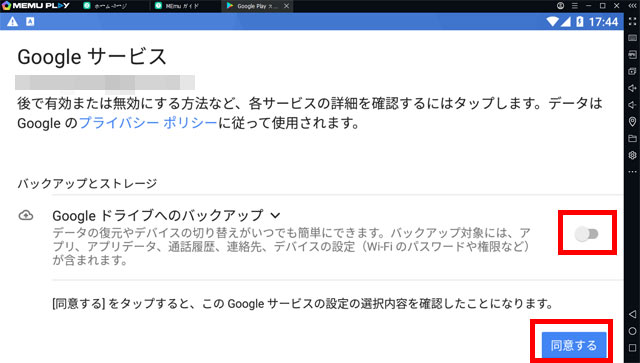
次にこの仮想スマホ(Androidエミュレータ)「MEmu」のデータをGoogleドライブへバックアップするかどうかの設定です。
基本的にはが壊れなければ必要ありません。

これでAndroid エミュレータの起動設定は完了です。
step
3ゲームインストールと設定
まずは「Playストア」から好きなゲームをインストールしましょう。
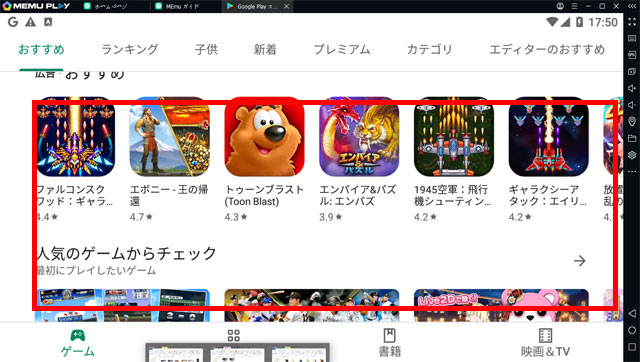
Android エミュレータ内で好きなゲームを探してクリックしてください。
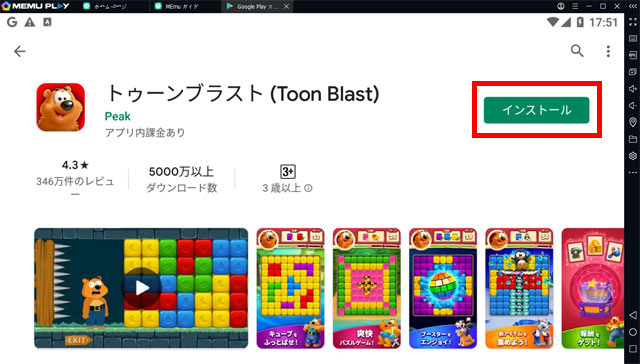
ゲームを選んだら「インストール」をクリック。

これでGoogleアカウントの設定が完了になります。
次へをクリックして課金設定に移ります。
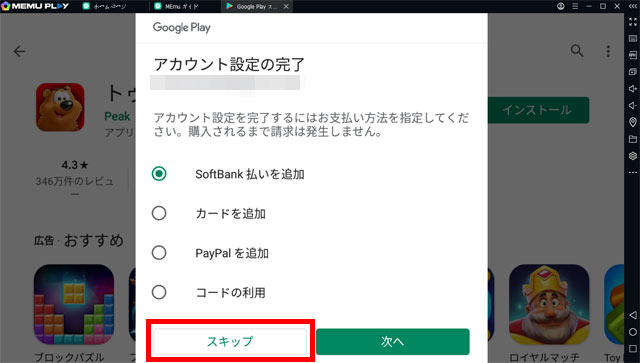
Android エミュレータでアプリ内課金や有料アプリを購入したい場合は課金設定をしてください。
登録内容はGoogleで管理されます。
課金しない場合は「スキップ」がおすすめ。
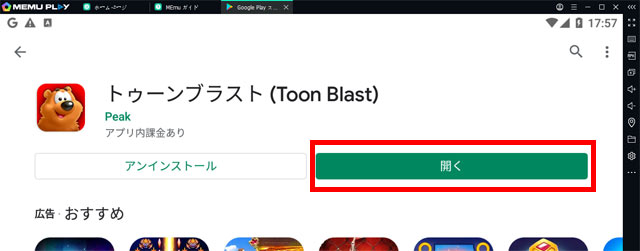
インストールが終われば「開く」でゲームのプレイが可能です。

これでゲームがキーボードとマウスで遊べるようになりました。
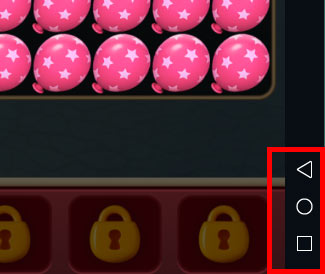
ホーム画面に戻りたい場合やアプリを切り替えたい場合は右下のこの部分で可能です。
これでゲーム設定も終了でAndroid エミュレータ導入完了です。