
ついにスノウブレイク:禁域降臨がリリースかなり立ちましたが、まだまだ人気がすごいですね!
僕はスマホではなくPCで遊びたかったので、PCで遊んでいます。
ここで紹介するPCで遊ぶ方法は、スノウブレイクだけでなく、基本的にどんなスマホゲームでも遊べるので、ぜひ試してみてくださいね。
スノウブレイク:禁域降臨をPCで遊ぶ仕組み
スノウブレイク:禁域降臨は「Steam版、EPIC版」などPC版がありますが、ここで紹介するアプリPC版ならスマホとそのまま連動して遊べます。
その仕組みはPCにAndroidエミュレータというソフトをインストールすることで、PCにGooglePlayストアからスノウブレイクをダウンロードできるようになります。
もともとスマホゲームは無料なので、PCで遊んでも無料です。
Youtubeなどで、スマホゲーム実況者が利用しているソフトがAndroidエミュレータです。
これは違法性も全くなく、GoogleオープンソースでもあるAndroidシステムを利用した、一般的なエミュレータソフトなので安全に利用できます。
またGoogle公式のAndroidエミュレータもありますので、興味があれば試してみてください。
おすすめのAndroidエミュレータ
多くのメーカーのAndroidエミュレータがありますが、おすすめなのは「BlueStacks」です。世界で一番利用されているAndroidエミュレータで、軽いしサポートもしっかりしていて、誰でも簡単に使いやすいUIです。

1位 BlueStacks(おすすめ)
BlueStacksが一番おすすめな理由は、「軽い」「速い」「安定している」です!
またスノウブレイク:禁域降臨もダウンロードすればすぐにPC用の設定で遊べます。
スノウブレイク:禁域降臨をPCで遊ぶやり方
スノウブレイク:禁域降臨をPCで遊べるようにAndroidエミュレータをダウンロードしてみましょう。

まずはAndroidエミュレータ「BlueStacks」をダウンロードして、Googleアカウントでログインすれば、PCで好きなスマホゲームをダウンロードして遊べるようになります。
もちろん「スノウブレイク:禁域降臨」もPCで遊べるようになります。
step
1公式サイトからダウンロード
▶Androidエミュレータダウンロード
https://www.bluestacks.com/ja/
【PCで遊ぶ!スノウブレイク:禁域降臨】Androidエミュレータのインストール

ダウンロードはBlueStacks10です。Androidエミュレータをインストールができます。
クリックするとダウンロードがはじまります。すぐにPCへダウンロードできます。

「BlueStacksInstaller****.exe」というファイルダウンロードできたと思います。
ダウンロードした「BlueStacksInstaller_*.*」をダブルクリックしてインストールを開始します。
step
2インストール

さっそくスノウブレイク:禁域降臨がPCで遊べるように、インストールしていきましょう!

インストールは数分で終わりますので、終わればBlueStacksが自動で立ち上がってきます。

左下のこの赤四角のアイコンをクリックして「BlueStacks App Player」を起動します。

これでBlueStacksが立ち上がってきました!これでPCでスノウブレイク:禁域降臨を遊ぶことができます。
スノウブレイク:禁域降臨をPCで遊んでみよう!

スノウブレイク:禁域降臨をPCへダウンロードして遊んでみましょう!
「App Center」をクリックするとGoogle Play ストアのゲームがダウンロードできます。

「検索窓」で「スノウブレイク」と検索すればすぐに見つかります。
ただしGoogle Play ストアからダウンロードするので、Googleアカウントが必要になります。
Googleアカウントをお持ちの場合は、メールアドレスでログインしてください。持ってない場合は「アカウント作成」で新規に作ることもできます。
基本的にスマホゲームを遊ぶのは全てGoogleアカウントで行います。
「スノウブレイク」で検索したらすぐに見つかります。
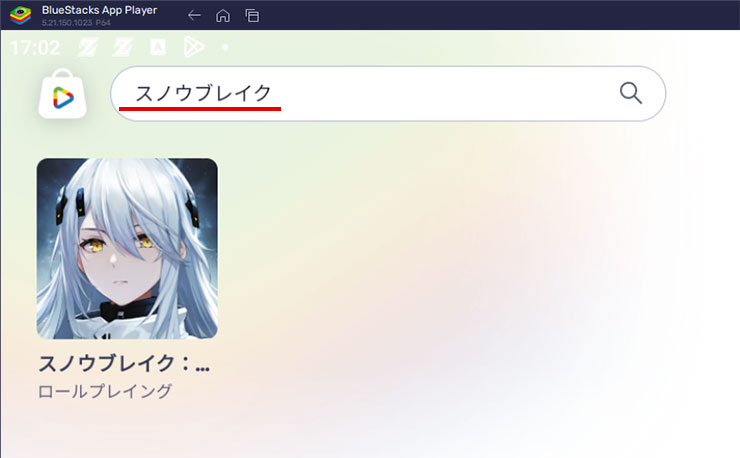
そしてスノウブレイクはAndroidのバージョンが新しいものが必要になりますので、あわせてAndroid11バージョンのエミュレーターをダウンロードしましょう!
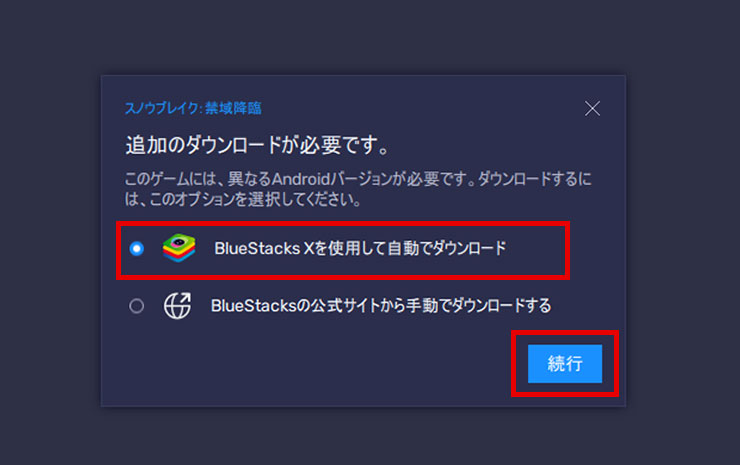
「追加のダウンロード」をすれば、新しいAndroidバージョンが利用できるようになります。
最近のゲームは割とAndroidのバージョンを新しくしないとできないものが増えてきています。
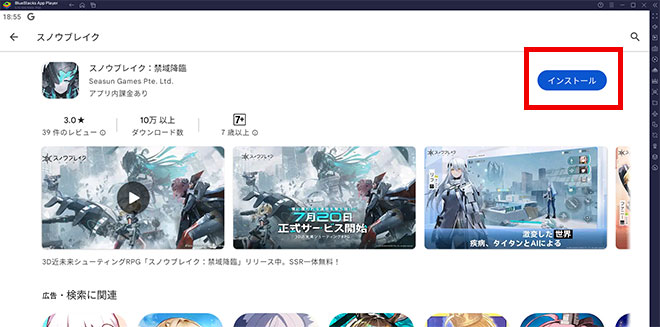
新しいバージョンのエミュレーターが立ち上がってきたら、「スノウブレイク」をPCにダウンロードしてインストールしましょう。
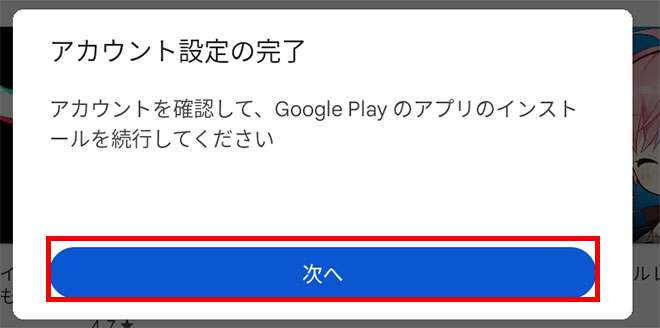
「スノウブレイク」のゲームの設定をします。
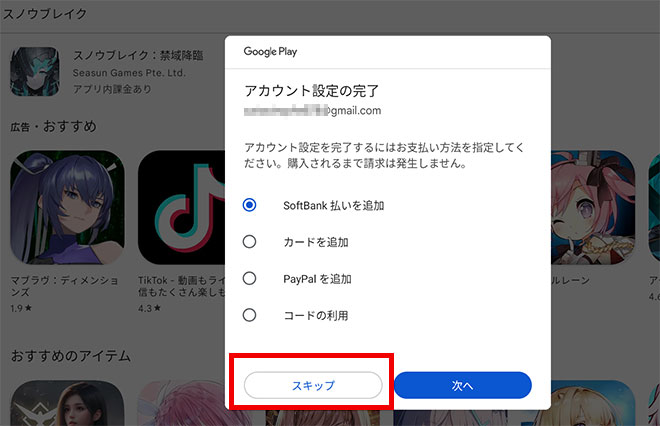
「スノウブレイク」で課金する場合の設定です。管理はGoogleになります。課金しない場合は「スキップ」を選んでください。
この設定は後からでも変更できます。
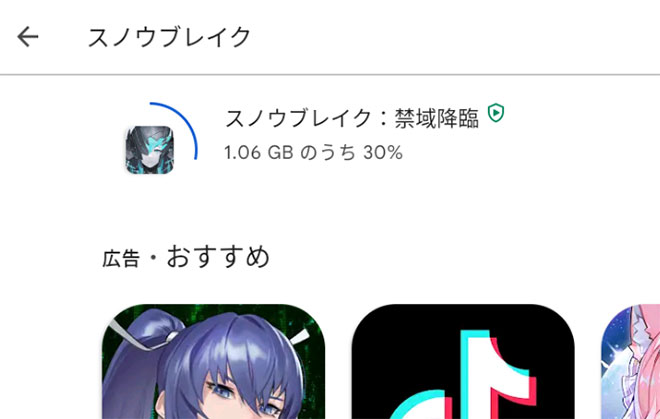
設定が完了すると「スノウブレイク」がPCにインストールされます。インストールされたら開いて起動してみよう!
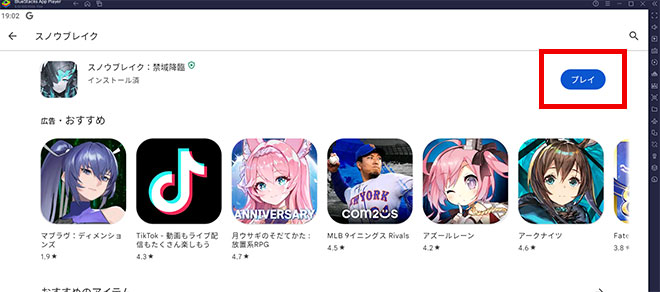
早速スノウブレイク:禁域降臨をPCでプレイしてみよう!!

スノウブレイク:禁域降臨をPCで遊ぶメリット
スノウブレイク:禁域降臨の一番の楽しみは高画質な映像ですね!キャラも音声も声優陣も素晴らしいので、ぜひPCで遊んで、大画面で高画質、高音質で楽しんでみてほしい!
スノウブレイク:禁域降臨ってどんなゲーム?
スノウブレイク:禁域降臨は超美麗グラフィックと重厚なストーリー、公開された公式PVでのクールなバトルシーン。一目で良作を予感させる本作は、CGアニメーションと近未来の世界観が融合した、3Ⅾ近未来シューティングRPGです。
スノウブレイク:禁域降臨の公式ツイッターで続々と情報解禁中の登場キャラクターは今のところ数十名。
それぞれ個性的なスキルを持ち、人物背景も様々。かっこかわいいけどクセ強めの美少女たちが、クールな武器を手に戦場を駆け抜けます。
スノウブレイク:禁域降臨のプレイヤーは3人編成のチームを指揮し、その魅力的なキャラクター達の武器とスキルを駆使してタイタンに挑みます。
スノウブレイク:禁域降臨のキャラクター以外の建物や光のグラフィックも美しく、敵のタイタンもどこか神秘的でかっこいい。また、戦闘シーンではキャラクターの肩越し視点も採用され、より臨場感のあるバトルが楽しめる模様。
シューティングが好きな人にはもちろん、美少女だけじゃなく、ストーリーや世界観も大事にしたい人にスノウブレイク:禁域降臨はおすすめだ。
合わせて読む
スノウブレイク:禁域降臨をPCで遊んでみた
スノウブレイク:禁域降臨の舞台
PC スノウブレイク:禁域降臨の舞台は2057年の近未来。突然女性の姿をした巨大人型生物「タイタン」が降臨してくるところから始まります。タイタンの襲撃によって街は破壊され、降臨地点を中心として「キオーン」と呼ばれる汚染物質が雪の様に降り始めます。
キオーンが広がるのを防ぐために、ユグドラシル社が壁を建造。汚染された地域は封鎖され、「エリアゼロ」と呼ばれるように。
スノウブレイク:禁域降臨のプレイヤーは、タイタンに対抗するために組織された特殊武装部隊「ヘイムダル」の一員。隊員たちの指揮をとる主人公となって戦闘に参加します。
タイタンがもたらした大きな被害と、隠されていた秘密が、ヘイムダル部隊によって明らかになっていきます。降りしきる雪のような汚染物質の中、世界はどんな結末を迎えるのでしょうか。
スノウブレイク:禁域降臨のキャラが良い!
タイタンによって両親を失い、復讐に懸けるリフ・ベストラ、リフをライバル視するも期せずして戦友となるファニー・ゴールデン、天才少女にして通称おひさまちゃんのフリティア・イグニス、人工冬眠から目覚めた謎の少女アカシアなど、個性的なキャラクターたちが次々発表されています。全員美少女ながら、近未来的なライフルやマシンガンを構えて戦闘に参加する姿はかなりクール。それぞれ独自のストーリー展開があるそうで、今から期待大。
やはりスノウブレイク:禁域降臨は「ガール・カフェ・ガン」の生みの親
本作の配信元は中国のゲーム会社、西山居(SEESAN GAMES)。
1995年に創業、2020年には日本にも支社を構えています。
日本では2019年にリリースされ人気を集めた美少女シューティングゲーム「ガール・カフェ・ガン」の生みの親です。スノウブレイク:禁域降臨は面白い!
合わせて読む
途中「Hyper-Vは利用できません」と表示される場合
※「Windowsの設定を受け付けられません」の場合もこちらを実行します。
Hyper-V(ハイパーバイザー)とは
Microsoftが提供する仮想化の仕組みで、 この仮想化技術を使って、Windows上のHyper-Vで複数スマホエミュレータを動作させることができます。このHyper-V(ハイパーバイザー)が使えるから、AndroidエミュレータがWindowsで利用でき、スマホゲームがPCで遊べるのです。

一度インストールを終了させるので「終了」をクリックしてください。
※「使用権限を与えて再起動する」はクリックしないでください。これではHyper-Vは有効になりません。
1. Windows10/11の設定を起動します

Windowsのスタートボタンを右クリックして「設定」をクリックします。
2. アプリを選択します。

設定の左メニュー [アプリ] を選択して下さい。
3. オプション機能をクリックします

オプション機能をクリックします。
4. Windows のその他の機能をクリック

画面を下へスクロールすると 「Windows のその他の機能」があるのでクリックします。
5. Hyper-Vなど必要事項を有効にする
- Hyper-V
- Linux用 Windowsサブシステム
- Windows サンドボックス
- Windows ハイパーバイザープラットフォーム
- 仮想マシンプラットフォーム
以上の5つの項目を有効にしてください。

Hyper-Vなど費用部分にチェックをいれて「OK」をクリックします。
※PCによって並び順や表示されてない項目があったりする場合などもあります。有効にできる部分は有効にしましょう。

少し待つと再起動の案内が出てきますので、再起動してください。
Windowsが更新され再起動します。
最初にダウンロードしたインストールファイルをダブルクリックすれば、続きから再インストールできます。

最初にダウンロードしたファイルをダブルクリックしてインストールを再開します。

すぐにアプリケーションが立ち上がり「起動」を押して続きから再開します。
すぐに立ち上がってきて、「BlueStacks X」のほかに「BlueStacks App Player」が立ち上がり、ゲームのインストールの案内が表示されます。
これで引き続きインストール可能になります。
合わせて読みたい
GジェネエターナルをPCで遊ぶ方法
PC版SDガンダム ジージェネレーション エターナル!
途中「Windowsの設定を受け付けられません」と表示される場合
Windowsの設定を受け付けられませんの場合
デスクトップ上に「BlueStacks X」というショットかっとアイコンがあると思うので、このアイコンを「右クリック」します。

「ファイルの場所を開く」をクリックしてください。
ファイルの場所を開いたら「BlueStacks X」というファイルがあると思います。

この「BlueStacks X」を右クリックして「プロパティ」をクリックします。

プロパティの「互換性」のタブを選択して、「管理者としてこのプログラムを実行する」にチェックを入れて「適用」→「OK」をクリックして終了します。
これでやっと起動できます!
最初にダウンロードしたインストールファイルをダブルクリックすれば、続きから再インストールできます。

最初にダウンロードしたファイルをダブルクリックしてインストールを再開します。

すぐにアプリケーションが立ち上がり「起動」を押して続きから再開します。
すぐに立ち上がってきて、「BlueStacks X」のほかに「BlueStacks App Player」が立ち上がり、ゲームのインストールの案内が表示されます。
これで引き続きインストール可能になります。
合わせて読みたい
Androidエミュレーター おすすめ
エミュレーターのおすすめをランキングで紹介!
合わせて読みたい
異世界のんびりライフ PCで遊ぶ
いせのんPC版としてプレイできる!









