
WordPress(ワードプレス)とはブログのシステム
WordPress(ワードプレス)って聞いたことはあると思うんですが、何かよくわからない人もいると思います。
WordPressはPHPというプログラム言語で作られたシステムで、無料で自由に使うことができます。いま日本のホームページの約半分はWordPressで作られています。すごい普及率ですよね。
参考
WordPress公式サイト
https://ja.wordpress.com/
それでは簡単にWordPress(ワードプレス)の仕組みを説明します。
WordPress(ワードプレス)のブログの仕組み
ブログの仕組み

- ドメイン:住所
- サーバー:土地
- WordPress:家(ブログ)
ポイント
WordPress(ワードプレス)はサーバーの中で動くシステムです。サーバーとはインターネット用のPCのことです。そのサーバーにブログを作ればインターネットで見ることができます。
WordPress(ワードプレス)の仕組み
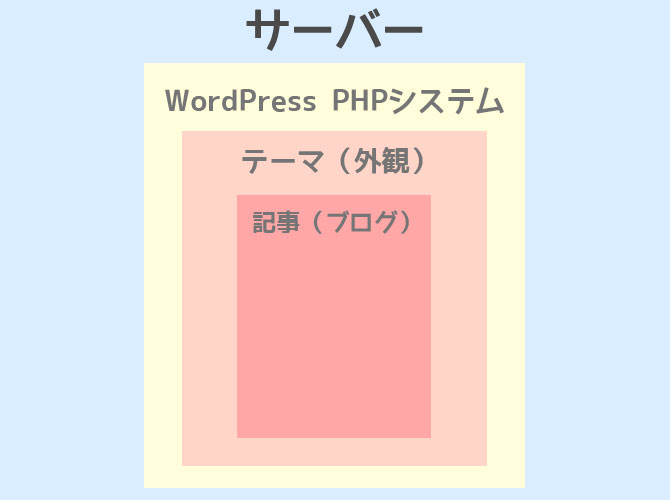
WordPress(ワードプレス)はサーバーの中で動いているシステムで、
- PHPシステム
- テーマ(外観)
- 記事(コンテンツ)
で作られています。実際はここまで詳しく知らなくてもブログを作ることができますので、何となくわかっていれば大丈夫です。
ポイント
WordPress(ワードプレス)はブログ運営専用のプログラムのことです。そのプログラムを使ってブログを運営するんです。
WordPress(ワードプレス)ブログに必要な物
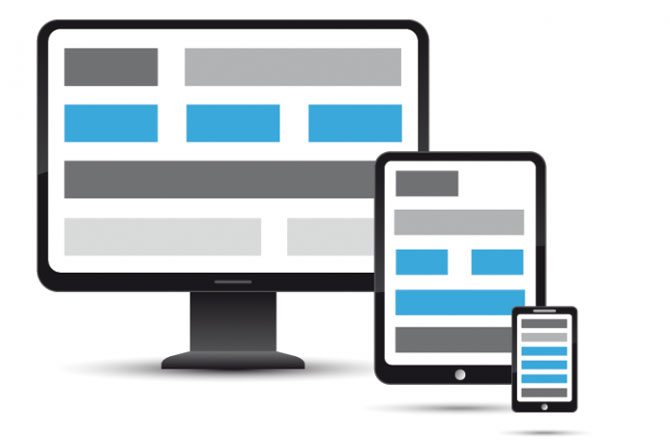
- ドメイン
- サーバー
- WordPressシステム
- 使いたいテーマ(外観デザイン)
- お金
- 安いPC
この4つは必要なのですが、基本的に「ドメイン」「サーバー」「WordPressシステム」はサーバーを申し込めば無料でついてきますので、実質用意するものは「サーバー」と「テーマ(外観デザイン)」だけです。
テーマ(外観デザイン)は大体1万種類ほどの現行のモデルがあります。無料のものや有料のものがあり、見た目を整えるブログのデザイン部分です。どちらでも構いませんが、有料のものにはかなり多くのメリットがあります。
最低限必要な費用は1ヶ月1000円程度必要で、ほぼサーバーレンタル費用です。
あとはPCですね。スマホだけでもブログ運営はできるのですが、やはりPCがあるとすごく便利です。安いノートPCで十分なので用意しておきましょう。
ポイント
最近はサーバーを申し込むとWordPressもドメインもすぐに利用できる場合がほとんど。PCは安いノートPCで十分です。
参考
▶キーワードプール
キーワードを考えたり見つけたりできるツール
関連キーワード取得ツール https://keywordpool.net/
WordPress(ワードプレス)ブログの作り方
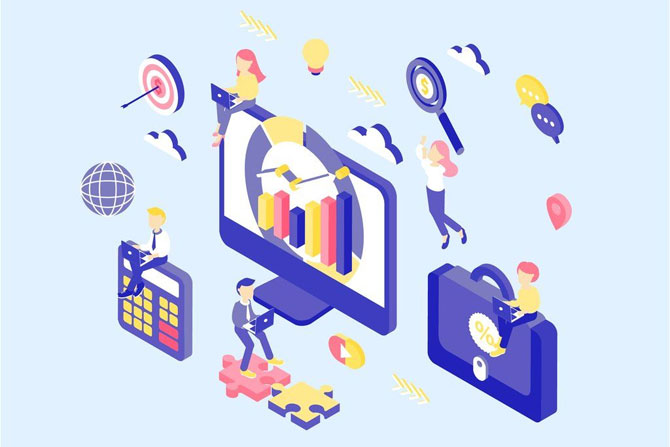
ここからが本題ですね。ブログは10分ほどで利用できるようになります。基本的にはサーバーの申し込みだけですね。
何のブログを作るか明確に決めよう

ブログの内容は明確に決めておくことをおすすめします。
例えば「ゲーム攻略サイト」「ゲームに関するレビューブログ」「スマホゲーム紹介ブログ」「ゲーム関連デバイスレビューブログ」「eスポーツプロゲーマー紹介ブログ」などできるだけ、的を絞った明確なブログテーマを考えておきましょう。ブログは要点や的を絞った方が人気が出ます。
そしてそれに伴うドメインも決めておきましょう。ドメインは基本的に「.com」を利用します。もちろん選べる種類は複数ありますが、格安か無料で利用できるものだと「.com」「.net」「.info」「.blog」辺りがおすすめです。無難に.comがわかりやすいですけどね。
ちなみにこのブログ(ジャンクライフ)のドメイン「junkenemy.jp」です。すでに使われている場合もありますので、自分で使われていないかドメインにアクセスして調べておきましょう。
※ドメインはそれほど重要ではありません。自分が覚えやすければ長くても大丈夫です。
ポイント
ブログの内容は自分の得意なジャンルで大好きなジャンルにしましょう。調べたりするのが楽しくなるジャンルです。ジャンルの幅は広げないようにピンポイントを選びましょう。
おすすめ記事
ブログをはじめれば、小さな資産を持つことができます。楽しいですよ!
【ブログを書くメリット】初心者でもブログ開設した方が良い理由
ブログ用のサーバーをレンタルする

現在人気のWordPress(ワードプレス)用のサーバー複数ありますが、僕が使っているのは「エックスサーバー」というレンタルサーバー屋さんです。使いやすいのでおススメです。
「エックスサーバー」以外に人気のあるサーバーは「ConoHa」「 mixhost」 「ロリポップ」 「さくらレンタルサーバー」このあたりが有名です。
僕の個人的な おすすめは「エックスサーバー」もしくは「ConoHa」です。金額が安い「ロリポップ」 「さくらレンタルサーバー」はどうしても、後々不満が出てきますのでおすすめしません。
「エックスサーバー」でブログをはじめましょう!

「エックスサーバー」の場合、「WordPressクイックスタート」プランがあり、これがすごく便利で10分くらいで利用できるようになりますので、今すぐブログを始めることができるます。
「エックスサーバー」でかかるサーバー費用は「月額 800円~1200円」程度です。まとめて1年分とか支払うと月間800円程度で、3ヶ月とかで支払うと月間1200円くらいになるんです。ただし初期費用で最初だけサーバー設定費が「+3000円」かかります。
基本的にブログ運営で必要になる維持費は「月額1000円程度」これだけです。
①エックスサーバー申し込みフォーム

まずはこちらから申し込みます。
まずは、上のエックスサーバー お申込みフォームにアクセスしてください。「10日間無料お試し 新規お申込み」を選択します。
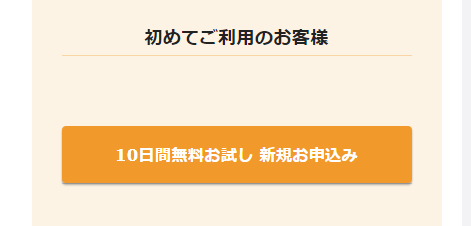
②WordPressクイックスタートを「利用する」にチェック

プランは「X10」という一番安いプランで十分です。そして、WordPressクイックスタートを「利用する」にチェックを入れると、必要項目が表示されます。
③サーバーの契約期間を選択

この金額には初期費用の「3000円」がプラスされて、さらに消費税も込みになっているので高く見えますが、3ヶ月を選ぶと「1ヵ月1200円」、12ヶ月を選ぶと「1ヵ月 800円」になります。
※キャンペーン中なので12ヶ月がかなり安くなっています。
3ヶ月を選んだ場合
「(1200円x3ヵ月分+初期費用3000円)x消費税=7,260円」となります。初期費用がどうしても3000円かかってしまいますが最初だけです。
④ドメインの選択
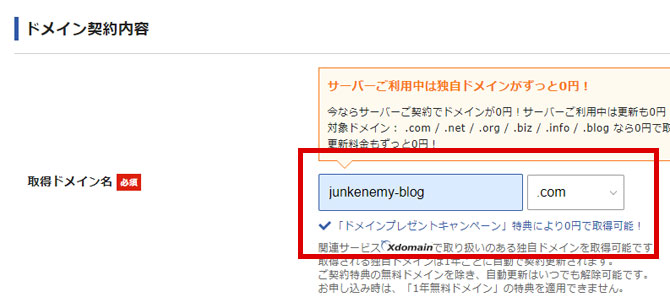
WordPress(ワードプレス)で使うドメインはブログの住所になります。決めておいたドメインを入力しましょう。
※すでに使われている場合は、他のドメインに変えるしかありません。
※できる限り「.com」をおすすめします。
※ドメイン名は変更できないので間違えないように。
⑤WordPressの情報入力

「ブログ名」:自由に決めましょう!後からでも、いつでも変更できます。
「ユーザー名」:半角英数字で自由に決めます。何でもよい!
「パスワード」:何でもよいが、できるだけ複雑なものがおすすめ
「メールアドレス」:連絡とれるメールアドレス。GmailなどでOK。
⑥登録情報の入力
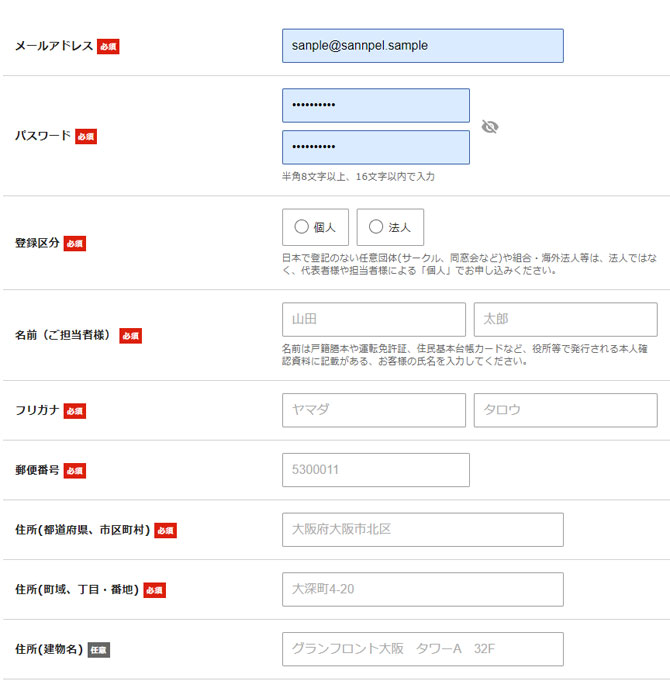
「メールアドレス」:連絡とれるメールアドレス。GmailなどでOK。
「登録区分」:個人でOK
「名前」:本名を入力します、ニックネームはダメです。個人情報はどこにも公開されません。
「住所」:通常は郵便物が届くことはありません。
「電話番号」:通常は電話がかかってくることはありません。
⑦支払い情報の入力
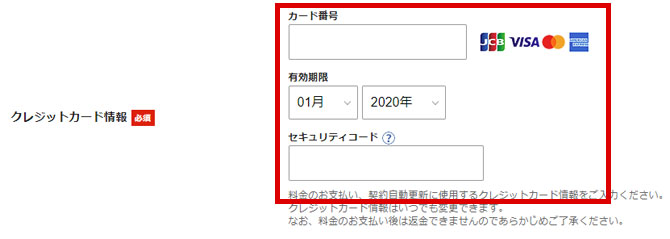
すぐに利用するためクレジットカードでの支払いが必要です。
※2回目以降は「コンビニ払い」や「銀行振込」も可能です。最初だけクレジットカードです。
⑧申し込み内容確認へと進む

利用規約などの同意にチェックを入れて、最後に「申込み内容確認へ進む」ボタンを押します。
⑨最終確認 (電話承認コード)
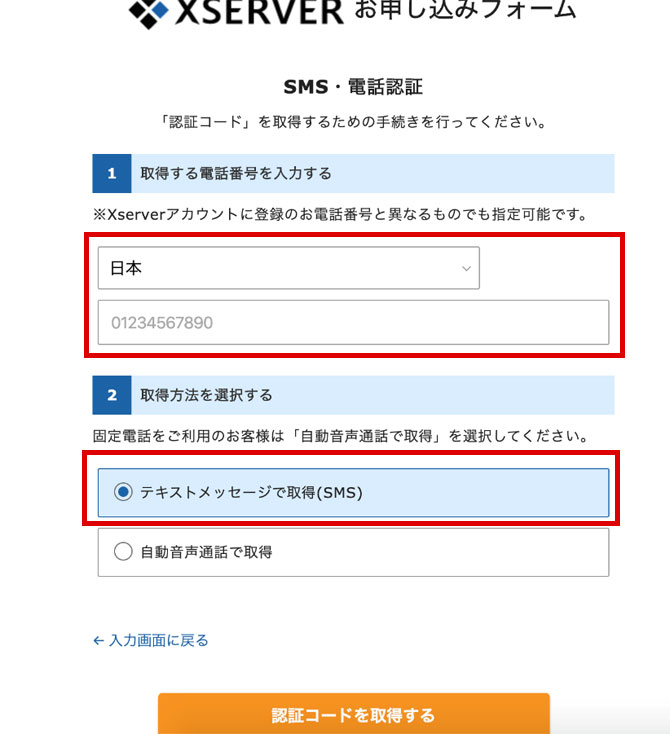
電話番号による本人確認です、現在のネットサービスでは必須ですね。
入力した情報に間違いがないか確認して「SMS・電話認証へ進む」を押して次に進み、「電話番号」を入力してSMS認証コード受け取り、入力確認したら完了です!
数分程度で「【xserver】■重要■サーバーアカウント設定完了のお知らせ」という件名のメールが登録メールアドレスに届きますので、確認しましょう。
ポイント
特にエックスサーバーを選ぶ必要もありませんが、信頼と実績もあるしワードプレスに向いています。また僕はエックスサーバーを利用しているので、質問にもお答えしやすいです。
作ったブログを確認する
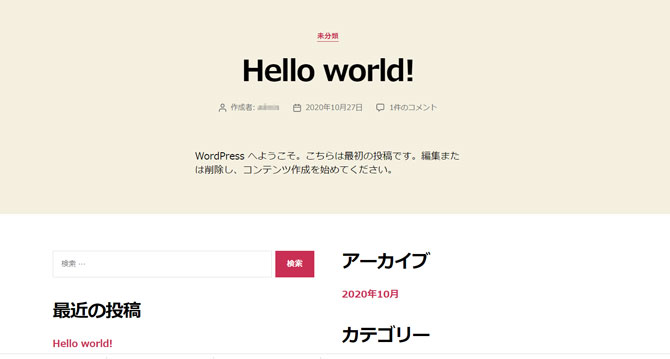
「サーバーアカウント設定完了」のメールが届けば全て設定完了なので、自分のブログにアクセスしてみましょう。
ブラウザで自分のドメインを打ち込むだけです!
ブラウザにドメインを入力してアクセスしてみてください。もしまだ表示されない場合はインターネット上での反映待ちなので、しばらくしてからアクセスし直してみてください。
※長い時は1時間程度かかる場合もあります
ブログの初期画面が表示されれば最初の設定の完成です。
ブログの管理画面にアクセスしてみよう

WordPress(ワードプレス)管理画面は https://【自分のドメイン】/wp-login.php へアクセスしてログインしましょう。
ここで申し込み時に決めた「ユーザー名」と「パスワード」でログインすれば、ブログの管理画面に入れます。
WordPress(ワードプレス)にログインできれば、ブログのデザインを替えたり、記事を書いて視聴者を呼び込んだり、プラグインなどを入れてアクセス数を調べたりできます。
ポイント
記事もデザインもしていないブログは、超さっぱりしたブログなので、何も期待するようなものではありませんが、見ることができると嬉しいですね!
最初にやること「ブログの外観(テーマ)を選ぶ」
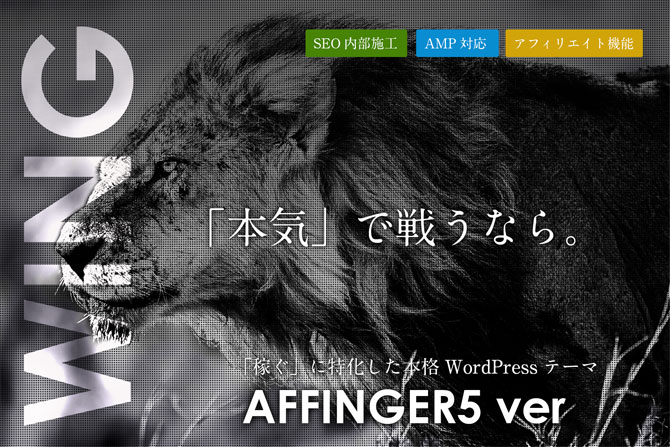
まずは見た目ですね。外観のデザインを1万種類のテンプレート中から選ぶことになります(笑
と言っても1万種類から選ぶのは無理があります。情報を発信するブログの場合ほとんどどれを使うのか決まっています。
僕が使っているのは「AFFINGER5」というテーマ(テンプレート)です。これは有料で少し高いけど、使いやすくて稼げるブログを簡単に作ることができます。
「AFFINGER5」は稼げるテーマ(テンプレート)として人気ですが、僕の場合はカスタマイズや利用者の多さで選びました。有料ですが稼げばすぐに元は取れるのでかなりおすすめです。
その他人気のテーマ(テンプレート)

このあたりはココ数年ではかなり利用者が増えたテーマになります。無料のテーマでも使いやすく良いですが、やはり有料のテーマはメリットがかなりありますので、本気でブログをやっていくなら有料のテーマがおすすめ。
無料のテーマ(テンプレート)
Cocoon
https://wp-cocoon.com/
マテリアル2
https://wp-material2.net/
有料のテーマ(テンプレート)
AFFINGER5(このブログで利用)
https://affinger.com/
SANGO
https://saruwakakun.com/sango/
その他にもテーマ(テンプレート)はたくさんあるので、自分で調べて選んでもOKです。ここで紹介したものはアクセス数や検索順位に良い結果が出るテーマ(テンプレート)だけ紹介しています。
※ダウンロードしたテーマ(テンプレート)はzipファイルのまま使いますので解凍しないでください。
ポイント
WordPress(ワードプレス)内からでも無料のテーマ(テンプレート)がそのままインストールできます。ですが海外のものが多いので、少し日本人の感性とは、ずれている物も多いですね。
テーマ(テンプレート)の導入方法
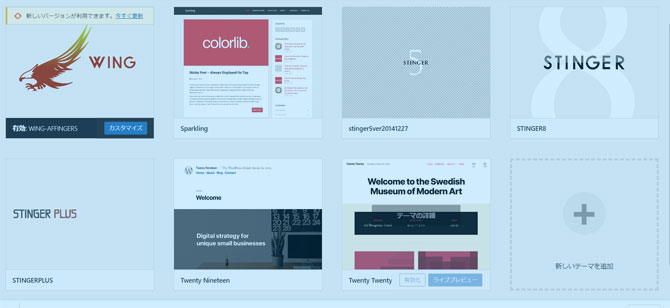
まずは、https://【自分のドメイン】/wp-login.php へアクセスしてログインしましょう。
①左のメニューから「外観→テーマ」を選択
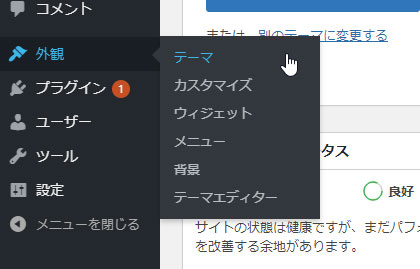
②「新規追加」ボタンを押す
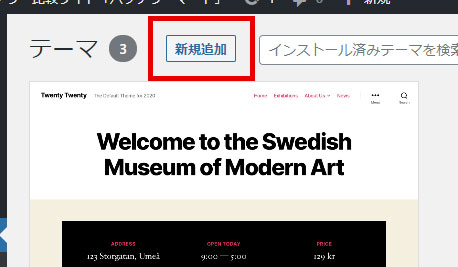
③「テーマのアップロード」ボタンを押す
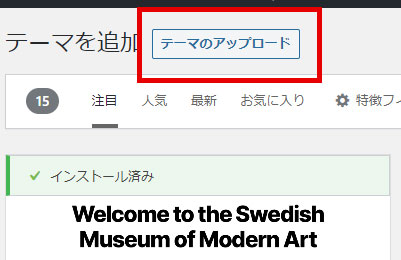
④「ファイルの選択」ボタンを押す

⑤ファイルを選ぶ
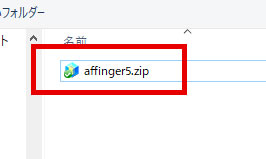
ダウンロードしたテーマのファイルを選択してください。※zipファイルのまま選択します、解凍しないでください
⑥「今すぐインストール」ボタンを押す
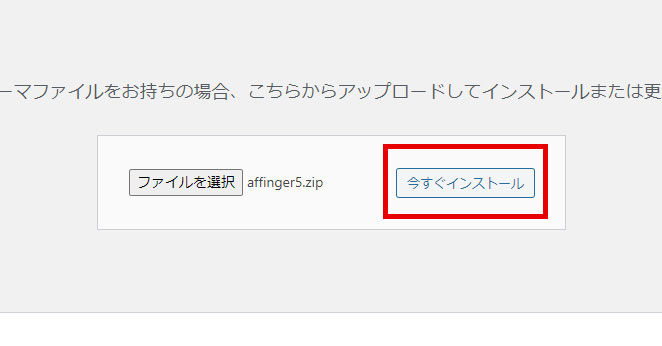
インストールが完了すると「有効化」できるので「有効化」を押します。これでテーマの設定が完了したので、自分のブログを見て確認してみましょう。
質問にはできる限りお答えしますが、基本テーマの質問は「AFFINGER5」を僕はメインに使っているので「AFFINGER5」以外のテーマの設定などはよくわかりません。
ポイント
ダウンロードしたテーマは解凍せずそのままアップロードしてインストールしてください。有料のテーマは買い切りが多く、一度購入すれば複数のWordPress(ワードプレス)で利用できます
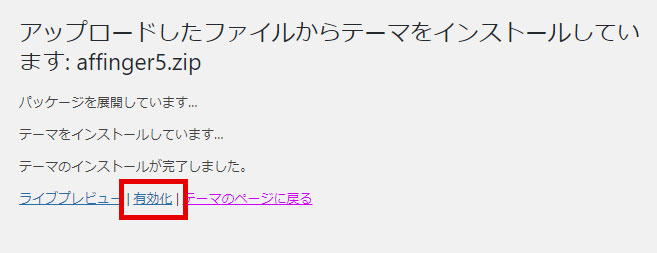
あなた専用のブログが完成!

さあ、自分のドメインにアクセスしてみましょう!
まっさらな状態のブログができました、ここから記事を入れて自分に合ったブログに少しずつ変えていきます。
ある程度の記事を書けば、今日からあなたはブロガーです。
おつかれさまでした!ご質問は「Twitter ジャンクまで」

