
ユメステが遂にリリースされました!グラフィックも最高なのでPCでユメステを遊ぶ方法をご紹介します。
ワールドダイスター夢のステラリウム(ユメステ)をPCで遊んでみた
ワールドダイスター夢のステラリウム(ユメステ)をPCで遊んでみたら、すごく遊べた!画質も最高でおすすめです。
ワールドダイスター夢のステラリウム(ユメステ)ってどんなゲーム?
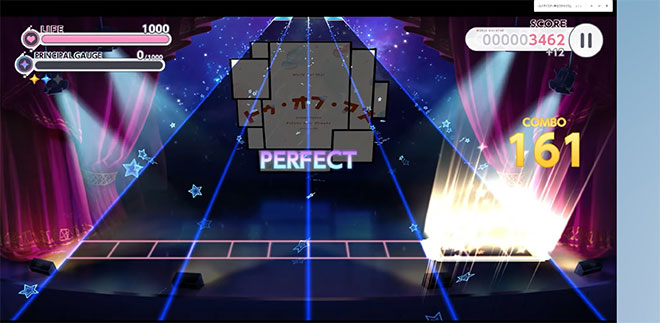
ワールドダイスター夢のステラリウム(ユメステ)は劇団に所属する個性派キャラクターたちを操作して、演技を披露するリズムゲーム。タップとスライドをリズムに合わせて駆使して、キャラクターたちの演技を成功へと導こう。竹取物語やアラビアンナイトなど誰でも楽しめる有名な物語が、個性豊かな劇団によって舞台化されます。
ワールドダイスター夢のステラリウム(ユメステ)はリズムゲーム要素以外にストーリーモードも用意されていて、そこでプレイヤーはキャラクターの育成や劇団の評判のために、様々なイベントに参加。
ストーリーはキャラクターたちとの交流によって進行していくため、劇団メンバーとの絆もどんどん深まっていきます。
また、ワールドダイスター夢のステラリウム(ユメステ)のたくさんの楽曲と美麗グラフィックも魅力的。本作のために作られたオリジナル楽曲や劇団MVが公式YouTubeにて公開中で、想像以上に歌って踊るキャラクターたちに感動間違いなし。劇団ごとに雰囲気の異なる演出にも注目で、リズムゲーム、育成ゲーム好きな人にはもちろん、舞台・歌劇好きな人にもワールドダイスター夢のステラリウム(ユメステ)はおすすめ。
PCで遊べるワールドダイスター夢のステラリウム(ユメステ)の紹介

ワールドダイスター夢のステラリウム(ユメステ)PCはないの?
ワールドダイスター夢のステラリウム(ユメステ)の配信元は「株式会社KMS」
世界中に新しい体験を発信するというビジョンを持つ、ワールドダイスター夢のステラリウム(ユメステ)は急成長中の会社です。
過去にも、ファンタジーでかわいらしいけど、どこかダークな美少女ゲームを配信しており、かわいくて少しダークな世界観が得意ですがPC版はなさそうです。
でもワールドダイスター夢のステラリウム(ユメステ)はPCで遊べるの?

ユメステをPCで遊ぶには、自分のPCにAndroidエミュレータをインストールする必要があります。でもすごく簡単です。
AndroidエミュレータはGoogleの開発したAndroidシステムを利用したゲーム用のエミュレーターで、GoogleのAndroidはオープンソースなので、無料で安全に使えます。アプリの管理や課金の管理もすべてGoogleになりますのでセキュリティーも安全。
必要なソフトは「BlueStacks」というソフトだけ!
Androidエミュレータには多くの種類がありますが、日本で一番人気なのは「BlueStacks」というAndroidエミュレータです。すべて日本語でUIも使いやすくて、軽くてサクサク動きます。システムはGoogleAndroidシステムで動作も安定しています。

1位 BlueStacks(おすすめ)
BlueStacksが一番おすすめな理由は、「軽い」「速い」「安定している」です。
またワールドダイスター夢のステラリウム(ユメステ)もダウンロードすればすぐにPC用の設定で遊べます。
ワールドダイスター夢のステラリウム(ユメステ)をPCで遊ぶ方法
ワールドダイスター夢のステラリウム(ユメステ)をPCで遊べるようにAndroidエミュレータをダウンロードしてみましょう。

まずはAndroidエミュレータ「BlueStacks」をダウンロードして、Googleアカウントでログインすれば、PCで好きなスマホゲームをダウンロードして遊べるようになります。
もちろん「ワールドダイスター夢のステラリウム(ユメステ)」もPCで遊べるようになります。
step
1公式サイトからダウンロード
【PC ワールドダイスター夢のステラリウム(ユメステ)】Androidエミュレータのインストール

ダウンロードはBlueStacks10です。Androidエミュレータをインストールができます。
クリックするとダウンロードがはじまります。すぐにPCへダウンロードできます。

「BlueStacksInstaller****.exe」というファイルダウンロードできたと思います。
ダウンロードした「BlueStacksInstaller_*.*」をダブルクリックしてインストールを開始します。
step
2インストール

さっそくワールドダイスター夢のステラリウム(ユメステ)がPCで遊べるように、インストールしていきましょう!

インストールは数分で終わりますので、終わればBlueStacksが自動で立ち上がってきます。

左下のこの赤四角のアイコンをクリックして「BlueStacks App Player」を起動します。

これでBlueStacksが立ち上がってきました!あとはPCでワールドダイスター夢のステラリウム(ユメステ)をダウンロードするだけです。
合わせて読む
ブラックステラ PC PCで遊ぶ方法。
ブラックステラ トロメアをPCで遊ぶ方法を紹介!
ワールドダイスター夢のステラリウム(ユメステ)をPCで遊んでみよう!

ワールドダイスター夢のステラリウム(ユメステ)をPCへダウンロードして遊んでみましょう!
「App Center」をクリックするとGoogle Play ストアのゲームがダウンロードできます。

「検索窓」で「ユメステ」と検索すればすぐに見つかります。
ただしGoogle Play ストアからダウンロードするので、Googleアカウントが必要になります。
Googleアカウントをお持ちの場合は、メールアドレスでログインしてください。持ってない場合は「アカウント作成」で新規に作ることもできます。
基本的にスマホゲームを遊ぶのは全てGoogleアカウントで行います。
「ユメステ」で検索!
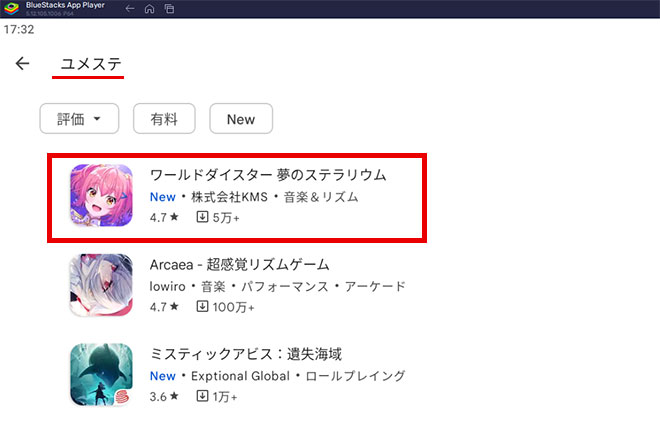
見つかったらこちらをクリックして「ワールドダイスター夢のステラリウム(ユメステ)」をPCにダウンロードしてインストールしましょう。
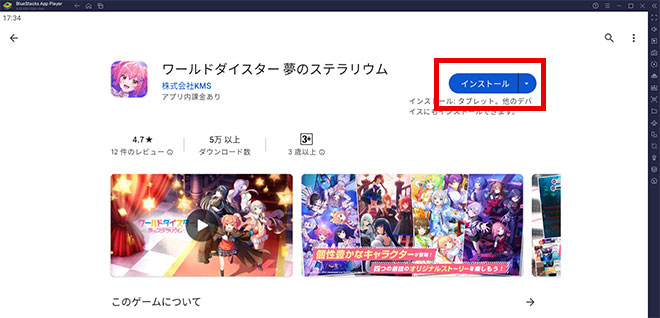
「インストール」をクリックするとGoogleアカウントでアプリをインストールする確認になります。
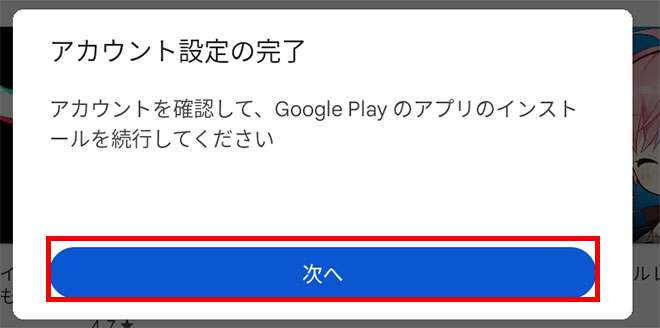
「次へ」をクリックして課金設定をします。
「ワールドダイスター夢のステラリウム(ユメステ)」のゲームの設定をします。
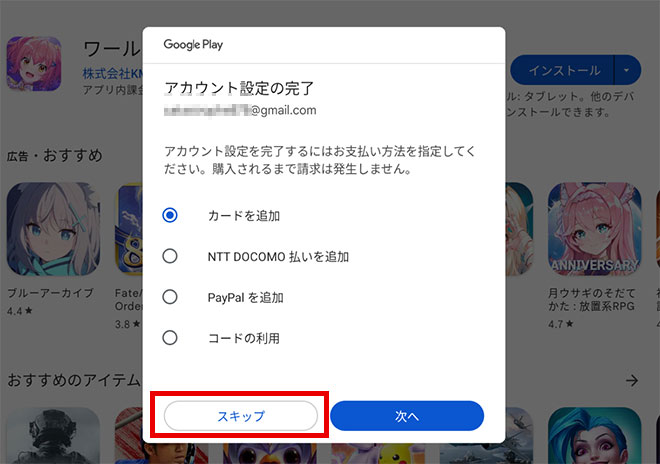
課金しない場合は「スキップ」を選んでください。
この設定は後からでも変更できます。
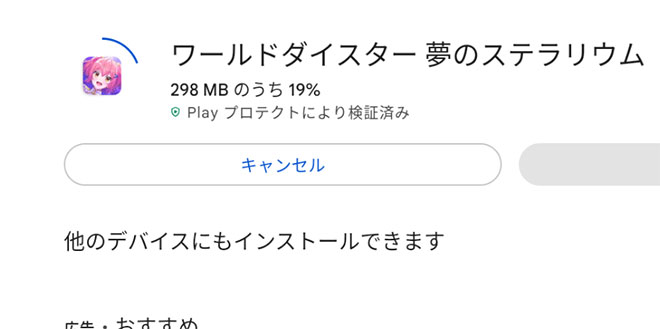
設定が完了すると「ワールドダイスター夢のステラリウム(ユメステ)」がPCにインストールされます。インストールされたら開いて起動してみよう!
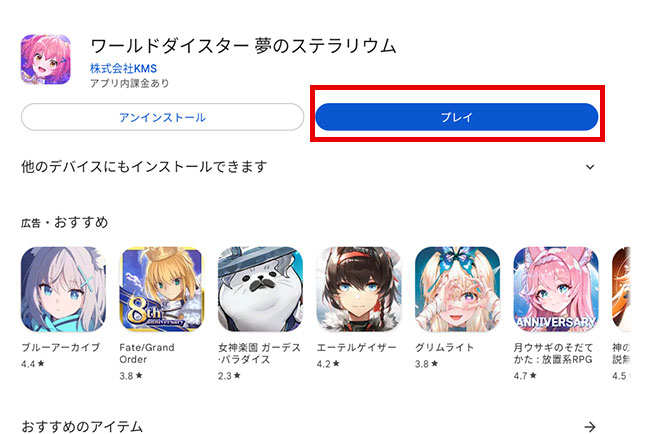
早速ワールドダイスター夢のステラリウム(ユメステ)をPCでプレイしてみよう!!
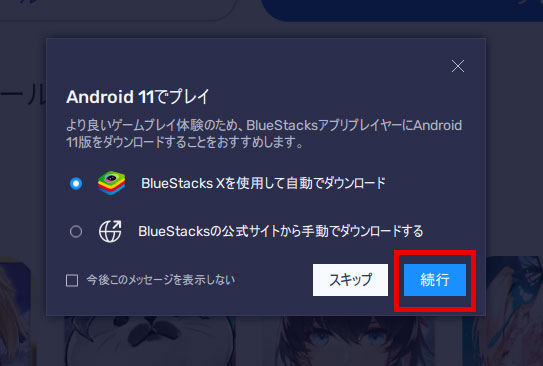
この案内が出る場合はアップデートしておくと、さらにサクサク動くようになりますよ!
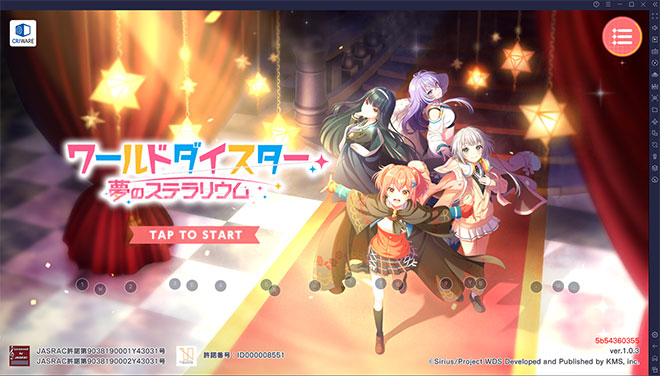
PCでワールドダイスター夢のステラリウム(ユメステ)は高画質ですね!
ワールドダイスター夢のステラリウム(ユメステ)をPCで遊んでみた
ワールドダイスター夢のステラリウム(ユメステ)のシナリオなどの物語の内容
ワールドダイスター夢のステラリウム(ユメステ)の舞台は、世界規模で演劇が大ブームとなった超演劇時代。
ワールドダイスター夢のステラリウム(ユメステ)は、そんな時代に何万人も存在する役者たちの中でもほんの一握り、ひときわ輝くセンスを持った役者に与えられる称号「ダイスター」たくさんの少女たちが「ダイスター」の頂点に立つ役者「ワールドダイスター」の称号を求めて、劇団に所属しています。ワールドダイスター夢のステラリウム(ユメステ)は仲間たちとの友情あり努力ありたまに因縁もありの切磋琢磨しつつ、舞台に打ち込む演劇ガールズたち。
個性豊かに競い合う少女たちと、ぶつかり合う4つの劇団にきっと魅了されるはず。
ワールドダイスター夢のステラリウム(ユメステ)は漫画やアニメを原作としたゲームではなく、アニメと共に主軸として進行していくとのこと。アニメとゲームとでイラストの雰囲気がちょっと違うのも楽しくて、今後の展開にも注目です。
ワールドダイスター夢のステラリウム(ユメステ)のキャラクターたち
ワールドダイスター夢のステラリウム(ユメステ)のアニメでおなじみ、元気だけど弱気になりがち鳳ここな、ここなを励ます勝気な自信家の静香たちが所属する「シリウス」に加えて、王道・厳格、大規模劇団「銀河座」、ビジネスと文化の間で揺れるアキバ系「劇団電姫」、元移動式劇団で独創的な「Eden」の4つの劇団が登場!キャラクター一人ひとりも個性的なのに、彼女たちが所属する各劇団もまたそれぞれの味があって魅力的。ワールドダイスター夢のステラリウム(ユメステ)の推しキャラクターはこの子だけど、推し劇団はこっち。なんてこともあり得ます。
合わせて読む
途中「Hyper-Vは利用できません」と表示される場合
※「Windowsの設定を受け付けられません」の場合もこちらを実行します。
Hyper-V(ハイパーバイザー)とは
Microsoftが提供する仮想化の仕組みで、 この仮想化技術を使って、Windows上のHyper-Vで複数スマホエミュレータを動作させることができます。このHyper-V(ハイパーバイザー)が使えるから、AndroidエミュレータがWindowsで利用でき、スマホゲームがPCで遊べるのです。

一度インストールを終了させるので「終了」をクリックしてください。
※「使用権限を与えて再起動する」はクリックしないでください。これではHyper-Vは有効になりません。
1. Windows10/11の設定を起動します

Windowsのスタートボタンを右クリックして「設定」をクリックします。
2. アプリを選択します。

設定の左メニュー [アプリ] を選択して下さい。
3. オプション機能をクリックします

オプション機能をクリックします。
4. Windows のその他の機能をクリック

画面を下へスクロールすると 「Windows のその他の機能」があるのでクリックします。
5. Hyper-Vなど必要事項を有効にする
- Hyper-V
- Linux用 Windowsサブシステム
- Windows サンドボックス
- Windows ハイパーバイザープラットフォーム
- 仮想マシンプラットフォーム
以上の5つの項目を有効にしてください。

Hyper-Vなど費用部分にチェックをいれて「OK」をクリックします。
※PCによって並び順や表示されてない項目があったりする場合などもあります。有効にできる部分は有効にしましょう。

少し待つと再起動の案内が出てきますので、再起動してください。
Windowsが更新され再起動します。
最初にダウンロードしたインストールファイルをダブルクリックすれば、続きから再インストールできます。

最初にダウンロードしたファイルをダブルクリックしてインストールを再開します。

すぐにアプリケーションが立ち上がり「起動」を押して続きから再開します。
すぐに立ち上がってきて、「BlueStacks X」のほかに「BlueStacks App Player」が立ち上がり、ゲームのインストールの案内が表示されます。
これで引き続きインストール可能になります。
合わせて読みたい
GジェネエターナルをPCで遊ぶ方法
PC版SDガンダム ジージェネレーション エターナル!
途中「Windowsの設定を受け付けられません」と表示される場合
Windowsの設定を受け付けられませんの場合
デスクトップ上に「BlueStacks X」というショットかっとアイコンがあると思うので、このアイコンを「右クリック」します。

「ファイルの場所を開く」をクリックしてください。
ファイルの場所を開いたら「BlueStacks X」というファイルがあると思います。

この「BlueStacks X」を右クリックして「プロパティ」をクリックします。

プロパティの「互換性」のタブを選択して、「管理者としてこのプログラムを実行する」にチェックを入れて「適用」→「OK」をクリックして終了します。
これでやっと起動できます!
最初にダウンロードしたインストールファイルをダブルクリックすれば、続きから再インストールできます。

最初にダウンロードしたファイルをダブルクリックしてインストールを再開します。

すぐにアプリケーションが立ち上がり「起動」を押して続きから再開します。
すぐに立ち上がってきて、「BlueStacks X」のほかに「BlueStacks App Player」が立ち上がり、ゲームのインストールの案内が表示されます。
これで引き続きインストール可能になります。
合わせて読みたい
Androidエミュレーター おすすめ
エミュレーターのおすすめをランキングで紹介!
合わせて読みたい
異世界のんびりライフ PCで遊ぶ
いせのんPC版としてプレイできる!










