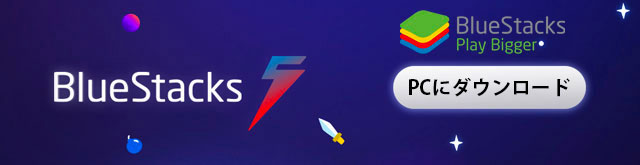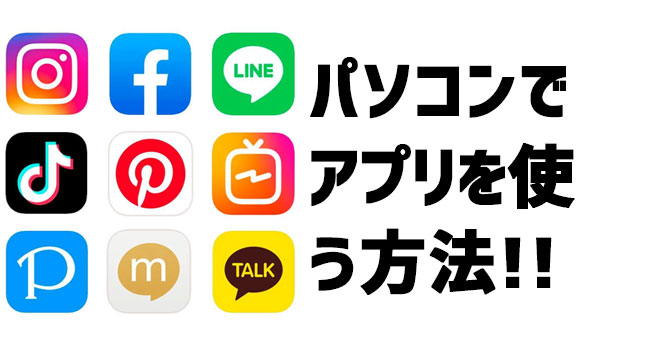
PC(パソコン)でスマホアプリって使えるの?
スマホのアプリは基本的にPCでは使えませんが、専用のソフトをPCに導入すれば使えるようになります。
多くの方がスマホゲームやアプリをPC(パソコン)で利用しています。
もともとスマホのアプリはPC(パソコン)で制作されているので、実はPC(パソコン)で動くように元々なっているんです。
そこで多くのメーカーからGoogleのオープンソース「Android」を利用して、AndroidエミュレータというPCでスマホアプリが利用できるソフトを開発しています。
とくに有名なのが「BlueStacks」というソフトで、僕も4年ほど使っていますが、とても使いやすいのでご紹介します。
Androidエミュレータ「BlueStacks」ってどんなソフト?
Androidエミュレータ「BlueStacks」はアメリカの企業が開発したソフトで、オープンソースであるGoogleのAndroidシステムを利用していますので違法性は全くありません。
もちろん無料ソフトで、スマホアプリなども基本的には無料でPC(パソコン)で利用できます。
このAndroidエミュレータ「BlueStacks」はGoogleのシステムを利用していますので、スマホアプリのダウンロードなどは「GooglePlayストア」よりPC(パソコン)にダウンロードするので、Googleのアカウントも必要になってきます。
とはいっても「BlueStacks」をPCにダウンロードすれば、すぐにすべてのスマホアプリが「GooglePlayストア」よりダウンロードできるのでとっても簡単です。
PC(パソコン)でスマホアプリを使ってみよう!
まずは「BlueStacks」公式ホームページからBlueStacks10をダウンロードします。
step
1公式サイトからダウンロード
▶BlueStacks ダウンロード
https://www.bluestacks.com/ja/
Androidエミュレータのインストール

「ダウンロード BlueStacks10」をクリックしてください。クリックするとすぐにPC(パソコン)へダウンロードできます。

「BlueStacksInstaller****.exe」というファイルダウンロードできたと思います。
PCにダウンロードした「BlueStacksInstaller_*.*」をダブルクリックしてインストールを開始します。
step
2パソコンへインストール

「今すぐインストール」ボタンを押してPC(パソコン)へインストールしましょう!

PC(パソコン)へのインストールは数分で終わりますので、終わればAndroidエミュレータが自動で立ち上がってきます。
数分でPC(パソコン)の画面にBlueStacks10が立ち上がってきます。

次にPC(パソコン)に好きなスマホアプリをインストールしていきましょう!
左下のこの赤四角のアイコンをクリックして「BlueStacks App Player」を起動します。

こちらがAPPプレイヤーになります。このプレイヤーにスマホアプリをどんどんダウンロードしてパソコンで使うことができます。
それも無料アプリならPC(パソコン)でも全部無料です。
これでパソコンへインストールはすべて完了です。好きなスマホアプリをインストールして遊んでみましょう!
さっそくPCでスマホアプリをダウンロードしてみよう!

さっそくスマホアプリをPCへダウンロードして遊んでみましょう!
「App Center」をクリックするとGoogle Play ストアのアプリが探せます。

ここからはGoogleのシステムになり、Google Play ストアからアプリをPC(パソコン)へダウンロードすることになりますので、Googleのアカウントが必要になります。
まずはスマホアプリを検索してみましょう!
例えば検索窓にアプリ名「TikTok」と入力すればTikTokアプリがすぐに見つかります!
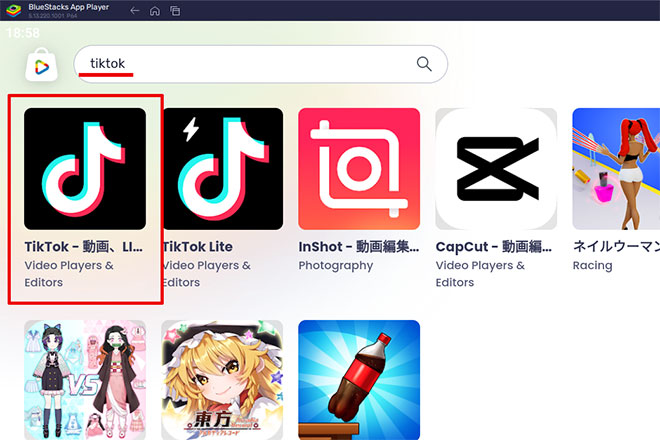
好きなスマホアプリを見つけたらクリックするとGoogleのログイン画面になります。
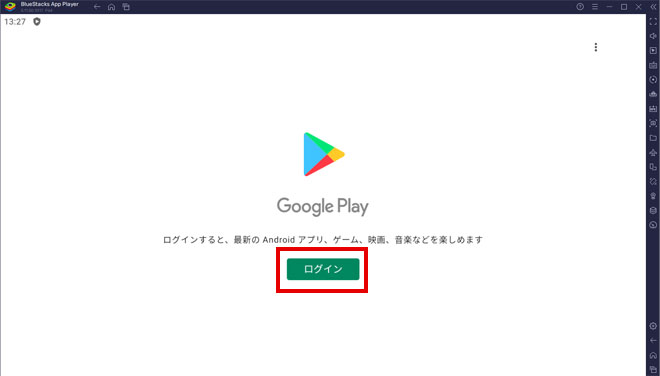
「ログイン」をクリックしてGoogleアカウントでログインします。

Googleアカウントをお持ちの場合は、メールアドレスを入れてください。持ってない場合は「アカウント作成」で新規に作ることもできます。
基本的にスマホアプリをPC(パソコン)で遊ぶ場合でも全てGoogleアカウントで行います。

次に「パスワード」を入れて次へ。

バックアップを有効にする設定ですが、これはスマホの設定になるので、PC(パソコン)で遊ぶ場合は特に有効にしなくても良いと思います。
「有効にしない」をクリック。

Googleの規約にどうします。「同意する」をクリック。

詳細の追記を求められる場合は「後で行う」で問題ありません。

次にデバイスのバックアップについての設定ですが、これもPCで遊ぶので〇「デバイスの基本バックアップの使用」はオフにして「同意する」をクリックで問題ありません。

これでパソコンにTikTokアプリインストールできるようになったので「インストール」をクリック。
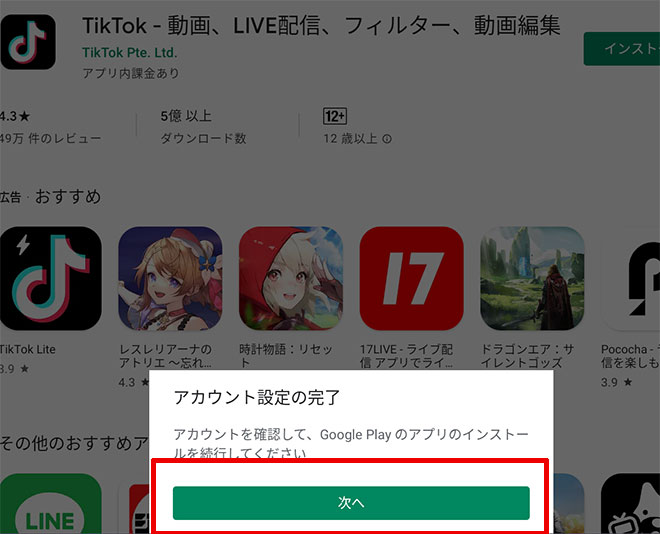
次にアプリの課金設定です。
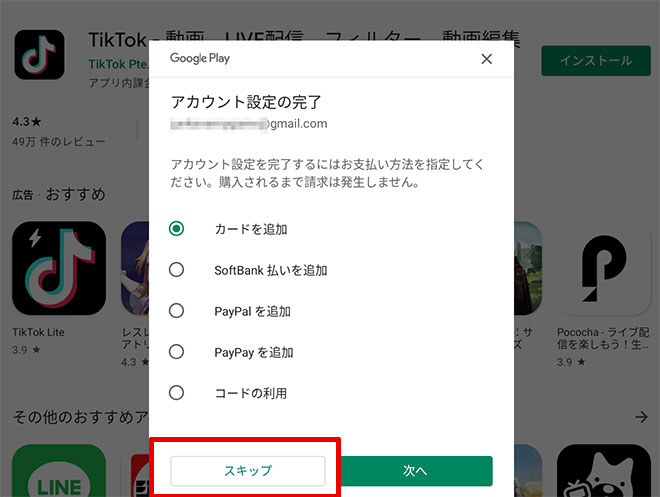
課金をしない場合は「スキップ」で問題ありません。一般的なスマホの設定になります。
この設定はGoogleが管理することになり、あとからでも変更できます。

これでTikTokアプリがPCで使えるようになりました!
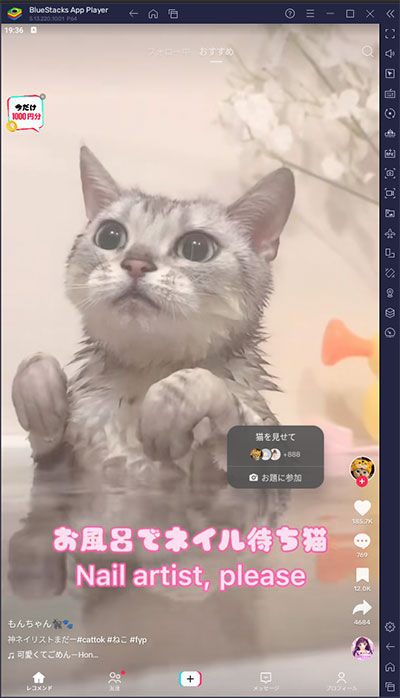
早速使ってみましょう!
【2023】Androidエミュレータで人気のアプリ
今年Androidエミュレータで人気のアプリをピックアップ!
【アプリダウンロード】ハツリバーブ
PC版 BlueStacksのグランドサマナーズバージョンがすでにあるので、それをインストールすればPCの操作設定まですべて完了します。
【アプリダウンロード】三国ドライブ
PC版 BlueStacksの「三国ドライブ」バージョンがすでにあるので、それをインストールすればPCの操作設定まですべて完了します。低スペックで利用できる!
【アプリダウンロード】少女ウォーズ
BlueStacksの少女ウォーズバージョンがすでにあるので、それをインストールすれば設定まですべて完了します。低スペックで遊べます。
【アプリダウンロード】ダンまち バトルクロニクル
PC版 BlueStacksのダンまち バトルクロニクルバージョンがすでにあるので、それをインストールすれば設定まですべて完了します。ダウンロードはこちらからできます。
【アプリダウンロード】ロードモバイル
PC版 低スペックで遊べるBlueStacksのロードモバイルバージョンがすでにあるので、それをインストールすればPCの操作設定まですべて完了します。
【アプリダウンロード】グランドサマナーズ
PC版 BlueStacksのグランドサマナーズバージョンがすでにあるので、それをインストールすればPCの操作設定まですべて完了します。低スペックで利用できる。
【アプリダウンロード】三国志アナザー
PC版 BlueStacksの三国志アナザーバージョンがすでにあるので、それをインストールすれば設定まですべて完了します。ダウンロードはこちらからできます。
【アプリダウンロード】ドット勇者
低スペックで遊べる!PC版 BlueStacksのドット勇者 ~三時のおやつと昼寝付きの冒険~バージョンがすでにあるので、それをインストールすれば設定まですべて完了します。ダウンロードはこちらからできます。
【アプリダウンロード】ステート・オブ・サバイバル
PC版の「ステート・オブ・サバイバル」はステート・オブ・サバイバル公式サイトよりダウンロードできます。
アプリの動作が重くてカクつく場合
PCパソコンのVT有効にすれば一気に軽くなりますよ!
パソコンのVTを有効にすると5倍ほど早くなるので試してみてください。ほとんどの方はこの設定を有効に変更してます。
動作が重くて動きが悪い場合はPCのBIOS設定のVTを有効にしてください!
その設定でスマホアプリは5~10倍速く軽く動作します。
VTを有効にする設定方法はこちら
合わせて読む
Androidエミュレータ導入時にエラーが出る場合
途中「Hyper-Vは利用できません」と表示される場合
※「Windowsの設定を受け付けられません」の場合もこちらを実行します。
Hyper-V(ハイパーバイザー)とは
Microsoftが提供する仮想化の仕組みで、 この仮想化技術を使って、Windows上のHyper-Vで複数スマホエミュレータを動作させることができます。このHyper-V(ハイパーバイザー)が使えるから、AndroidエミュレータがWindowsで利用でき、スマホアプリがPCで使える。

一度インストールを終了させるので「終了」をクリックしてください。
※「使用権限を与えて再起動する」はクリックしないでください。これではHyper-Vは有効になりません。
1. Windows10/11の設定を起動します

Windowsのスタートボタンを右クリックして「設定」をクリックします。
2. アプリを選択します。

設定の左メニュー [アプリ] を選択して下さい。
3. オプション機能をクリックします

オプション機能をクリックします。
4. Windows のその他の機能をクリック

画面を下へスクロールすると 「Windows のその他の機能」があるのでクリックします。
5. Hyper-Vなど必要事項を有効にする
- Hyper-V
- Linux用 Windowsサブシステム
- Windows サンドボックス
- Windows ハイパーバイザープラットフォーム
- 仮想マシンプラットフォーム
以上の5つの項目を有効にしてください。

Hyper-Vなど費用部分にチェックをいれて「OK」をクリックします。
※PCによって並び順や表示されてない項目があったりする場合などもあります。有効にできる部分は有効にしましょう。

少し待つと再起動の案内が出てきますので、再起動してください。
Windowsが更新され再起動します。
最初にダウンロードしたインストールファイルをダブルクリックすれば、続きから再インストールできます。

最初にダウンロードしたファイルをダブルクリックしてインストールを再開します。

すぐにソフトが立ち上がり「起動」を押して続きから再開します。
すぐに立ち上がってきて、「BlueStacks 10」のほかに「BlueStacks App Player」が立ち上がり、アプリのインストールの案内が表示されます。
これで引き続きインストール可能になります。
合わせて読みたい
GジェネエターナルをPCで遊ぶ方法
PC版SDガンダム ジージェネレーション エターナル!
途中「Windowsの設定を受け付けられません」と表示される場合
Windowsの設定を受け付けられませんの場合
デスクトップ上に「BlueStacks X」というショットかっとアイコンがあると思うので、このアイコンを「右クリック」します。

「ファイルの場所を開く」をクリックしてください。
ファイルの場所を開いたら「BlueStacks X」というファイルがあると思います。

この「BlueStacks X」を右クリックして「プロパティ」をクリックします。

プロパティの「互換性」のタブを選択して、「管理者としてこのプログラムを実行する」にチェックを入れて「適用」→「OK」をクリックして終了します。
これでやっと起動できます!
最初にダウンロードしたインストールファイルをダブルクリックすれば、続きから再インストールできます。

最初にダウンロードしたファイルをダブルクリックしてインストールを再開します。

すぐにアプリケーションが立ち上がり「起動」を押して続きから再開します。
すぐに立ち上がってきて、「BlueStacks X」のほかに「BlueStacks App Player」が立ち上がり、アプリのインストールの案内が表示されます。
これで引き続きインストール可能になります。
合わせて読みたい
Androidエミュレーター おすすめ
エミュレーターのおすすめをランキングで紹介!
合わせて読みたい
異世界のんびりライフ PCで遊ぶ
いせのんPC版としてプレイできる!