
ブラックステラ トロメア(ブラステ)のキャラクターデザインやゲームクオリティをスマホだけじゃなくてPCでも楽しめます!大画面のハイクオリティでPC版としてブラックステラ トロメア(ブラステ)を遊んでみよう。
ブラックステラ トロメア(ブラステ)をPCで遊ぶには?

ブラックステラ トロメアはPC版がありません。なのでブラックステラ トロメアをPCで遊ぶには、ゲーム実況などで使うエミュレータを使います。
すぐにダウンロードしてPCで遊べるようになりますので、ぜひ試してみて下さい!
ブラックステラ トロメアをPCで遊ぶ準備
ブラックステラ トロメアをPCで遊ぶには、そのままゲームをダウンロードすることはできませんので、Androidエミュレータというソフトを使います。
その中でも人気なAndroidエミュレータは「BlueStacks」です。世界で一番使われている大人気のエミュレータです。
「BlueStacks」は違法性もなく、GoogleのオープンソースのAndroidシステムを利用していますので安全です。僕も4年ほど利用しています。

1位 BlueStacks(おすすめ)
BlueStacksが一番おすすめな理由は、「軽い」「速い」「安定している」です!
ブラックステラ トロメア(BLACK STELLA PTOLOMEA)をPCで遊ぶ方法

まずはAndroidエミュレータ「BlueStacks」をダウンロードして、Googleアカウントでログインすれば、PCで好きなスマホゲームをダウンロードして遊べるようになります。
もちろん「ブラックステラ トロメア」もPCで遊べるようになります。
step
1公式サイトからダウンロード
▶Androidエミュレータダウンロード
https://www.bluestacks.com/ja/
【PCで遊ぶブラックステラ トロメア】Androidエミュレータのインストール

ダウンロードはBlueStacks10です。Androidエミュレータをインストールができます。
クリックするとダウンロードがはじまります。すぐにPCへダウンロードできます。

「BlueStacksInstaller****.exe」というファイルダウンロードできたと思います。
ダウンロードした「BlueStacksInstaller_*.*」をダブルクリックしてインストールを開始します。
step
2インストール

さっそくブラックステラ トロメアがPCで遊べるように、インストールしていきましょう!

インストールは数分で終わりますので、終わればBlueStacksが自動で立ち上がってきます。

左下のこの赤四角のアイコンをクリックして「BlueStacks App Player」を起動します。

これでBlueStacksが立ち上がってきました!これでPCでブラックステラ トロメアを遊ぶことができます。
さっそくブラックステラ トロメアをPCで起動してみよう

ではブラックステラ トロメアをPCへダウンロードして遊んでみましょう!
「App Center」をクリックするとGoogle Play ストアのゲームがダウンロードできます。

検索窓で「black stella ptolomea」と検索すれば見つかります!
カタカナで「ブラックステラ トロメア」と検索すると出てこない場合があります。英語のほうが見つけやすい!
ただしGoogle Play ストアからダウンロードするので、Googleアカウントが必要になります。
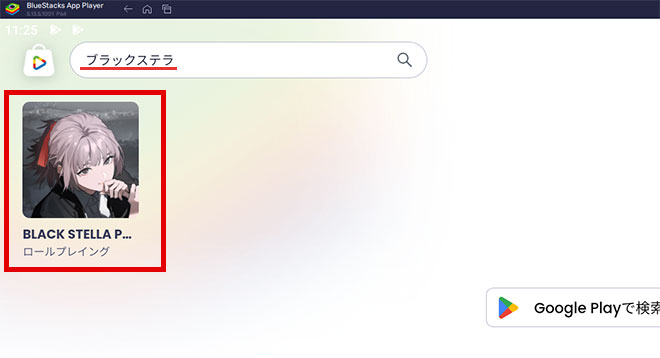
Googleアカウントをお持ちの場合は、メールアドレスでログインしてください。持ってない場合は「アカウント作成」で新規に作ることもできます。
基本的にスマホゲームを遊ぶのは全てGoogleアカウントで行います。

「ログイン」をクリックして次へ進みます。
※Googleアカウントがない場合は、新規に作ることができます。

Googleのメールを入れて「次へ」をクリック。
ここでログインしておけば、今後は他のスマホゲームをダウンロードする時は全てログインなしで、すぐにダウンロードできます。

Googleのパスワードを入れて「次へ」をクリック。

バックアップはスマホ用なので、PC場合は必要ないと思うので、「有効にしない」をクリックしましょう。

Googleの規約に同意します。

「後で行う」をクリック。

これはゲームデータなどを含むバックアップですが、PCなので特に必要ありません。バックアップの使用をオフにして「同意する」をクリック。
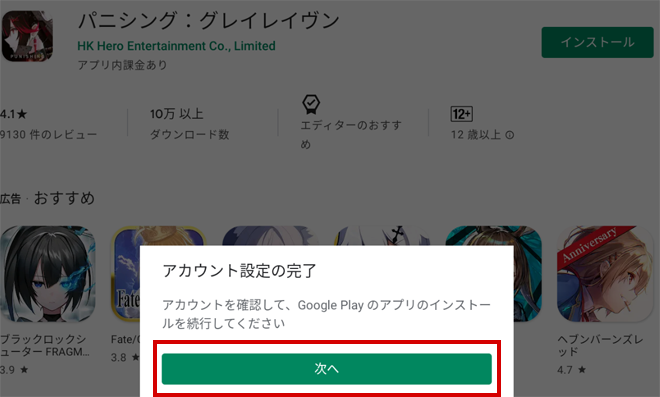
最後にブラックステラ トロメアでの課金設定があります。「次へ」をクリック。
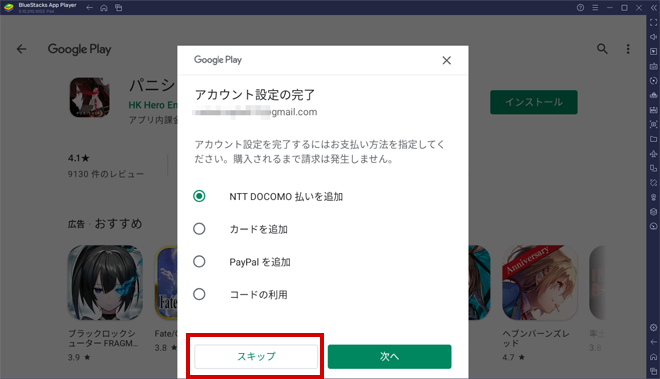
ブラックステラ トロメアで課金する場合は、課金の設定もします。これは後から変えれますので、最初は「スキップ」でも良いです。
これでブラックステラ トロメアがPC版として遊べるようになりました!
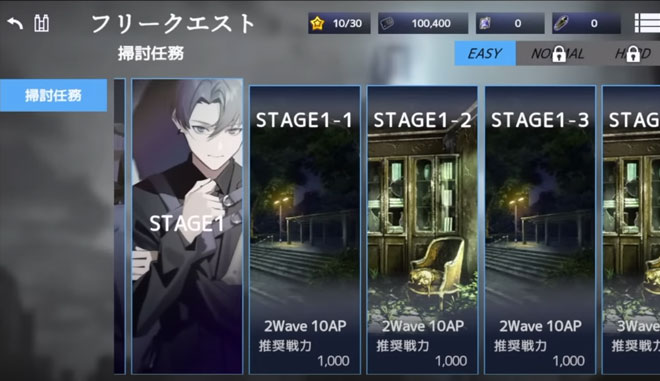
ブラックステラ トロメア(BLACK STELLA PTOLOMEA)がPCで遊べるぞ!

ブラックステラ トロメアは、2022年9月にサービス終了となった「BLACK STELLA Iи:FernØ」がパワーアップして再始動したもの。ブラックステラ トロメアの注目すべきはシンプルに楽しめるターン制バトルと、読みやすくなったメインストーリー。ブラックステラ トロメアの物語の世界観やシナリオには、多数のクリエイターが参加していてPCなら大画面で迫力あるゲームが楽しめます。
PC ブラックステラ トロメアのバトルはキャラを強化しながら用意されたタスクをクリアしていく王道の流れ。
ブラックステラ トロメアでPCでもパーティはメインキャラ3人と、メインキャラが戦闘不能になってしまった時の交代要員として2人の、合わせて5人で編成する。
ブラックステラ トロメア コンテンツは、テストゲームの段階でストーリーとフリークエストの2種類。ブラックステラ トロメアのリリースの際には他にも10種類を超えるコンテンツがあるとのこと。フリークエストでは難易度を選んでPCプレイできる。
直感でサクサク進めて、ブラックステラ トロメアのシナリオは読みやすく楽しめる。だけどバトルもしっかりしている。というのを目指して開発されたとのことなので、RPG初心者も上級者もPCで楽しめる。
ブラックステラ トロメアのキャラクター

ブラックステラ トロメア公式サイトで確認できるメインキャラクターは四人。BLACK STELLA再始動により、ブラックステラ トロメアの前作からキャラクターデザインを担当するイラストレーターのおぐち氏によって、メインキャラクターもデザインがリニューアル。これはPC版でも楽しみなことです。
PCで楽しみなのは、ブラックステラ トロメア公式Twitterでは、彼らのビジュアルと名前などが一部先行公開されています。まず一人目の男性は飛比トキオ。隊長という立場と過去の任務の一軒を背負っている19歳。ヒロインの女性二人、神蔵そよぎと綾瀬魅彩もさらに美人になって再登場です。
ブラックステラ トロメア(BLACK STELLA PTOLOMEA)をPCで遊んでみよう!

ブラックステラ トロメアの舞台は2049年の東京。過去に3回もの大災害に見舞われた東京は、防災都市と化していた。
一度目は1999年、二度目は2019年に発生し、それぞれ「ファーストフォール」「セカンドフォール」と呼ばれ、甚大な被害を出す大惨事となった。
2039年に起きた「サードフォール」では、港区をほぼ全て飲み込むほどの大規模な崩落が発生。それによって出来た巨大な穴からは得体の知れない「マモノ」が沸き上がり、人々を襲い始める。
サードフォール後、東京内には様々な能力を持った異能力者が多数出現。同時に、サードフォール時に生存者として数えられていた人々の中には、一度死亡し、直後に生き返った人間も含まれていることが判明する。
それから10年後。ブラックステラ トロメアの物語はここから始まる。

ブラックステラ トロメアの配信元はサイバーステップ株式会社だ。
「世界中を楽しくするエンターテイメントを世に送り出す」という信念を持ち、ゲーム開発に、仮想ゲーム実行環境を提供する開発プラットフォームを採用するなど、ゲーム作りが本職の会社です。ブラックステラ トロメアももちろん傑作になっている。
動作が重い場合は?
パソコンのVTを有効にすると5倍ほど早くなるので試してみてください。ほとんどの方はこの設定を有効に変更してますよ!
動作が重くて動きが悪い場合はPCのBIOS設定のVTを有効にしてください!
その設定でAndroidエミュレータは5~10倍速く軽く動作します。
VTを有効にする設定方法はこちら
合わせて読む
途中「Hyper-Vは利用できません」と表示される場合
※「Windowsの設定を受け付けられません」の場合もこちらを実行します。
Hyper-V(ハイパーバイザー)とは
Microsoftが提供する仮想化の仕組みで、 この仮想化技術を使って、Windows上のHyper-Vで複数スマホエミュレータを動作させることができます。このHyper-V(ハイパーバイザー)が使えるから、AndroidエミュレータがWindowsで利用でき、スマホゲームがPCで遊べるのです。

一度インストールを終了させるので「終了」をクリックしてください。
※「使用権限を与えて再起動する」はクリックしないでください。これではHyper-Vは有効になりません。
1. Windows10/11の設定を起動します

Windowsのスタートボタンを右クリックして「設定」をクリックします。
2. アプリを選択します。

設定の左メニュー [アプリ] を選択して下さい。
3. オプション機能をクリックします

オプション機能をクリックします。
4. Windows のその他の機能をクリック

画面を下へスクロールすると 「Windows のその他の機能」があるのでクリックします。
5. Hyper-Vなど必要事項を有効にする
- Hyper-V
- Linux用 Windowsサブシステム
- Windows サンドボックス
- Windows ハイパーバイザープラットフォーム
- 仮想マシンプラットフォーム
以上の5つの項目を有効にしてください。

Hyper-Vなど費用部分にチェックをいれて「OK」をクリックします。
※PCによって並び順や表示されてない項目があったりする場合などもあります。有効にできる部分は有効にしましょう。

少し待つと再起動の案内が出てきますので、再起動してください。
Windowsが更新され再起動します。
最初にダウンロードしたインストールファイルをダブルクリックすれば、続きから再インストールできます。

最初にダウンロードしたファイルをダブルクリックしてインストールを再開します。

すぐにアプリケーションが立ち上がり「起動」を押して続きから再開します。
すぐに立ち上がってきて、「BlueStacks X」のほかに「BlueStacks App Player」が立ち上がり、ゲームのインストールの案内が表示されます。
これで引き続きインストール可能になります。
合わせて読みたい
GジェネエターナルをPCで遊ぶ方法
PC版SDガンダム ジージェネレーション エターナル!
途中「Windowsの設定を受け付けられません」と表示される場合
Windowsの設定を受け付けられませんの場合
デスクトップ上に「BlueStacks X」というショットかっとアイコンがあると思うので、このアイコンを「右クリック」します。

「ファイルの場所を開く」をクリックしてください。
ファイルの場所を開いたら「BlueStacks X」というファイルがあると思います。

この「BlueStacks X」を右クリックして「プロパティ」をクリックします。

プロパティの「互換性」のタブを選択して、「管理者としてこのプログラムを実行する」にチェックを入れて「適用」→「OK」をクリックして終了します。
これでやっと起動できます!
最初にダウンロードしたインストールファイルをダブルクリックすれば、続きから再インストールできます。

最初にダウンロードしたファイルをダブルクリックしてインストールを再開します。

すぐにアプリケーションが立ち上がり「起動」を押して続きから再開します。
すぐに立ち上がってきて、「BlueStacks X」のほかに「BlueStacks App Player」が立ち上がり、ゲームのインストールの案内が表示されます。
これで引き続きインストール可能になります。
合わせて読みたい
Androidエミュレーター おすすめ
エミュレーターのおすすめをランキングで紹介!
合わせて読みたい
異世界のんびりライフ PCで遊ぶ
いせのんPC版としてプレイできる!









