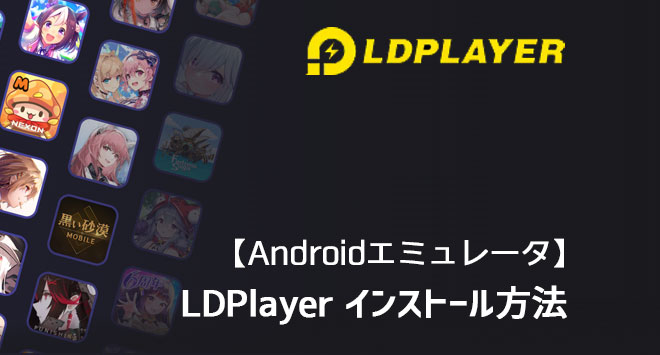エミュレータ初心者にも使いやすいUIで更新頻度も高く低スペックで利用可能。人気のおすすめAndroidエミュレータ【BlueStacks】です。アップデートも多くほとんどのスマホゲームに対応しているのでおすすめ!
合わせて読む
おすすめAndroidエミュレータ 比較
スマホゲームがWindows PCで遊べるスマホエミュレータ
【BlueStacks】Androidエミュレータ インストール方法
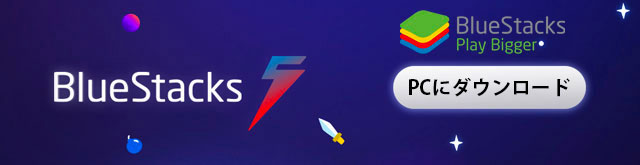
総評価 95点 / 当サイト評価:
Androidエミュレータ初心者にも使いやすいUIで更新頻度も高くおすすめのAndroidエミュレータです。
アップデートも多くほとんどのスマホゲームに対応しています。また「BlueStacks」は、クラウド技術により強化された世界No.1のAndroidエミュレータで、とにかく軽くて安定しています。
Androidエミュレータ BlueStacksのメリット
- 自動マクロ機能(ゲーム自動操作が簡単)
- ゲーム動作が軽い
- キーボードマウス操作が設定済み
- 複数同時リセマラ可能
- コントローラーもキーボードも利用可能
- 低スペックで利用可能
「Androidエミュレータ BlueStacks」インストール方法
step
1公式サイトからダウンロード
BlueStacks https://www.bluestacks.com/ja/

公式サイトから左側のBlueStacks10の「ダウンロード」をクリックしてBlueStacksのAndroidエミュレータをダウンロードしてください。

「BlueStacksInstaller****.exe」というファイルダウンロードできたと思います。
ダウンロードした「BlueStacksInstaller_*.*」をダブルクリックしてインストールを開始します。
step
2インストール

インストールボタンを押して開始します。

インストールダウンロード速度に関係してるのでネット環境が早ければ早く終わります。
インストールが完了すると「BlueStacks」が立ち上がります!

左下のこの赤四角のアイコンをクリックして「BlueStacks App Player」を起動します。

これでインストールは完了です。次はGoogleアカウントの設定をします。
AndroidエミュレータはGoogleのアカウントが必ず必要になりますので、新しく作るかお持ちのアカウントでログインします。
「Androidエミュレータ BlueStacks」起動&設定方法
step
1Googleプレイストアを開く

App Center(Googleプレイストア)をクリックして開きます。

ここで好きなゲームを探してダウンロードできます。上の「検索窓」から遊びたいゲームを検索しても探せます。
Google Play ストアからダウンロードするので、Googleアカウントが必要になります。
ゲームを見つけてインストールする時にGoogleのログイン画面が表示されます。
step
3Googleアカウント設定
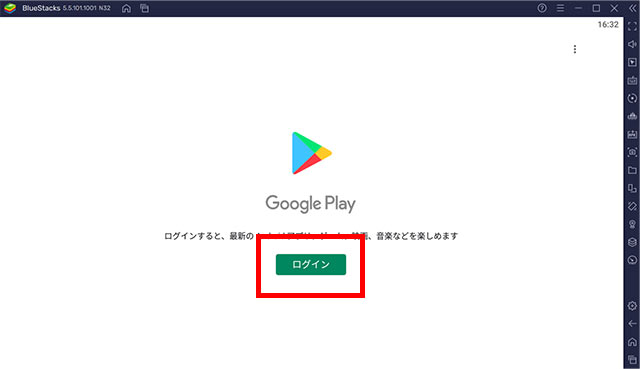
Googoleのログイン画面になりますので、ログインボタンを押してください。
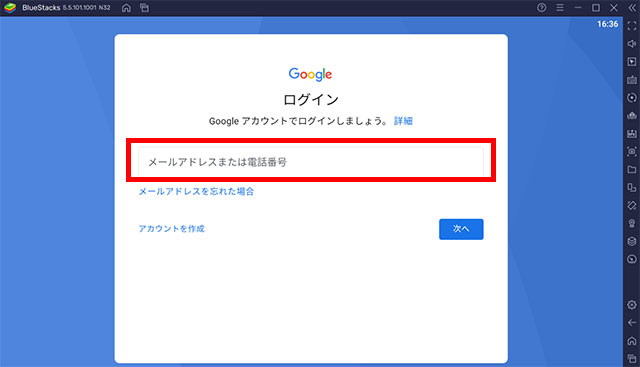
現在ご利用のスマホのGoogleアカウントを利用すれば、お持ちのスマホと連携が可能になります。
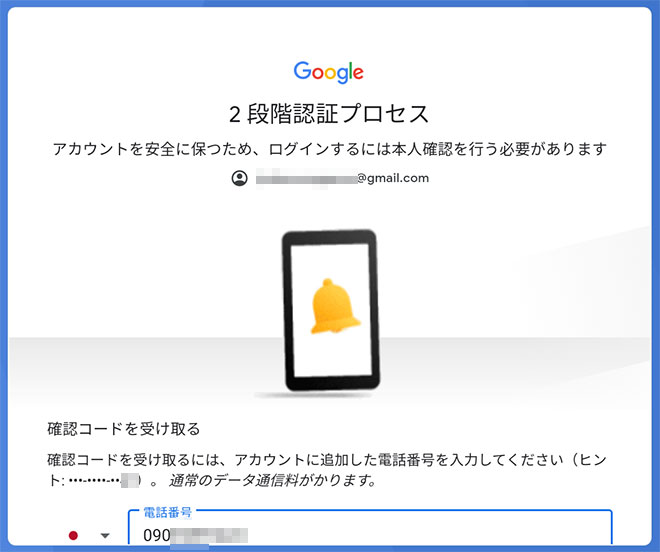
Googleで2段階認証を設定している場合は、2段階認証の確認があります。
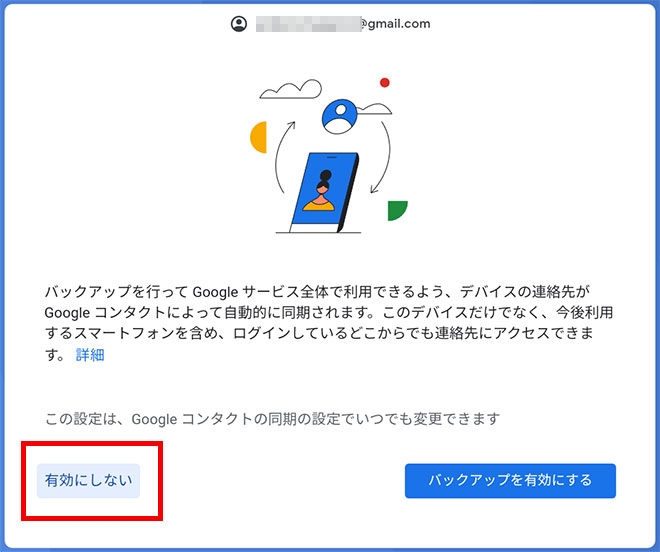
バックアップは有効にしなくても良いです。スマホじゃないので。
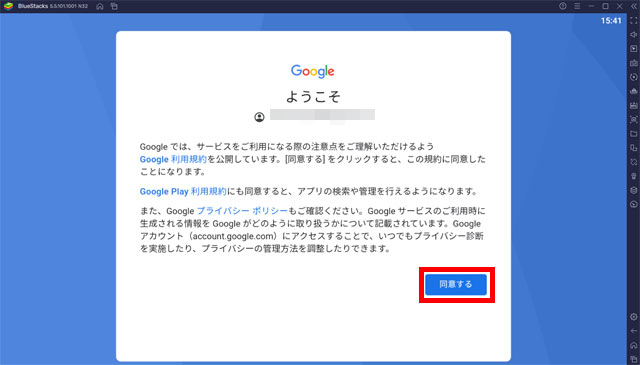
Googleの規約に同意します。
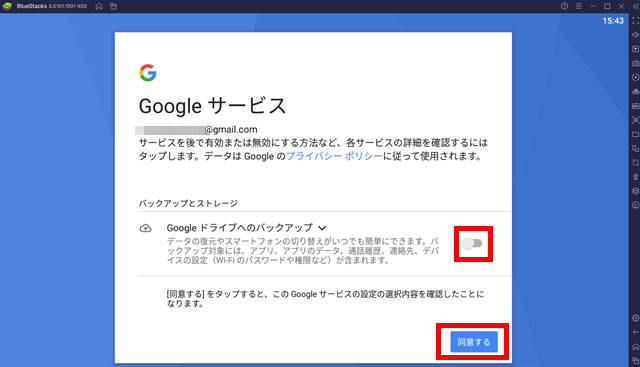
次にこの仮想スマホのバックアップをGoogleドライブにバックアップする同意です。これはどちらでも構いません。
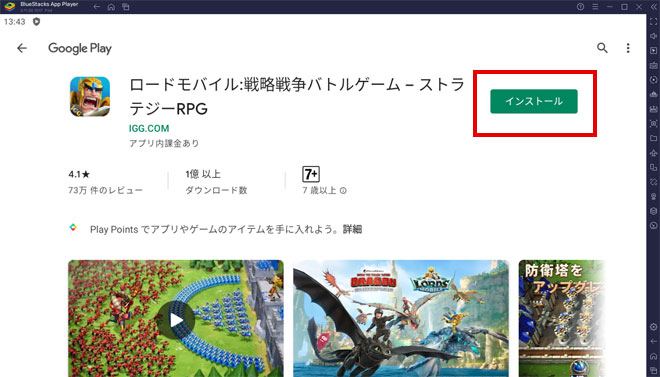
これで「Google Play」が使えるようになったのでゲームインストールとゲーム設定ができます。
step
3ゲームインストールと設定
まずは好きなゲームをインストールしてみましょう。
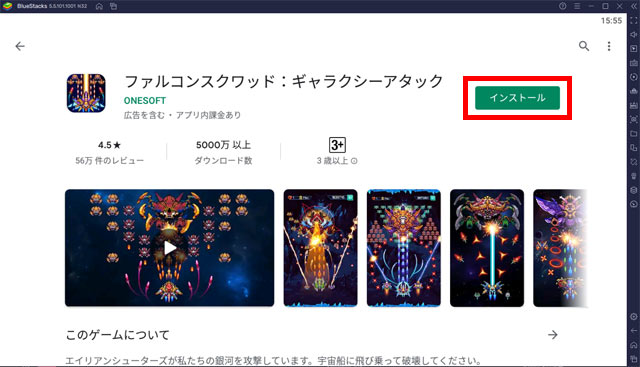
インストールをクリックします。
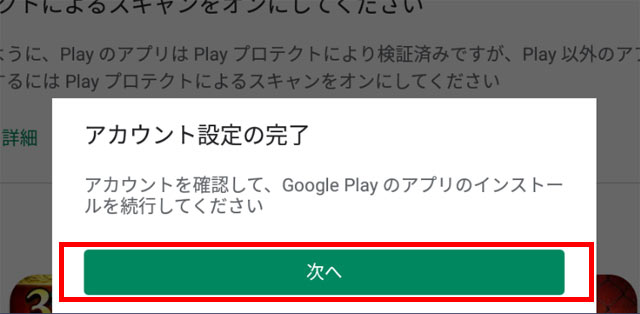
「アカウントの設定完了」が表示され次に課金設定になります。
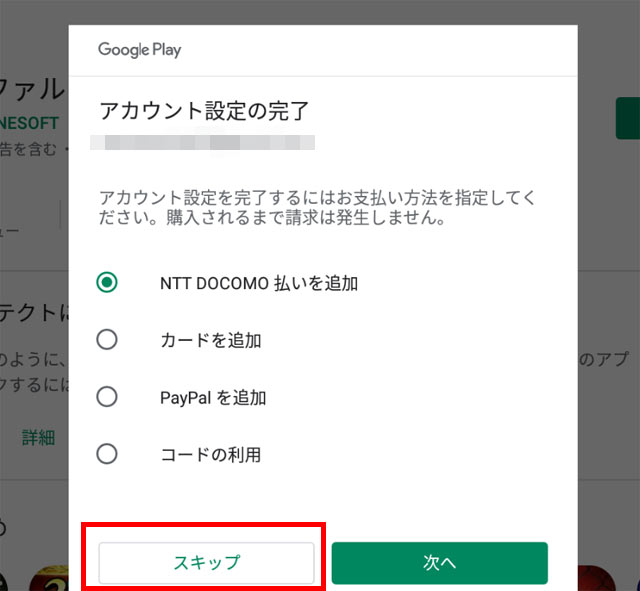
ゲーム課金や有料アプリを使いたい場合は支払方法を設定できます。
これはGoogleに設定されますのでGoogle管理になります。
※通常のスマホと同じです。
僕は課金しないので「スキップ」を選択しています。
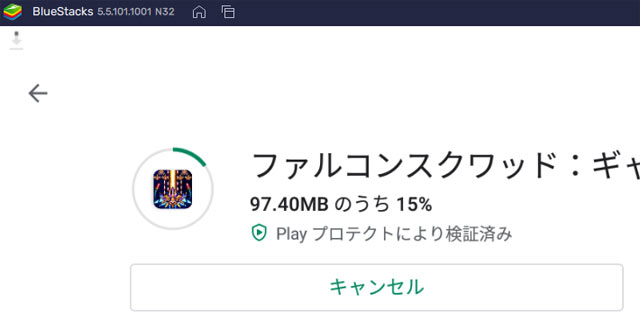
インストールが開始されます。
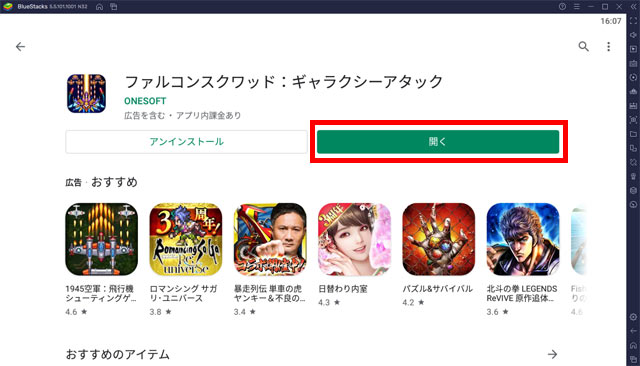
インストールが完了すれば「開く」でゲームプレイがPCでできます。
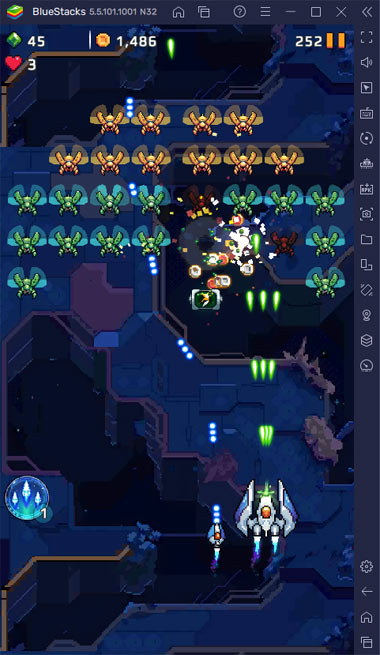
ゲームが開始されマウスとキーボードで遊べます。
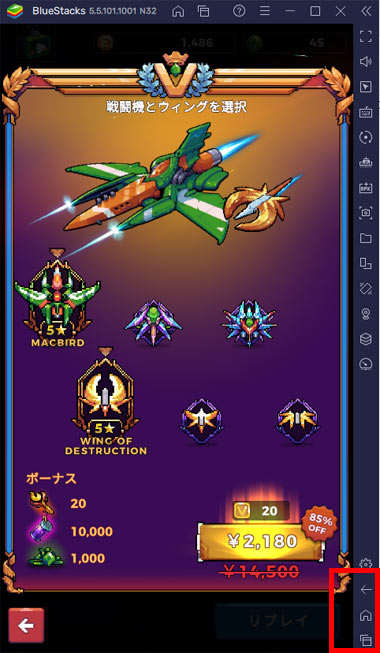
ホーム画面に戻りたいときやほかの画面に切り替える場合は、右下のこの部分で移動できます。
これでBlueStacksのアプリ版は設定完了です。
動作が重い場合は?
パソコンのVTを有効にすると5倍ほど早くなるのでおすすめです。
動作が重くて動きが悪い場合はWindows PCのBIOS設定のVTを有効にしてください!
その設定でAndroidエミュレータは5~10倍速く軽く動作します。
VTを有効にする設定方法はこちら
途中「Hyper-Vは利用できません」と表示される場合
※「Windowsの設定を受け付けられません」の場合もこちらを実行します。
Hyper-V(ハイパーバイザー)とは
Microsoftが提供する仮想化の仕組みで、 この仮想化技術を使って、Windows上のHyper-Vで複数スマホエミュレータを動作させることができます。このHyper-V(ハイパーバイザー)が使えるから、AndroidエミュレータがWindowsで利用でき、スマホゲームがPCで遊べるのです。

一度インストールを終了させるので「終了」をクリックしてください。
※「使用権限を与えて再起動する」はクリックしないでください。これではHyper-Vは有効になりません。
1. Windows10/11の設定を起動します

Windowsのスタートボタンを右クリックして「設定」をクリックします。
2. アプリを選択します。

設定の左メニュー [アプリ] を選択して下さい。
3. オプション機能をクリックします

オプション機能をクリックします。
4. Windows のその他の機能をクリック

画面を下へスクロールすると 「Windows のその他の機能」があるのでクリックします。
5. Hyper-Vなど必要事項を有効にする
- Hyper-V
- Linux用 Windowsサブシステム
- Windows サンドボックス
- Windows ハイパーバイザープラットフォーム
- 仮想マシンプラットフォーム
以上の5つの項目を有効にしてください。

Hyper-Vなど費用部分にチェックをいれて「OK」をクリックします。
※PCによって並び順や表示されてない項目があったりする場合などもあります。有効にできる部分は有効にしましょう。

少し待つと再起動の案内が出てきますので、再起動してください。
Windowsが更新され再起動します。
最初にダウンロードしたインストールファイルをダブルクリックすれば、続きから再インストールできます。

最初にダウンロードしたファイルをダブルクリックしてインストールを再開します。

すぐにアプリケーションが立ち上がり「起動」を押して続きから再開します。
すぐに立ち上がってきて、「BlueStacks X」のほかに「BlueStacks App Player」が立ち上がり、ゲームのインストールの案内が表示されます。
これで引き続きインストール可能になります。
途中「Windowsの設定を受け付けられません」と表示される場合
Windowsの設定を受け付けられませんの場合
デスクトップ上に「BlueStacks X」というショットかっとアイコンがあると思うので、このアイコンを「右クリック」します。

「ファイルの場所を開く」をクリックしてください。
ファイルの場所を開いたら「BlueStacks X」というファイルがあると思います。

この「BlueStacks X」を右クリックして「プロパティ」をクリックします。

プロパティの「互換性」のタブを選択して、「管理者としてこのプログラムを実行する」にチェックを入れて「適用」→「OK」をクリックして終了します。
これでやっと起動できます!
最初にダウンロードしたインストールファイルをダブルクリックすれば、続きから再インストールできます。

最初にダウンロードしたファイルをダブルクリックしてインストールを再開します。

すぐにアプリケーションが立ち上がり「起動」を押して続きから再開します。
すぐに立ち上がってきて、「BlueStacks X」のほかに「BlueStacks App Player」が立ち上がり、ゲームのインストールの案内が表示されます。
これで引き続きインストール可能になります。
それでも重い場合は、LDPlayerで比較してみてください
LDPlayerは毎日400万人以上が利用している低スペックで利用可能なおすすめのAndroidエミュレータです。