
「ゴッズレイド(GODS RAID)」はスマホゲームですが、ここではPCで遊ぶ方法をご紹介します。
超かんたんで5分で遊べるようになりますよ!
ゴッズレイド(GODS RAID)をPCで遊ぶには
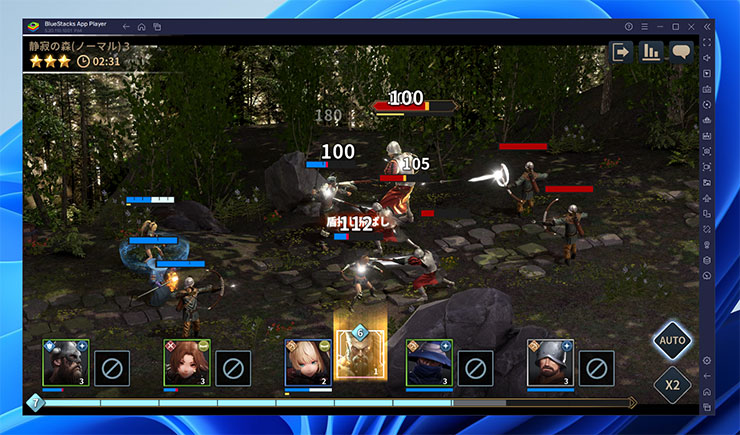
ゴッズレイド(GODS RAID)をPCで遊ぶメリット
大画面で遊べるのは、かなり操作性も良くなります。またPCとスマホでアカウント移行も可能だ。

ゴッズレイド(GODS RAID)のPC版はありません。
PCで遊ぶ仕組み
ゴッズレイド(GODS RAID)はブラウザ版やPC版はないので、ブルースタックス公式のアプリPC版を使います。
やり方はブルースタックスを使って、GooglePlayストアでPCに「ゴッズレイド(GODS RAID)」のアプリをダウンロードして、PCプレイヤーで遊べるようになります。
高画質で大画面で遊べますよ!
ブルースタックスはGoogle公式のオープンソース「Android」のシステムを利用していますので、無料で使えて、管理はGoogleなので違法性もないし安全です。

使ったのはこのAndroidエミュレータ
BlueStacksはGoogleのオープンソースのAndroidシステムが利用されていて、ゲームもGooglePlayストアからダウンロードすることになり違法性もなく、管理もGoogleなので安心安全です。
世界で一番利用されているAndroidエミュレータなのでおすすめです。

1位 BlueStacks(おすすめ)
BlueStacksが特におすすめな理由は、「軽い」「速い」「安定している」です。
ゴッズレイド(GODS RAID)はPCが楽しい!

ゴッズレイド(GODS RAID)ってどんなゲーム?
ゴッズレイド(GODS RAID)は、終末の運命を変えることを目指す神話世界を舞台にしたチームバトルRPGです。神々の最後の戦い、ラグナロクを食い止めるため、世界中のさまざまな神や英雄を集めて訓練し、彼らを超越させ、進化させ、そして覚醒させます。ヒーローたちをうまく組み合わせて、リアルタイムのバトルに挑み、ヴァルハラで最も強力なレイドパーティを目指しましょう。
ゴッズレイド(GODS RAID)をPC遊ぶ方法
まずはゴッズレイド(GODS RAID)のBlueStacksバージョンをダウンロードしていきましょう。BlueStacksバージョンはPCで遊べるように全ての設定がされていますので、ゴッズレイド(GODS RAID)をダウンロードしたら、すぐにPCのキーボードとマウスで遊べるようになっています。
ゴッズレイド(GODS RAID)BlueStacksバージョンをPCで遊ぶ
PCで遊べるゴッズレイド(GODS RAID) BlueStacksバージョン
BlueStacksダウンロードはコチラ
BlueStacksのゴッズレイドバージョンがすでにあるので、それをインストールすれば設定まですべて完了します。ダウンロードはこちらからできます。
早速ダウンロードしていきましょう。
ゴッズレイド(GODS RAID) BlueStacksバージョン ダウンロード
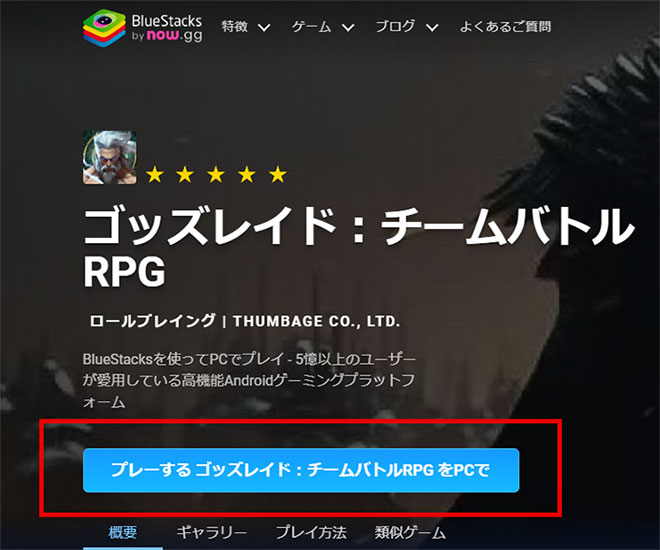
ゴッズレイド(GODS RAID) をPCでプレイ をクリックしてダウンロードしてください。
ゴッズレイド(GODS RAID) BlueStacksバージョンのインストール

「BlueStacksInstaller****.exe」というファイルダウンロードできたと思います。
ダウンロードした「BlueStacksInstaller_*.*」をダブルクリックしてインストールを開始します。
step
2インストール

「今すぐインストール」をクリックしてインストールを開始します。

ダウンロードとインストールが始まります。5分程度で終わります。

PCの設定など自動で行われます。

まずはBlueStacks Xが立ち上がってきました。これはBlueStacksランチャーになります。ゲームをインストールしたり検索したりできます。
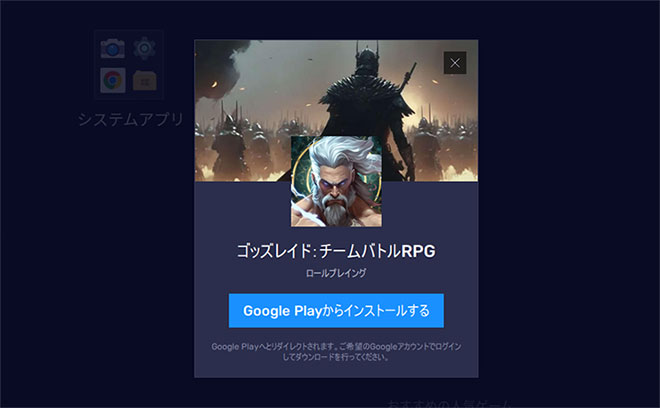
次にBlueStacksプレイヤーが立ち上がり、自動でゲームインストールの「Google Playからインストールする」ボタンをが表示されますので、クリックして進んでください。

ゴッズレイド(GODS RAID) をPCへダウンロードするには「GooglePlayストア」からダウンロードするので、Googleアカウントが必要になります。
「ログイン」をクリックして次へ進みます。
※Googleアカウントがない場合は、新規に作ることができます。

Googleのメールを入れて「次へ」をクリック。
ここでログインしておけば、今後は他のスマホゲームをダウンロードする時は全てログインなしで、すぐにダウンロードできます。

Googleのパスワードを入れて「次へ」をクリック。

バックアップはスマホ用なので、PC場合は必要ないと思うので、「有効にしない」をクリックしましょう。

Googleの規約に同意します。

「後で行う」をクリック。

これはゲームデータなどを含むバックアップですが、PCなので特に必要ありません。バックアップの使用をオフにして「同意する」をクリック。
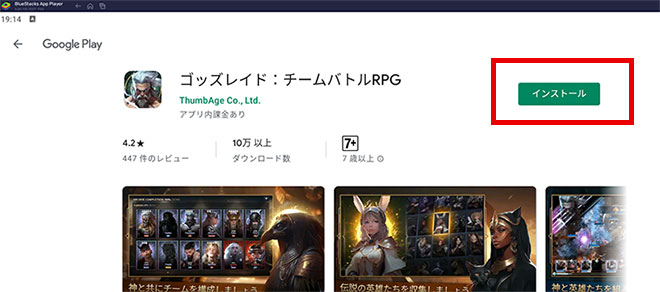
これで『ゴッズレイド(GODS RAID)』をダウンロードするためのアカウント設定が完了したので「インストール」をクリックしてください。

これで最後に『ゴッズレイド(GODS RAID)』の課金設定をして遊べるようになります。

課金しない場合は「スキップ」を選んでください。この設定は後からでも変更できます。
これでPCに『ゴッズレイド(GODS RAID)』がインストールされます。

これでインストール完了です。『ゴッズレイド(GODS RAID)』を起動してPCでプレイしてみましょう!
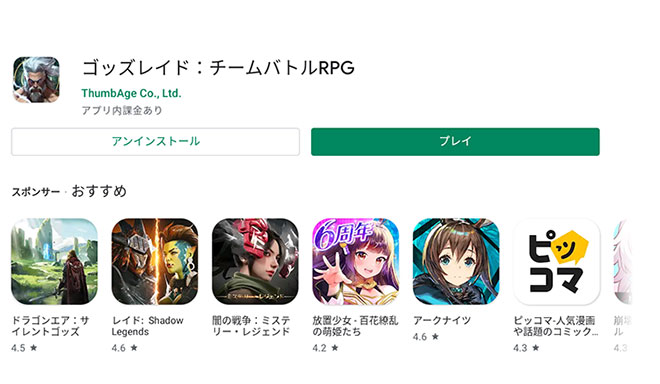
まず最初に「メディア、ファイルへのアクセス」の許可を求められますが、これはPCのメディア、ファイルではなくブルースタックスの仮想のファイルになりますので、許可しても問題ありません。
元々、仮想なのでメディアもファイルも何もありません。
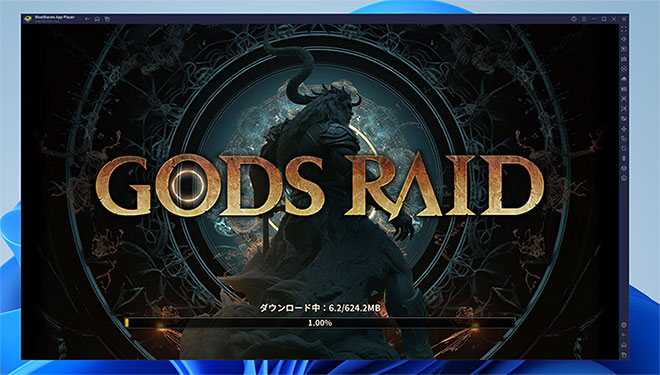
さっそく大画面で『ゴッズレイド(GODS RAID)』を遊んでみよう!


PCで遊べる『ゴッズレイド(GODS RAID)』PCでの操作がマウスで簡単
マウス操作も可能ですが、PCゲームなのでキーボードで『WASD』の操作も可能です。


戦いはリアルタイムバトル形式で進み、プレイヤーがあらかじめ編成した5体の英雄が、波(WAVE)ごとに現れる敵に対して攻撃していきます。各キャラクターは自分だけの特別なスキルと、プレイヤーが好きな時に使えるアクティブスキルを持っています。固有スキルは勝手に作動し、アクティブスキルは最初は自動で作動しますが、プレイヤーが自由にタイミングを選んで発動させることもできます。
さらに、キャラクターが神を装備している場合、共通のゲージが徐々に溜まり、これを使って強力な攻撃やサポート、回復効果を持つ神を召喚することが可能です。
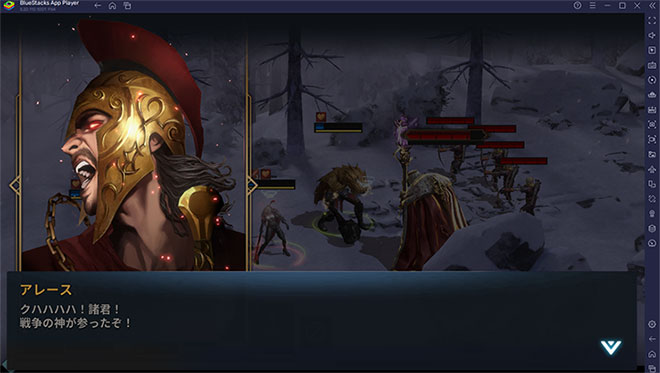
ャラクターと神には育成メニューが用意されており、レベルアップや限界突破(超越)、装備品の付け替え、進化や訓練(スキル習得)などを通じて強化していけます。このようにキャラクターをしっかりと育てることが、ゲームを進める上で非常に重要になります。

キャラクターには、レアリティやステータス、そして人間、オーク、野獣、悪魔、アンデッドなどの種族や、タンク、アーチャーなどのタイプがそれぞれ設定されています。特定の種族やタイプのキャラクターをパーティに同時に編成することで、パーティバフが発動し、チーム全体が強くなるので、編成するときはこれらの点に注意しましょう。
合わせて読む
PCで『ゴッズレイド(GODS RAID)』の動作が重い場合は?
パソコンのVTを有効にすると5倍ほど早くなるので試してみてください。ほとんどの方はこの設定を有効に変更してますよ!
動作が重くて動きが悪い場合はPCのBIOS設定のVTを有効にしてください!
その設定でAndroidエミュレータは5~10倍速く軽く動作します。
VTを有効にする設定方法はこちら
合わせて読みたい
GジェネエターナルをPCで遊ぶ方法
PC版SDガンダム ジージェネレーション エターナル!
途中「Hyper-Vは利用できません」と表示される場合
※「Windowsの設定を受け付けられません」の場合もこちらを実行します。
Hyper-V(ハイパーバイザー)とは
Microsoftが提供する仮想化の仕組みで、 この仮想化技術を使って、Windows上のHyper-Vで複数スマホエミュレータを動作させることができます。このHyper-V(ハイパーバイザー)が使えるから、AndroidエミュレータがWindowsで利用でき、スマホゲームがPCで遊べるのです。

一度インストールを終了させるので「終了」をクリックしてください。
※「使用権限を与えて再起動する」はクリックしないでください。これではHyper-Vは有効になりません。
1. Windows10/11の設定を起動します

Windowsのスタートボタンを右クリックして「設定」をクリックします。
2. アプリを選択します。

設定の左メニュー [アプリ] を選択して下さい。
3. オプション機能をクリックします

オプション機能をクリックします。
4. Windows のその他の機能をクリック

画面を下へスクロールすると 「Windows のその他の機能」があるのでクリックします。
5. Hyper-Vなど必要事項を有効にする
- Hyper-V
- Linux用 Windowsサブシステム
- Windows サンドボックス
- Windows ハイパーバイザープラットフォーム
- 仮想マシンプラットフォーム
以上の5つの項目を有効にしてください。

Hyper-Vなど費用部分にチェックをいれて「OK」をクリックします。
※PCによって並び順や表示されてない項目があったりする場合などもあります。有効にできる部分は有効にしましょう。

少し待つと再起動の案内が出てきますので、再起動してください。
Windowsが更新され再起動します。
最初にダウンロードしたインストールファイルをダブルクリックすれば、続きから再インストールできます。

最初にダウンロードしたファイルをダブルクリックしてインストールを再開します。

すぐにアプリケーションが立ち上がり「起動」を押して続きから再開します。
すぐに立ち上がってきて、「BlueStacks X」のほかに「BlueStacks App Player」が立ち上がり、ゲームのインストールの案内が表示されます。
これで引き続きインストール可能になります。
合わせて読みたい
Androidエミュレーター おすすめ
エミュレーターのおすすめをランキングで紹介!
途中「Windowsの設定を受け付けられません」と表示される場合
Windowsの設定を受け付けられませんの場合
デスクトップ上に「BlueStacks X」というショットかっとアイコンがあると思うので、このアイコンを「右クリック」します。

「ファイルの場所を開く」をクリックしてください。
ファイルの場所を開いたら「BlueStacks X」というファイルがあると思います。

この「BlueStacks X」を右クリックして「プロパティ」をクリックします。

プロパティの「互換性」のタブを選択して、「管理者としてこのプログラムを実行する」にチェックを入れて「適用」→「OK」をクリックして終了します。
これでやっと起動できます!
最初にダウンロードしたインストールファイルをダブルクリックすれば、続きから再インストールできます。

最初にダウンロードしたファイルをダブルクリックしてインストールを再開します。

すぐにアプリケーションが立ち上がり「起動」を押して続きから再開します。
すぐに立ち上がってきて、「BlueStacks X」のほかに「BlueStacks App Player」が立ち上がり、ゲームのインストールの案内が表示されます。
これで引き続きインストール可能になります。
合わせて読みたい
異世界のんびりライフ PCで遊ぶ
いせのんPC版としてプレイできる!









