
ついに来た!モンスターハンターNow(モンハン ナウ)だー!スマホで遊べるモンハンですが、PCでも遊べるか試してみたいと思います。
遊べれば無料で遊べるCP版モンスターハンターNow(モンハン ナウ)です。
モンスターハンターNow(モンハン ナウ)をPCで遊ぶには?
10分で遊べるようになるので簡単
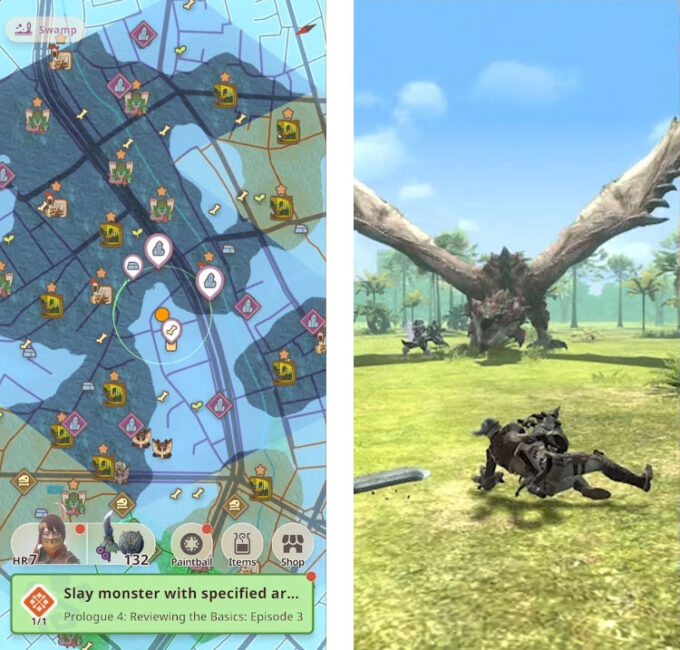
モンスターハンターNow(モンハン ナウ)をPCで遊ぶには、PCにモンスターハンターNow(モンハン ナウ)をダウンロードしてインストールする必要があります。
そのためにはPCでスマホゲームが遊べるようにする「BlueStacks」というアプリをPCにインストールします。このBlueStacksをPCにインストールすると、GoogleのPlayストアがPCで利用できるようになって、スマホゲームやスマホアプリが全部PCでダウンロードできるようになります。
GooglePlayストアを利用するので、このサービスにはGoogleアカウントが必要になります。
もちろん「BlueStacks」に違法性はなく、GoogleのオープンソースのAndroidシステムを利用していますので安全です。

1位 BlueStacks
モンスターハンターNow(モンハン ナウ)をPCで遊ぶ方法
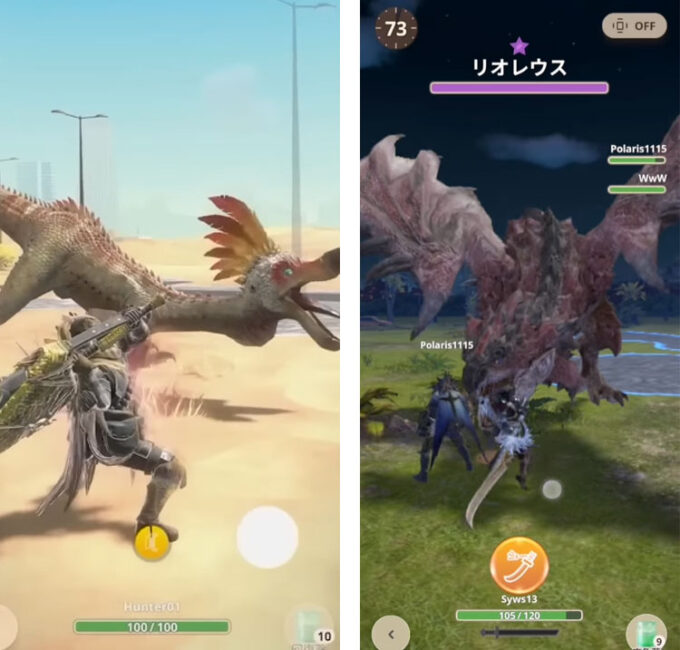
流れとしては 「BlueStacks」をPCにダウンロードからそのままインストールして、次にGooglePlayストアから今回遊びたい「モンスターハンターNow(モンハン ナウ)」をダウンロードします。
あとはスマホと同じようにPCでモンスターハンターNow(モンハン ナウ)を遊ぶだけです。
【PCで遊ぶモンスターハンターNow(モンハン ナウ)】ダウンロード
▶BlueStacksを公式からダウンロード
https://www.bluestacks.com/ja/
まずは公式サイトよりダウンロードしましょう。

ダウンロードはBlueStacks10です。Androidエミュレータをインストールができます。
クリックするとダウンロードがはじまります。すぐにPCへダウンロードできます。

「BlueStacksInstaller****.exe」というファイルダウンロードできたと思います。
ダウンロードした「BlueStacksInstaller_*.*」をダブルクリックしてインストールを開始します。
【PCで遊ぶモンスターハンターNow(モンハン ナウ)】インストール

それでは、モンスターハンターNow(モンハンNow)を遊ぶためにBlueStacksをインストールします。

インストールは5分くらいで終わります。基本的には自動で進むので大丈夫。

インストールが終わってBlueStacksが立ち上がってきますので、赤枠の部分をクリックしてBlueStacksのプレイヤーを立ち上げます。

これがスマホゲームが遊べるBlueStacksプレイヤーになります。この画面はスマホの画面だと思ってください。アプリやゲームをここに並べていけます。
それではプレイヤーをインストールできたので「モンスターハンターNow(モンハン ナウ)」をPCにダウンロードします。

「App Center」をクリックするとGooglePlayストアが開いてゲームを選べます。

検索窓にゲーム名「モンスターハンターNow」と入力すれば「モンスターハンターNow(モンハン ナウ)」がすぐに見つかります!
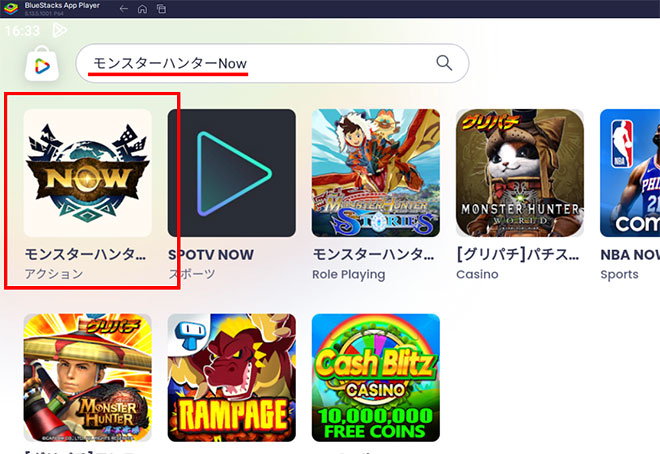
他にPCで遊びたいゲームがあれば、検索してどんどんダウンロードできますよ!もちろん無料のスマホゲームなのでPCでも無料です。
見つけた「モンスターハンターNow(モンハン ナウ)」をクリックして下さい。
ここからGoogleのアカウントが必要になります。
※スマホゲームはGoogle Playストアからダウンロードする為

「ログイン」をクリックして次へ進みます。
※Googleアカウントがない場合は、新規に作ることができます。

Googleのメールを入れて「次へ」をクリック。
ここでログインしておけば、今後は他のスマホゲームをダウンロードする時は全てログインなしで、すぐにダウンロードできます。

Googleのパスワードを入れて「次へ」をクリック。

バックアップはスマホ用なので、PC場合は必要ないと思うので、「有効にしない」をクリックしましょう。

Googleの規約に同意します。

「後で行う」をクリック。

これはゲームデータなどを含むバックアップですが、PCなので特に必要ありません。バックアップの使用をオフにして「同意する」をクリック。
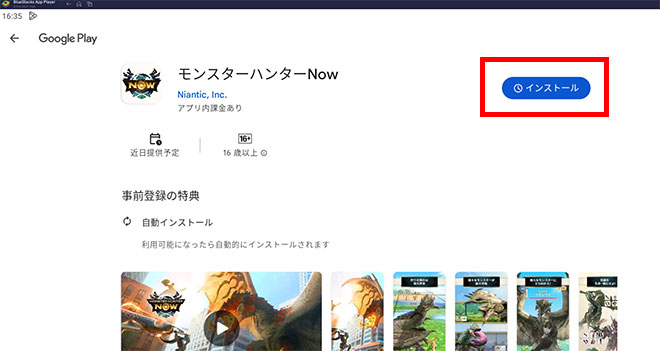
これで「インストール」をクリックすればPCにモンスターハンターNow(モンハン ナウ)がダウンロードされてインストールできます。
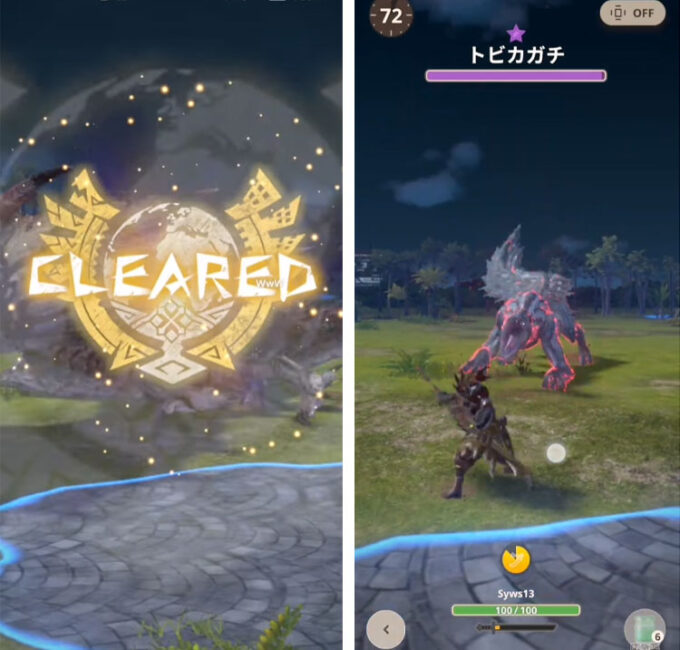
※2023/09/14:現在アプリが落ちてしまう現象があります。
モンスターハンターNow(モンハン ナウ)をPCにダウンロードしてみた
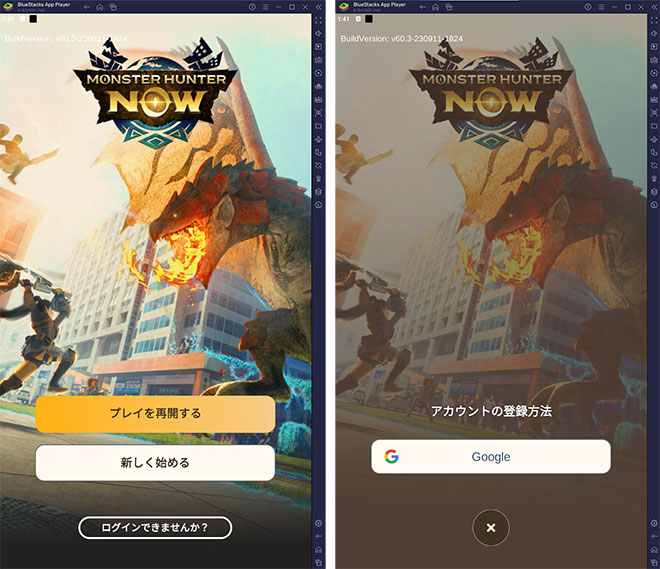
モンスターハンターNow(モンハン ナウ)はさすがPokémon GOでおなじみのNianticがカプコンのライセンスを受けて配信ゲームだ。
Nianticは仮想空間を現実に重ねるAR技術を開発するアメリカの会社、カプコンはモンスターハンター、バイオハザード、ストリートファイター等を有する日本の会社でモンスターハンターNow(モンハン ナウ)にぴったりの会社。
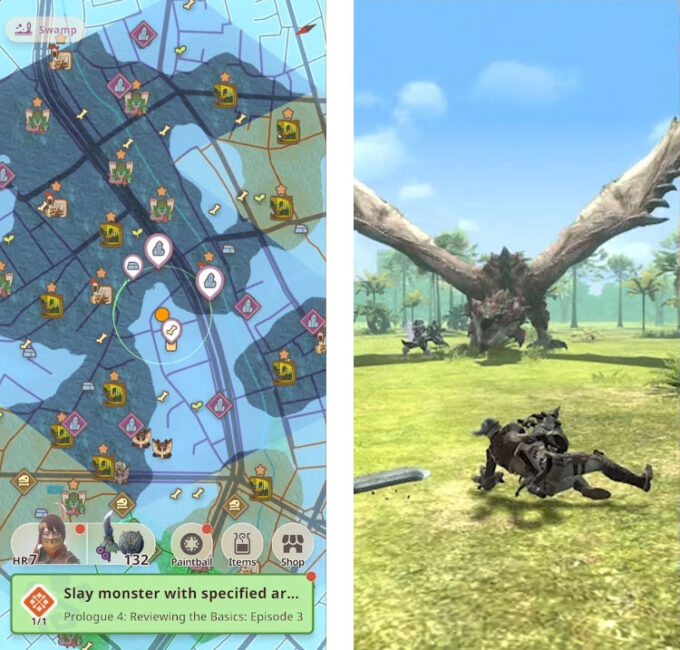
モンスターハンターNow(モンハン ナウ)の基本
モンスターハンターはマップに現れたモンスターを倒し、素材を集めて装備を強化していくというモンハンシリーズの基本はモンスターハンターNow(モンハン ナウ)も同じ。
しかしモンスターハンターNow(モンハン ナウ)では、アクションがタップとフリックを中心にしたシンプルな操作になっているので、片手で狩りが出来るそう。狩りの制限時間は最大で75秒に設定され、これは外で日常的に遊べるように考えられたモンスターハンターNow(モンハンNow)の時間設定とのこと。
モンスターハンターNow(モンハン ナウ)は片手でOK。時間も取られない。となれば、外でも手軽に楽しめるのだけど、PCで遊ぶ場合はキーボードとマウスで遊ぶのでそういう訳にはいきません。コントローラーも使えると思うので、PC版として本気で遊べると思う。
既にモンハン大好きな人はスマホならどこでもプレイが可能になるし、PCでもモンハンをプレイしたことがない人も、PCならとりあえず試しで遊べます。
そしてモンスターハンターNow(モンハン ナウ)最大の特徴は、何と言っても狩りの舞台が現実世界とつながっているところ。この部分がPCだとどうなるのか気になりますが、カメラの設定で現実世界となるのか?
可能ならPCでもいつもの街が、モンハンおなじみの森や砂漠といった狩猟フィールドに変化。モンハンのフィールドと言えばその多種多様さも見どころだし、場所によって現れるモンスターやー素材も違うので、自分の行動範囲がどんなフィールドに変化するのかも楽しみ。
モンスターハンターNow(モンハン ナウ)の動作が重い場合は?
パソコンのVTを有効にすると5倍ほど早くなるので試してみてください。ほとんどの方はこの設定を有効に変更してますよ!
動作が重くて動きが悪い場合はPCのBIOS設定のVTを有効にしてください!
その設定でAndroidエミュレータは5~10倍速く軽く動作します。
VTを有効にする設定方法はこちら
合わせて読む
モンスターハンターNow(モンハン ナウ)ってどんなゲーム?PCで遊べる?
モンスターハンターNowはアツい現実物語だ
モンスターハンターNow(モンハン ナウ)の狩りの舞台は現実世界!をキャッチコピーに、大人気ハンティングアクションゲーム「モンスターハンター」が、スマホ版で登場!。モンスターハンターNowの位置情報技術とAR技術によって、この現実世界でモンハンシリーズの世界観を楽しめるようになりました。
モンハンの世界観に変化した自分が住む街で、ハンターになってモンスターを狩り、街を散策して、点在する採集ポイントから様々な素材を集めて装備を作り、強化してモンスターハンターNow(モンハン ナウ)を楽しもう。
多様な武器種とモンスターももちろん健在。モンスターハンターNow(モンハン ナウ)スマホ版だからボリュームダウンしているなんてこともありません。
装備を組み合わせてスキルを変化させたり、コーディネートを楽しんだり出来る要素もシリーズから引き継がれているそうです。
こんなモンスターハンターNow(モンハン ナウ)がPCで遊べるんだろうか?現実のモンスターをPCでどう表現されるんだろうか?
早速PCにダウンロードして遊んでみます。
モンスターハンターNow(モンハン ナウ)でもキャラがいきる
モンハンでキャラクターと言えば、プレイヤー側の登場人物ではなくモンスター側のこと。シリーズ第1作の発売は2004年ながら、次々と続編が発売され、登場モンスターの数も増えています。モンスターの人気投票も常に賑わっており、多い時には一位のモンスターの得票数が1万票を優に超えました。
圧倒的な強さを誇り、恐ろしくもかっこいい大型モンスターたちの人気は衰えることを知らず、彼らのフィギュアも展開されています。
合わせて読みたい
GジェネエターナルをPCで遊ぶ方法
PC版SDガンダム ジージェネレーション エターナル!
インストール中にエラーが出た場合
途中「Hyper-Vは利用できません」と表示される場合
※「Windowsの設定を受け付けられません」の場合もこちらを実行します。
Hyper-V(ハイパーバイザー)とは
Microsoftが提供する仮想化の仕組みで、 この仮想化技術を使って、Windows上のHyper-Vで複数スマホエミュレータを動作させることができます。このHyper-V(ハイパーバイザー)が使えるから、AndroidエミュレータがWindowsで利用でき、スマホゲームがPCで遊べるのです。

一度インストールを終了させるので「終了」をクリックしてください。
※「使用権限を与えて再起動する」はクリックしないでください。これではHyper-Vは有効になりません。
1. Windows10/11の設定を起動します

Windowsのスタートボタンを右クリックして「設定」をクリックします。
2. アプリを選択します。

設定の左メニュー [アプリ] を選択して下さい。
3. オプション機能をクリックします

オプション機能をクリックします。
4. Windows のその他の機能をクリック

画面を下へスクロールすると 「Windows のその他の機能」があるのでクリックします。
5. Hyper-Vなど必要事項を有効にする
- Hyper-V
- Linux用 Windowsサブシステム
- Windows サンドボックス
- Windows ハイパーバイザープラットフォーム
- 仮想マシンプラットフォーム
以上の5つの項目を有効にしてください。

Hyper-Vなど費用部分にチェックをいれて「OK」をクリックします。
※PCによって並び順や表示されてない項目があったりする場合などもあります。有効にできる部分は有効にしましょう。

少し待つと再起動の案内が出てきますので、再起動してください。
Windowsが更新され再起動します。
最初にダウンロードしたインストールファイルをダブルクリックすれば、続きから再インストールできます。

最初にダウンロードしたファイルをダブルクリックしてインストールを再開します。

すぐにアプリケーションが立ち上がり「起動」を押して続きから再開します。
すぐに立ち上がってきて、「BlueStacks X」のほかに「BlueStacks App Player」が立ち上がり、ゲームのインストールの案内が表示されます。
これで引き続きインストール可能になります。
合わせて読みたい
Androidエミュレーター おすすめ
エミュレーターのおすすめをランキングで紹介!
途中「Windowsの設定を受け付けられません」と表示される場合
Windowsの設定を受け付けられませんの場合
デスクトップ上に「BlueStacks X」というショットかっとアイコンがあると思うので、このアイコンを「右クリック」します。

「ファイルの場所を開く」をクリックしてください。
ファイルの場所を開いたら「BlueStacks X」というファイルがあると思います。

この「BlueStacks X」を右クリックして「プロパティ」をクリックします。

プロパティの「互換性」のタブを選択して、「管理者としてこのプログラムを実行する」にチェックを入れて「適用」→「OK」をクリックして終了します。
これでやっと起動できます!
最初にダウンロードしたインストールファイルをダブルクリックすれば、続きから再インストールできます。

最初にダウンロードしたファイルをダブルクリックしてインストールを再開します。

すぐにアプリケーションが立ち上がり「起動」を押して続きから再開します。
すぐに立ち上がってきて、「BlueStacks X」のほかに「BlueStacks App Player」が立ち上がり、ゲームのインストールの案内が表示されます。
これで引き続きインストール可能になります。
合わせて読みたい
異世界のんびりライフ PCで遊ぶ
いせのんPC版としてプレイできる!









