
PCゲーマーの場合ゲーム配信はYoutubeよりもTwitchの方が多くなります。もちろんYoutubeで配信するのも良いですが、収益モデルとして考えると、ハードルの低さは間違いなくTwitchです。フォロワー50人とある程度の配信回数・時間があればほぼ収益化機能が使えるようになります。
そこで今回はTwitchゲーム配信で配信中のコミュニティーや収益化のサポート機能などをOBSで設定する方法をご紹介したいと思います。
関連記事
ゲーム実況をすることのできるソフトOBSの使い方や配信方法など
OBSの使い方やゲーム実況のやり方!設定方法をわかりやすく説明
Twitch配信でゲーム実況 配信でどんな演出ができるの?
今回はゲーム実況ライブ配信中Twitchで利用するツールは『StreamElements(ストリームエレメンツ)』という外部のサイトツールを使います。
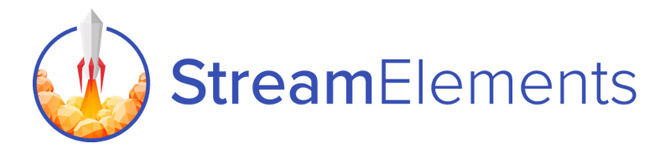
・StreamElements
https://streamelements.com/
Streamlabs(ストリームラボ)などは有名ですが、StreamElements(ストリームエレメンツ)もかなりの利用者がいる配信ツールサイトです。基本的にすべて無料なのが特に良いですし、デザイン的にもStreamlabs(ストリームラボ)よりカッコイイと思います。
『StreamElements(ストリームエレメンツ)』でできること
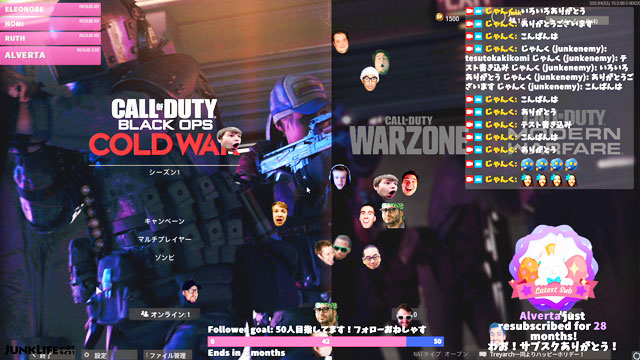
StreamElements(ストリームエレメンツ)はYoutubeよりもTwitchに特化していると言ってもよいくらい機能が充実しています。
※Twitchには劣りますがYoutubeでも多くの機能が使えます
Streamlabsできること
- フォロー登録のアラート
- ドネーションアラート(寄付)
- ビッツの投げ銭アラート(投げ銭)
- サブスク登録アラート
- Twitchコメント画面表示
- サブスクの月数によって演出変化
- ホストやレイドのアラート
- 各種のゴール設定(グラフ表示)
- 各季節イベントに特化した機能
- テーマにによるゲームごとの機能
- 自由なカスタマイズとレイアウト
- テスト機能や種類の豊富さ
まだほかにもありますが、まずはわかりやすいモノから使ってみましょう!
まずはStreamElementsへログインする
まずはStreamElementsへ移動して『Twitchアカウント』でログインします。
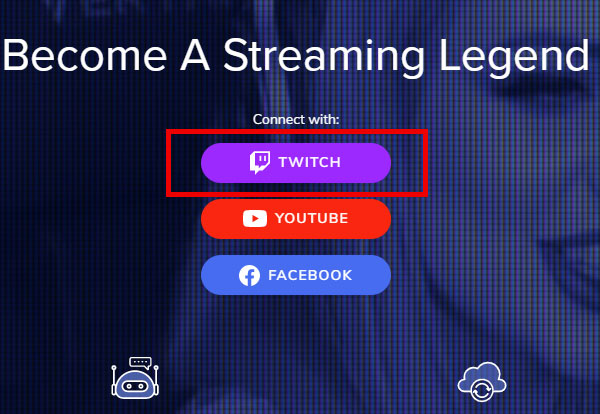
StreamElementsのログインはTwitchアカウントやYoutubeアカウントと連携してログインします。今回はTwitch配信なのでTwitchを選択してログインしてください。
詳しくはこの記事へ
ゲーム実況の配信者アイコン 作成方法
【作成依頼の方法】YouTubeキャラクターを作成しよう!
StreamElementsの使い方(OBS設定)
まずゲーム実況 配信者はOBSとTwitchが連携されていることが条件です。連携してない場合は機能しないので先に連携しておきましょう。連携はOBSの設定の「配信」からTwitchアカウントに接続連携できます。
最初の設定で空のオーバーレイを作成する
まず空のオーバーレイを最初に作ります。
1.メニューのマイオーバーレイを選択
左メニューの「マイオーバーレイ」が基本的にはすべての設定です。
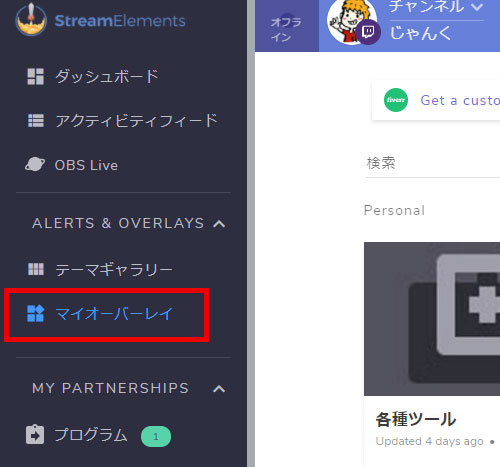
2.「空のオーバーレイを作成する」を選ぶ
オーバーレイとはOBSの配信画面に重ねて表示するレイヤー(画面)のことです。この空のオーバーレイに機能を追加していくことで、OBSのゲーム画面でも設定が反映されて色々表示っされるようになるわけです。
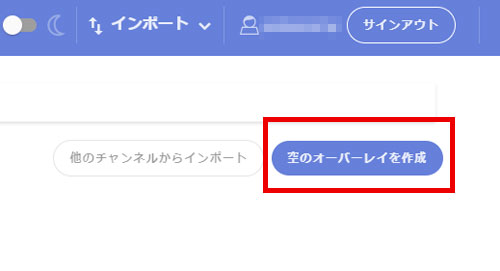
基本的にゲーム配信は「1080p」でやっていると思うのでそのまま1080pで「START」をクリック。
※720pなど他の解像度で配信しているなら変更してください。
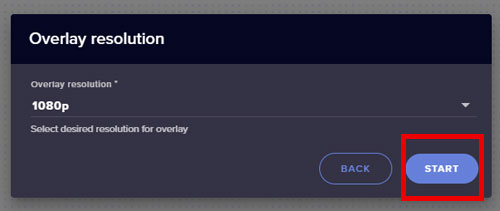
これが基本的なOBSの画面に重ねる演出の設定用オーバーレイになります。
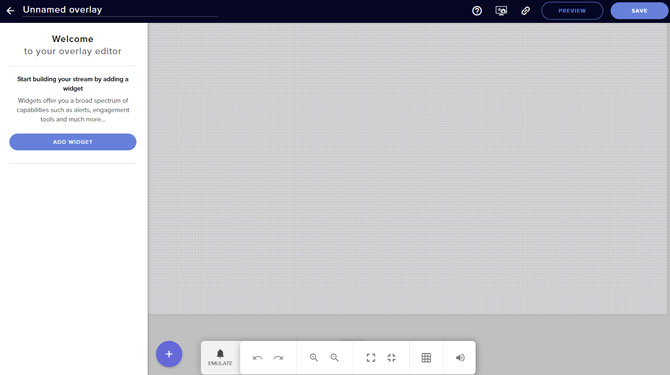
オーバーレイで覚えておく機能は5つ
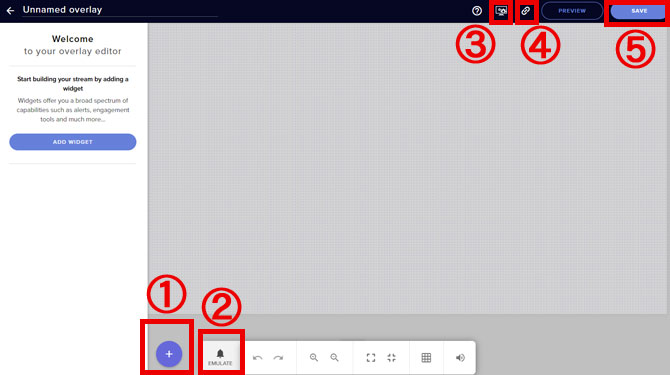
① 機能追加(ウィジェット追加)
ここをクリックして色々な機能を追加していきます。
② 機能テスト「EMULATE」
ここは機能のテストができます。仮想でフォローをしたり、仮想の投げ銭をもらったことにしたりできます。
③ 初期設定
ここでは最終フォロワーの名前や現状のフォロワー数など初期設定できます。
④ OBSへ追加するURL
このURLでOBSへ反映します。使い方は次で説明します。
⑤ 設定をセーブする
変更内容をセーブします。セーブすればすぐにOBSで反映されます。
オーバーレイとOBSとの連携する為の初期設定
① URLをコピーする
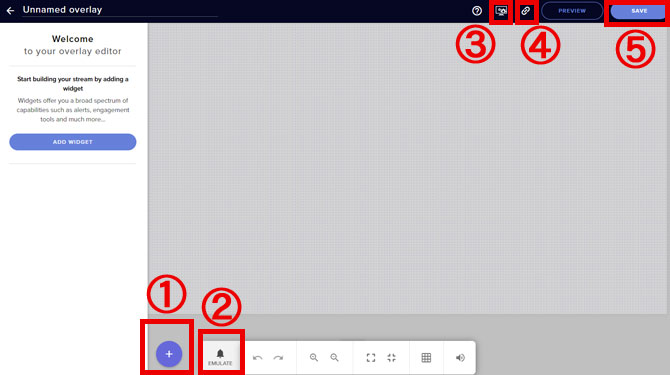
③の「OBSへ追加するURL」をクリックしてURLをコピーしてください。
※クリックするだけです
② URLをOBSで追加する
OBSを開いて「ソース」の「+」ボタンから「ブラウザ」を追加してください。
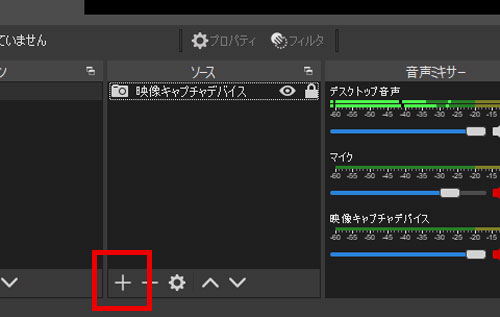
ブラウザを追加
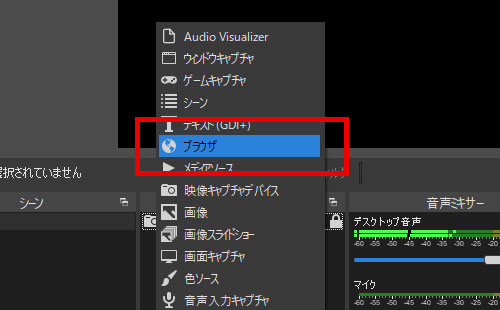
ブラウザの名前は好きな名前で大丈夫です。
先ほどコピーした「URL」を貼り付けて、幅と高さを「1920」「1080」に設定します。
※1080pで配信する場合
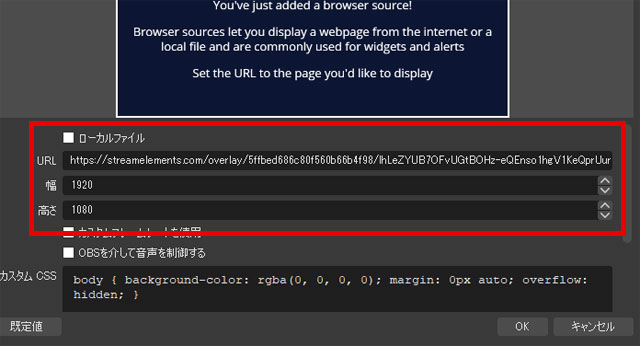
最後にOKを押して完了です。
OBSのプレビュー画面に赤い枠ができたと思うので、これがStreamElementsで作った空のオーバーレイの部分になります。
鍵マークをクリックしてロックしておきましょう。
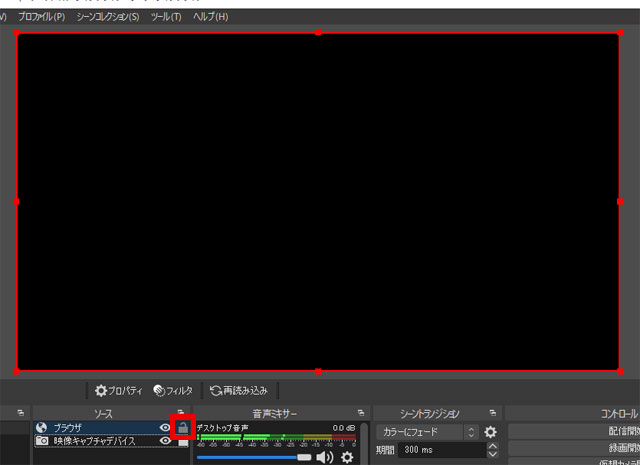
これで準備ができました、さっそく好きなStreamElementsの機能を追加していきましょう!
Twitchで『コメント(チャット)を画面に表示する』OBS設定方法
先ほど作った、StreamElementsの空のオーバーレイを開きます。
1 機能追加(ウィジェット追加)
画面下の「ウィジェット追加」ボタンから一番下の「STREAM TOOLS」の「Your stream's chat」をクリックして追加します。

画面にコメント(チャット)表示エリアが表示されました。
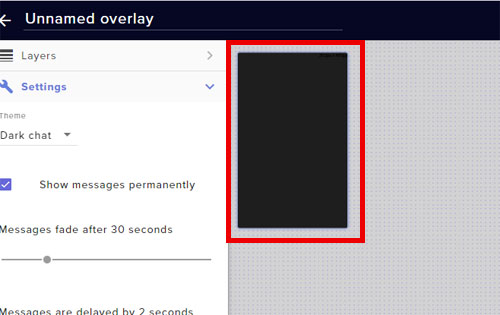
この部分にチャットがリアルタイムに表示されます。
2 大きさや透過度を設定する
画面左の設定項目で少し設定します。左設定メニューの「Position size and style」をクリックして
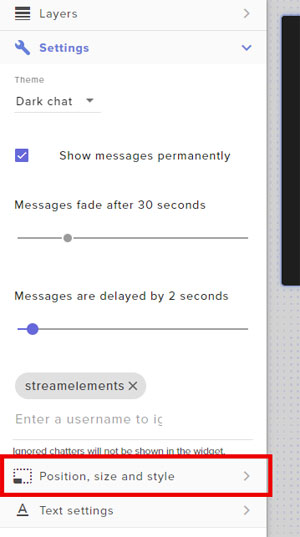
サイズと透過度を設定します。大体大きさを「450 x 600」くらいで、透過度を「70%」くらいにしてみました。
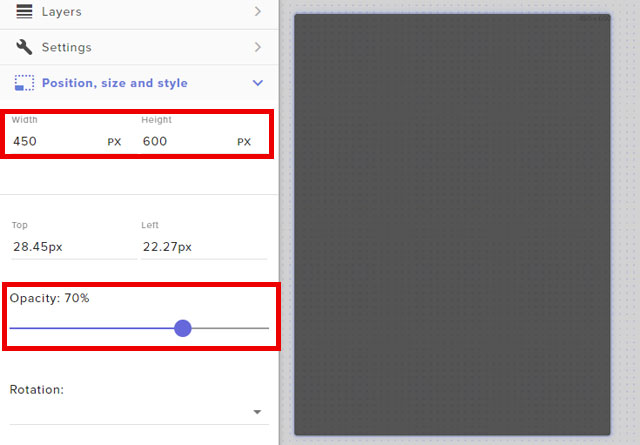
3 位置を設定する
位置を調整します。位置はそのままコメント(チャット)表示エリアをマウスでドラッグして移動させます。

位置が決まれば画面右上の「SAVE」ボタンを押します。
セーブする時にオーバーレイの名前が決まってない場合は好きな名前を入れて決めてください。僕の場合は「テスト」としています。
4 OBSでテストしてみる
それではOBSを開いてテストしてみましょう。OBSを開くとプレビュー画面に先ほどオーバーレイで設置したコメント(チャット)表示エリアが追加されていると思います。
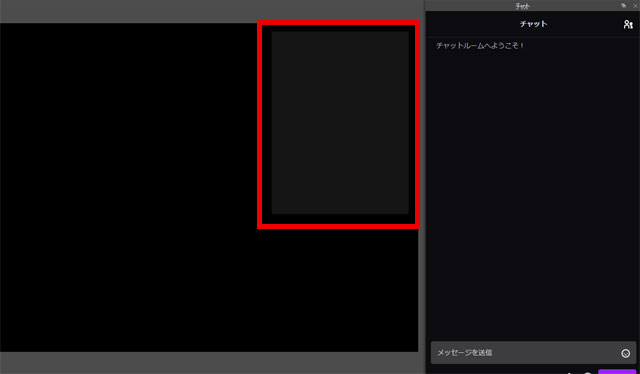
右側のチャット書き込みの部分でテスト書き込みをすれば、リアルタイムに画面に表示されるはずです。
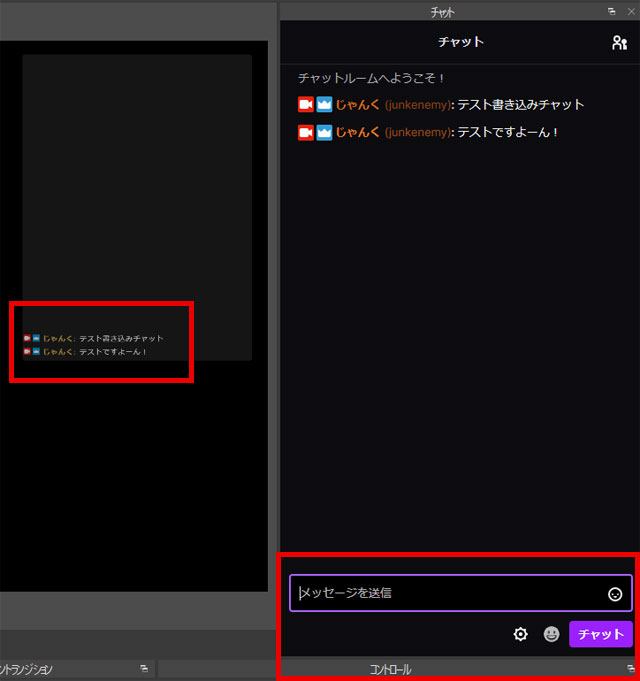
これでコメント(チャット)表示の設定は完了です。ゲーム配信の時に視聴者のコメントが画面上に表示されるようになります。
あわせて読みたい
▶【Twitchスタンプエモート】作り方&依頼方法!静止画や動くアニメーションGIFスタンプの相場は?
Twitchのスタンプの作り方やプロのイラストレーターへの依頼方法などを紹介
Twitchで『アラートを画面に表示する』OBS設定方法
1 機能追加(ウィジェット追加)
画面下の「ウィジェット追加」ボタンから一番上の「ALARTS」の「Alart Box」をクリックして追加します。
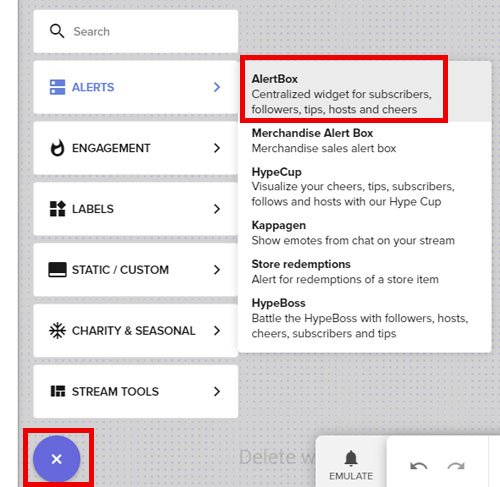
追加するとオーバーレイの画面に青い枠が表示されます。ここにアラートが表示されますので、何となく好きな位置へ移動させましょう。
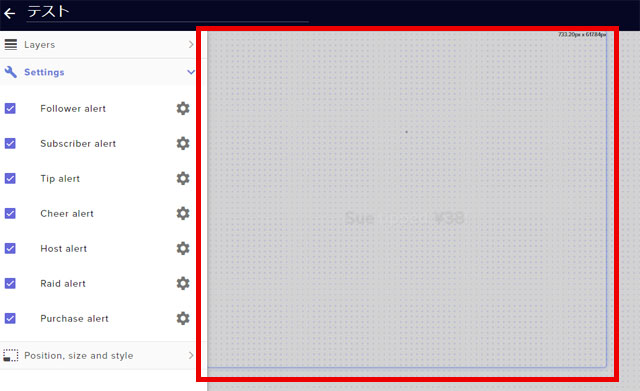
2 位置を設定する
葵枠をマウスでドラッグして好きな位置へ移動させます。今回は画面真ん中に設置してみました。
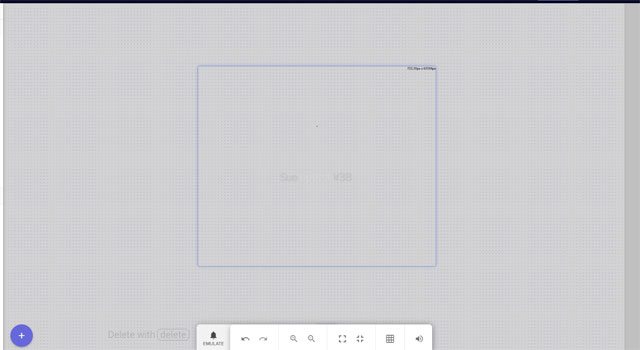
3 セーブをしてテストしてみる
これでセーブすれば基本的にはアラートの設定は完了になります。
位置が決まれば画面右上の「SAVE」ボタンを押します。
セーブする時にオーバーレイの名前が決まってない場合は好きな名前を入れて決めてください。僕の場合は「テスト」としています。
テストの方法はオーバーレイの画面の②のテスト機能を使います。
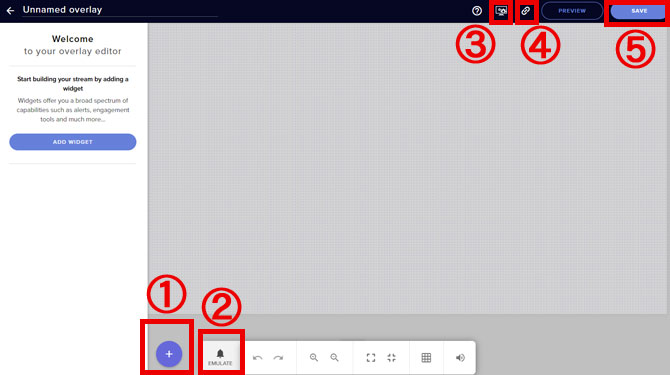
②のテスト機能「EMULATE」を押して「Follower event」をクリックすると仮想でフォローされたことになります。
「Follower event」を押したらすぐにOBSの画面を見て確認してみましょう!

10回押せば10人がフォローしてくれたことになりますので、何度も押して位置などテストをしてみてください。
位置を変更した場合は都度「SAVE」ボタンでセーブすればすぐにOBSに反映されます。
また「Follower event」以外にも「サブスク」や「寄付」などのテストもできるので試してみてください。
OBSで表示されていれば完了です。位置などは細かく設定し直してください。

アラートの詳細設定をする場合
上の設定のままでも十分良い機能ですが、さらにオリジナリティを出したり、日本語表記に変えたりできます。
まずは左のメニューの変えたいアラートの設定マークをクリックします。
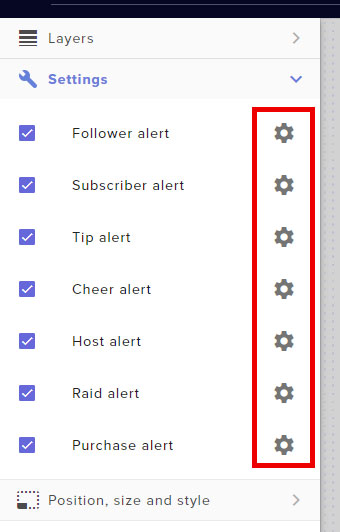
例えば「Follower alert」の場合は
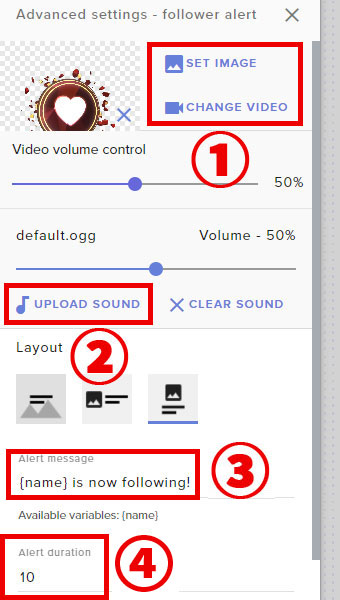
① オリジナルの画像や映像に変える
② オリジナルのアラート音に変える
③ 表示するコメントの変更(日本語可)
④ アラートの表示時間(秒)
プロのストリーマーの方などはかなり面白く変更されています。アラート音を自分の声にしてみたり、画像を自分の若い時の写真にしている方もいますね。
③ 表示するコメントの変更は日本語も可能なので「{name}さん!フォローありがとう!!」などに変更もできます。
※{name}の部分はフォローしてくれた方の名前になるので変更してはいけません。
また「Subscriber alert」の場合だと、1ヶ月のサブスクと3ヶ月のサブスクの演出を変えたりもできます。色々試してみてください。
Twitchで『チャットのスタンプを画面表示する』OBS設定方法
このコメント(チャット)に含まれるスタンプを画面上に表示できると、すごく賑やかになりとてもおすすめです。使う機能は「Kappagen(カッパゲン)」というウィジェットです。
1 機能追加(ウィジェット追加)
画面下の「ウィジェット追加」ボタンから一番上の「ALARTS」の「Kappagen」をクリックして追加します。
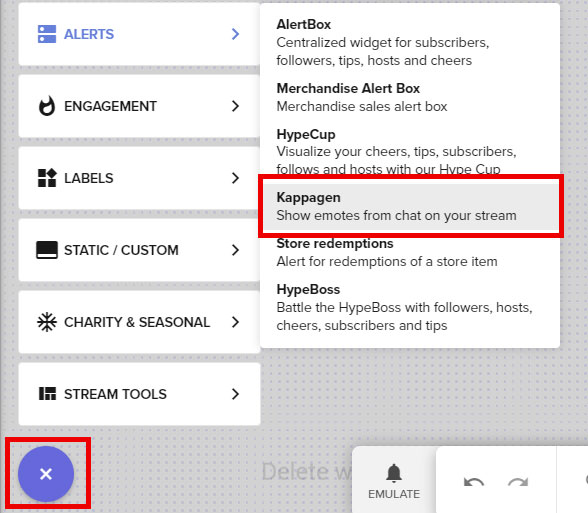
2 Kappagenの設定(Settings)
次にスタンプの大きさや表示される時間など設定できます。左側に設定で必要そうなのはこの3つです。
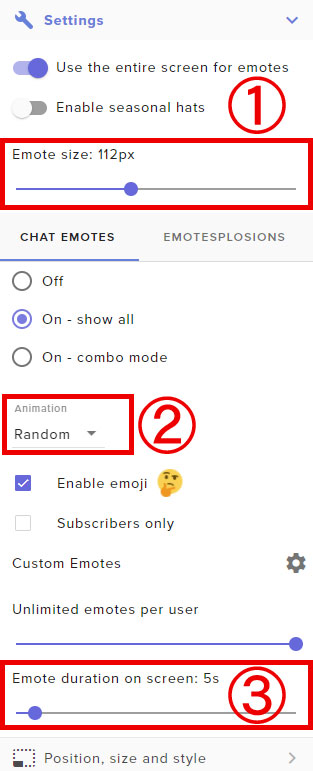
① スタンプの大きさ
ここで画面上に表示されるスタンプの大きさを設定します。
② スタンプの出現方法
ここは「Random」が良いと思いますが、自分の好きな出現方法に変えても良いと思います。
③ スタンプの表示時間
ここで画面上に表示している時間を設定できます。長すぎると少し邪魔に見える場合もあります。
設定が完了したら右上の「SAVE」を押してセーブしてください。これだけで完了です。
3 Kappagenのテスト(OBSで確認)
OBSでチャット欄にスタンプをたくさん打ってみてみましょう!
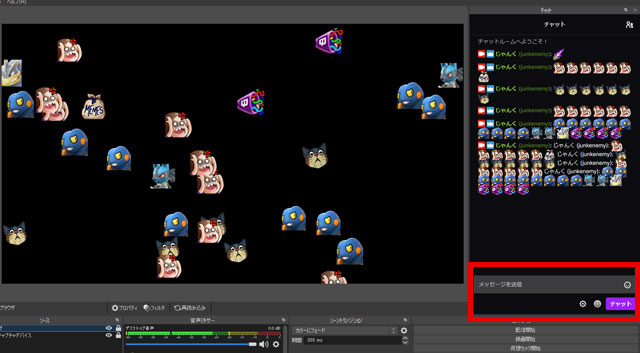
画面にたくさんのスタンプが表示出来たら成功です。大きさや時間は細かく設定してみましょう。
Twitchで『アラートを派手に演出する』OBS設定方法
次は「Kappagen」の一番人気の機能で、フォローやTipなど嬉しいアラートが発生した時に、派手に画面をスタンプで埋め尽くすことができる機能です。
こんな感じ。
1 機能追加(ウィジェット追加)
上で紹介した追加をしている場合はそのまま使えますので、さらに追加する必要はありません(設定へ)。
画面下の「ウィジェット追加」ボタンから一番上の「ALARTS」の「Kappagen」をクリックして追加します。
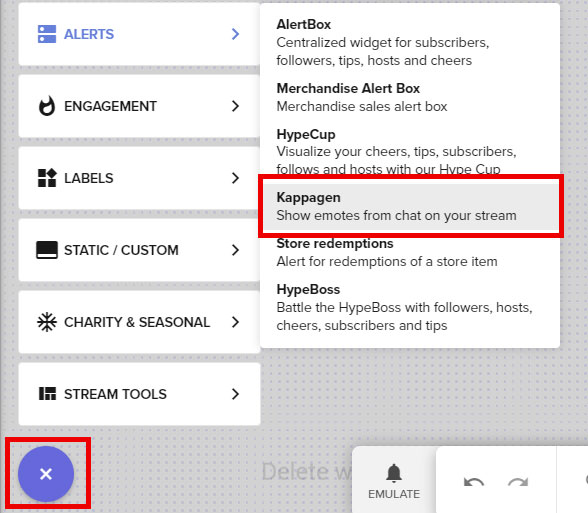
2 Kappagenの設定(Settings)
左上のSettingsの「EMOTESPLOSIONS」をクリックして切り替えてください。
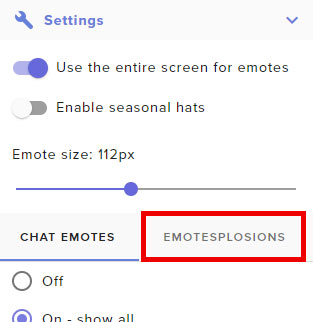
次に一番下の「SELECT EMOTES」をクリック
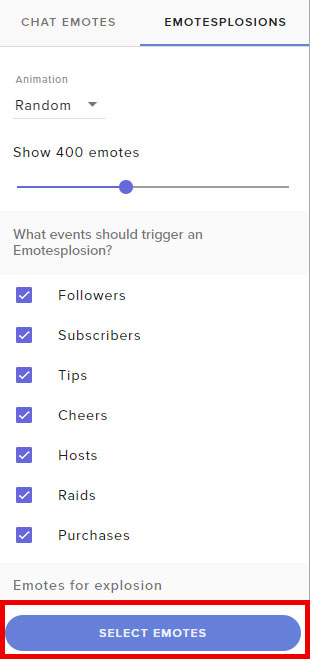
後はこの中で表示したいエモートスタンプを選択して右下の「SUBMIT」を押せば完了です。
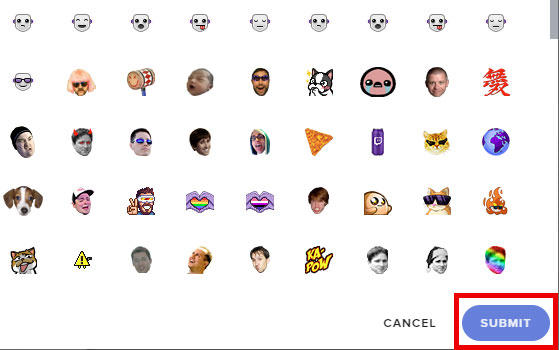
最後に右上の「SAVE」を押してセーブしてください。これだけで完了です。
3 Kappagenのテスト(OBSで確認)
テストの方法はオーバーレイの画面の②のテスト機能を使います。
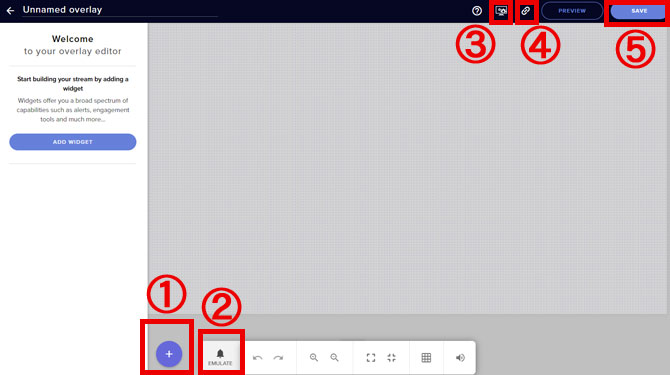
②のテスト機能「EMULATE」を押して「Follower event」をクリックすると仮想でフォローされたことになります。
「Follower event」を押したらすぐにOBSの画面を見て確認してみましょう!

OBSの画面いっぱいにスタンプが出現すれば完成です。
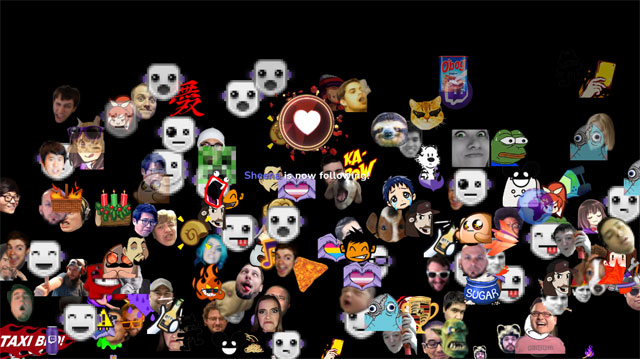
Twitchで『フォロー人数のゴール設定』OBS設定方法
これはフォロワー目指している人数などのゴールをグラフで表示して、視聴者に応援してもらう機能です。Twitchの場合は50人のフォロワーから収益化ができるので、最初は多くの方が50人のフォロワーを目指します。そんな時に便利な機能です。
こんな感じに表示されます。

1 機能追加(ウィジェット追加)
画面下の「ウィジェット追加」ボタンから「LABELS」→「Followers」→「Goals」→「Follower goal」をクリックして追加します。
※サブスクでもビッツでもティップでもグラフを作ることはできますので、好きな項目で作ります。
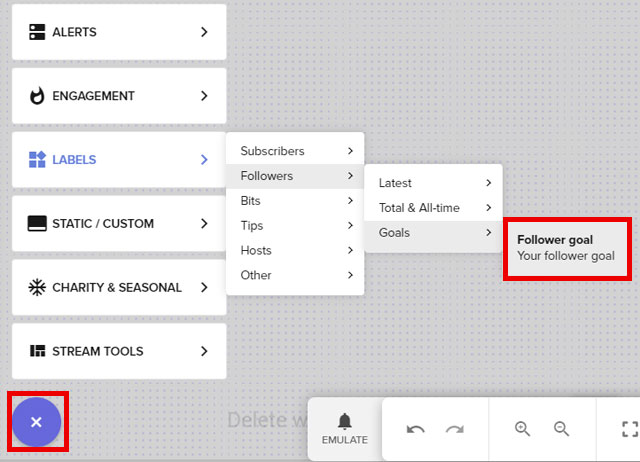
今回は50人目標のフォロワーゴールを作ります。
2 ゴール設定(Settings)
右側の「Settings」から目標人数や表示コメントなど設定します。
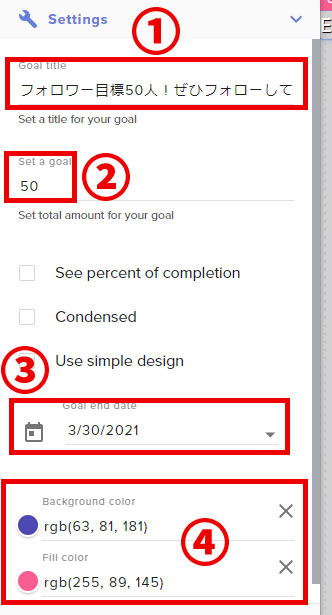
①表示文字の変更
ここに日本語も使えるので分かりやすいメッセージを追加しましょう。
②目標人数や金額
目標はいつでも変えることができますので特に深く考えなくても良いと思います。
③いつまでの目標か?
一応目標の日付が必要です。
④グラフの色の変更
自分のカラーに変更できます。
3 ゴール表示の位置の調整
ゲームなどで視聴者のじゃまにならないような場所にマウスでドラッグして移動させましょう
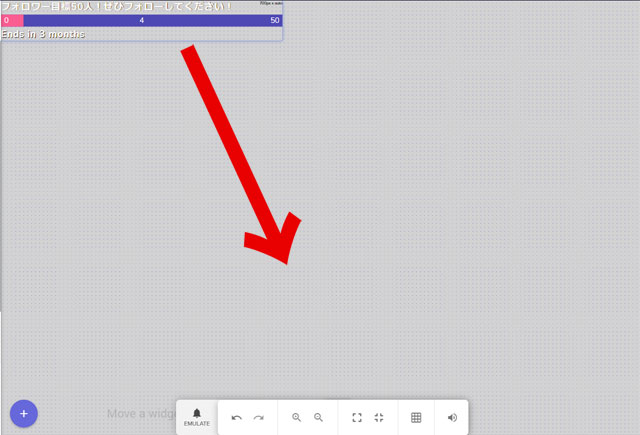
4 セーブをしてテストしてみる
これでセーブすれば基本的にはアラートの設定は完了になります。
位置が決まれば画面右上の「SAVE」ボタンを押して、OBSで確認してみましょう。
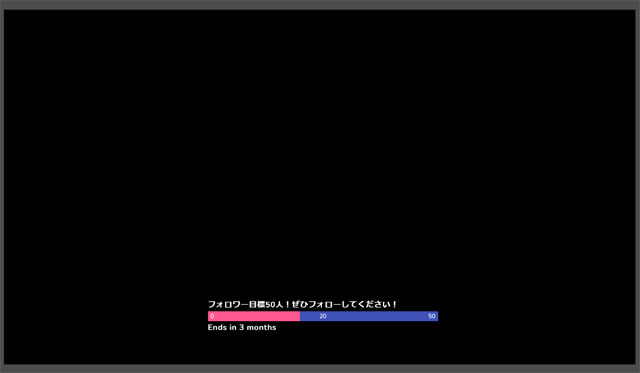
問題なく表示されていれば完成です!フォロワー数がおかしい場合は次の設定へ
5 オールに表示されているフォロワー数がおかしい時
ゴール設定でフォロワー数がおかしい場合は、再度StreamElements(ストリームエレメンツ)のオーバーレイの設定画面に戻ります。
この画面の③の機能設定を開きます
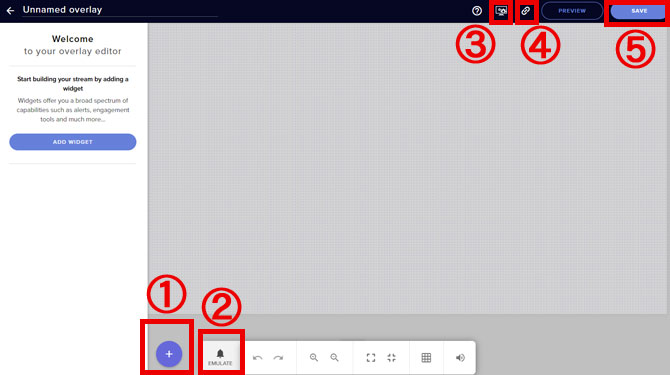
設定を開きて上の「GOALS」を選択してください。
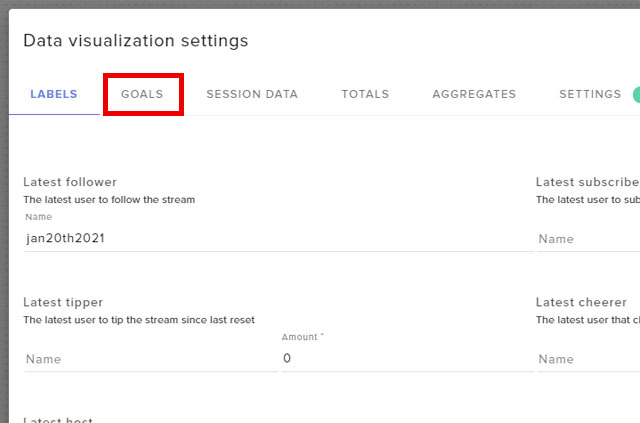
「GOALS」を開いたら「Follwer goal progress」の数字を正確な現在のフォロワー数に変更してください。

変更が完了したら右側にある「SAVE SHANGES」をクリックしてセーブしてください。
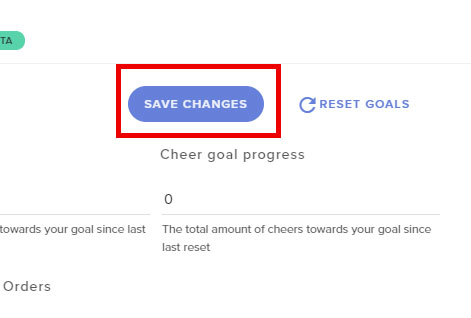
最後に必ず、画面右上の「SAVE」ボタンを押して、OBSで確認してみましょう。
OBSで確認して正確なフォロワー数になっていれば完成です。
あわせて読みたい
▶Youtubeカスタム絵文字スタンプの作り方&依頼方法!作成依頼の相場は?
YouTubeカスタム絵文字の作り方やプロのイラストレーターへの依頼方法などを紹介
その他にもStreamElements(ストリームエレメンツ)には多くに機能があります
また機能として良さそうなものがあれば、都度追加していきます。
また使い方のリクエストなどもあればぜひご連絡ください。
関連記事
ゲーム実況ライブ中に画面上に「○○さんチャンネル登録ありがとう!」と表示!
【OBS設定】Streamlabsを使ってアラートを出す方法!Youtubeゲーム実況ライブ中にチャンネル登録された時など



