
簡単にできる!PCでスマホゲームを遊ぶ方法を紹介します。
パソコンの大画面でスマホアプリを起動して遊べます。
PCでスマホゲームを遊ぶ方法は3種類!
PCでスマホゲームを遊ぶには大きく分けて3種類の方法がある。
「GooglePlayGames」「Androidエミュレーター」「ミラーリング」
簡単に説明すると、Google Play GamesエミュレーターはGoogle公式のスマホゲームエミュレーターです。一番安定感はありますね。
次にAndroidエミュレーターで遊ぶ方法は、安全に使える実績のあるAndroidエミュレーターを使えば、ほぼどんなゲームでもPCで遊べます。人気なのはBluestacksやNox、LDPlayerなど。
そして最後にスマホ画面をPCに映し出して遊ぶミラーリング。
これはPCでスマホ画面を見ることができるアプリなどを利用して遊びますが、デメリットがかなり多い。
ミラーリング

ミラーリングとは、スマホとPCを接続して画面だけをPC画面に表示させる方法。
デメリット
- かなりの遅延がある
- 動きの速いゲームは無理
- 専用のケーブルが必要
- 無線接続は有料ソフトが必要
- 画質は良くない
GooglePlayGames
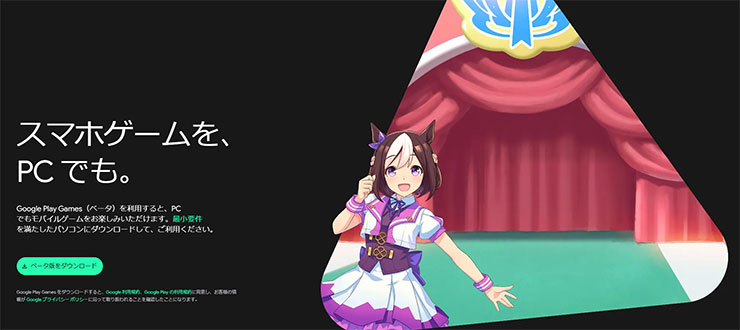
Google公式のAndroidエミュレーターです。公式なので安定感はありますが...
デメリット
- 遊べるゲームがほとんどない!
- まだβ版なので正式リリースしていない
- スマホ版との連携がほとんどできない
Androidエミュレーター

PCにスマホゲームをダウンロードできるようにするソフトです。
ブルスタ、NOXなど数多くリリースされている無料ソフト。
PCでスマホゲームを遊ぶ専用のソフトで、Google公式もエミュレーターなので、もちろん違法性はありません。
この方法のデメリット
- PCのスペックによっては動きが悪い

スマホゲームをPCでやる方法は?
最近ではyoutubeなどでスマホゲーム実況で利用されているエミュレーターがおすすめ!
スマホゲームをPCでやる おすすめエミュレータランキング!
PCで遊べるエミュレータの種類は数多くありますが、ここでは有名な5つを紹介します。
- 1位 BlueStacks
- 2位 LDPlayer
- 3位 Google PlayGames
- 4位 NoxPlayer
- 5位 MumuPlayer
その中でも人気の3つのエミュレーター「BlueStacks」「LDPlayer」「Google PlayGames」を詳しく紹介します。
BlueStacks

世界で一番使われているAndroidエミュレーター(超おすすめ)
古いゲームから最新のゲームまでほぼ全部無料で遊べます。

BlueStacks
LDPlayer

最近日本で人気のAndroidエミュレーターです。
古いゲームから最新のゲームまでほぼ全部無料で遊べます。
LD Player
Google PlayGames
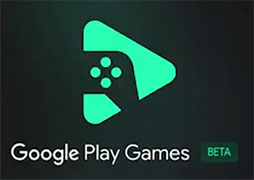
Google公式のAndroidエミュレーターです。
動作も軽く使いやすいが、圧倒的に遊べるゲームが少ないのが欠点。
新作はほぼありません。
Google PlayGames
PCでスマホゲームを遊ぶ!【おすすめのやり方】


Google公式の『GooglePlayGames』は、現在はまだ遊べるゲームがすごく少ないので、今回は『BlueStacks』を使います。
PCでスマホゲームを遊ぶ為に必要なもの
- PC(パソコン)
- Googleアカウント
これだけです!
Googleのオープンソースを利用した無料のソフトなので安心
※Googleアカウントはスマホゲームを「GooglePlayストア」からダウンロードするのに必要。
BlueStacksはGoogleのオープンソースであるAndroidシステムを利用していますので、違法性もなくアカウント管理もGoogleなので安心安全です。
スマホだと大変なリセマラも同時に複数開いて効率化!

PCでスマホゲームを遊ぶならマルチ機能が使えてリセマラも同時に効率化できます。
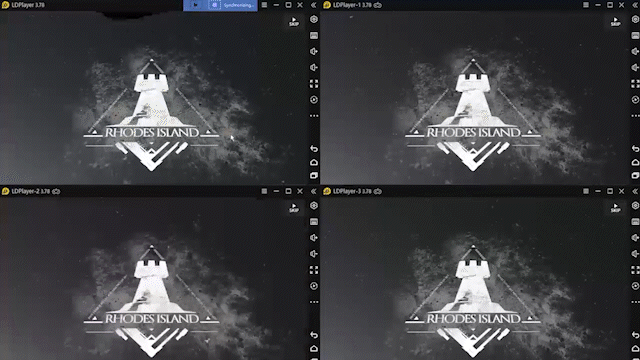
リセマラで良いキャラをゲットしたら、自分のスマホと連動してPC(パソコン)からゲームアプリを引き継ぐこともできるぞ!
PCでスマホゲームを遊べる「BlueStacks」公式サイトはこちら
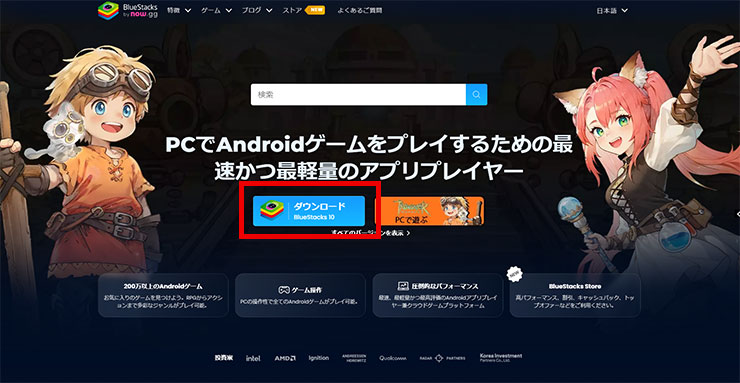
BlueStacks 公式サイト
【BlueStacksインストール】
PCでスマホゲームアプリをダウンロードして遊ぶ
スマホのアプリをパソコンでやる方法!


まずはソフトをBlueStacks公式サイトからダウンロード&インストールしましょう。
step
1公式サイトからダウンロード
▶BlueStacks ダウンロード
https://www.bluestacks.com/ja/
BlueStacksのインストールの方法

「ダウンロード BlueStacks10」をクリックしてください。クリックするとすぐにPC(パソコン)へダウンロードできます。

「BlueStacksInstaller****.exe」というファイルダウンロードできたと思います。
PCにダウンロードした「BlueStacksInstaller_*.*」をダブルクリックしてインストールを開始します。
step
2PCへインストール

「今すぐインストール」ボタンを押してPC(パソコン)へインストールしましょう!

PC(パソコン)へのインストールは数分で終わりますので、終わればBlueStacksが自動で立ち上がってきます。
数分でPC(パソコン)の画面にBlueStacks10が立ち上がってきます。

次にPC(パソコン)に好きなスマホゲームをインストールしていきましょう!
左下のこの赤四角のアイコンをクリックすると「BlueStacks App Player」が起動しますが、基本的にインストール直後は自動でゲームプレイヤーが開きます。

こちらがゲームプレイヤーになります。
このプレイヤーにスマホゲームをどんどんダウンロードして遊ぶことができます。
それも無料ゲームならPC(パソコン)でも全部無料です。
これでPCへインストールはすべて完了です。好きなスマホゲームをインストールして遊んでみましょう!
さっそくPCでスマホゲームをダウンロードしてみよう!

さっそくPCでスマホゲームをダウンロードして遊んでみましょう!
「App Center」をクリックするとGoogle Play ストアのゲームが探せます。

ここからはGoogleのシステムになり、Google Play ストアからゲームをPC(パソコン)へダウンロードすることになりますので、Googleのアカウントが必要になります。
まずはスマホゲームを検索してみましょう!
例えば検索窓にゲーム名「ロードモバイル」と入力すればゲームがすぐに見つかります!
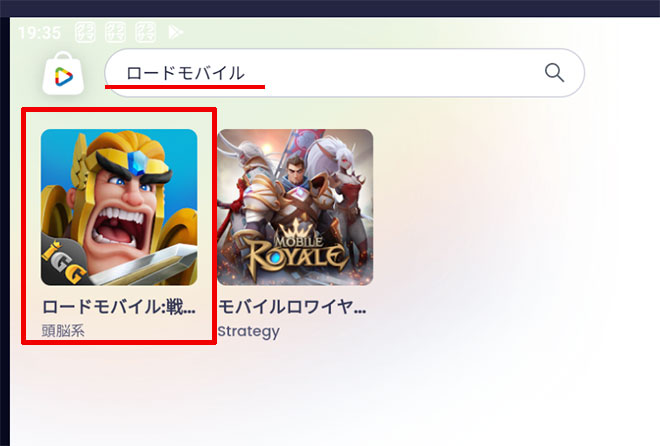
好きなスマホゲームを見つけたらクリックするとGoogleのログイン画面になります。
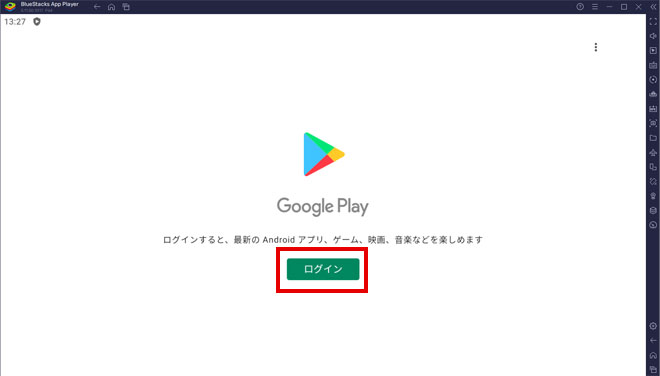
「ログイン」をクリックしてGoogleアカウントでログインします。

Googleアカウントをお持ちの場合は、メールアドレスを入れてください。持ってない場合は「アカウント作成」で新規に作ることもできます。
基本的にスマホゲームをPC(パソコン)で遊ぶ場合でも全てGoogleアカウントで行います。

次に「パスワード」を入れて次へ。

バックアップを有効にする設定ですが、これはスマホの設定になるので、PC(パソコン)で遊ぶ場合は特に有効にしなくても良いと思います。
「有効にしない」をクリック。

Googleの規約にどうします。「同意する」をクリック。

詳細の追記を求められる場合は「後で行う」で問題ありません。

次にデバイスのバックアップについての設定ですが、これもPCで遊ぶので〇の「デバイスの基本バックアップの使用」はオフにして「同意する」で問題ありません。
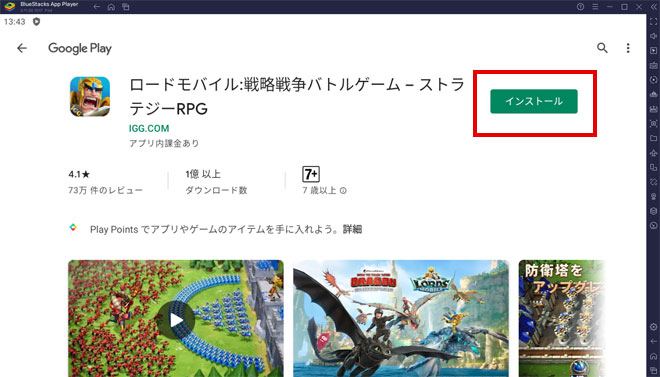
これでPCにスマホゲームをダウンロードできるようになりました。
「インストール」をクリックしてPCへダウンロードして遊んでみましょう!
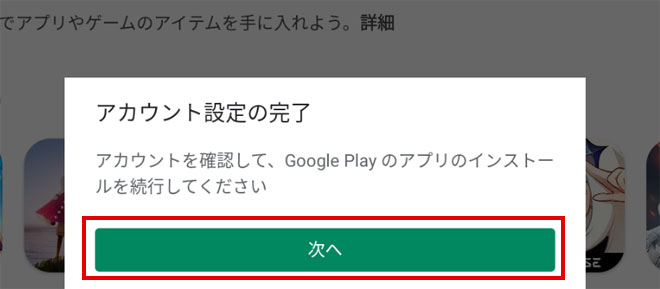
最後にアカウント設定の完了とゲーム内での課金設定を選びます。
「次へ」をクリックします。
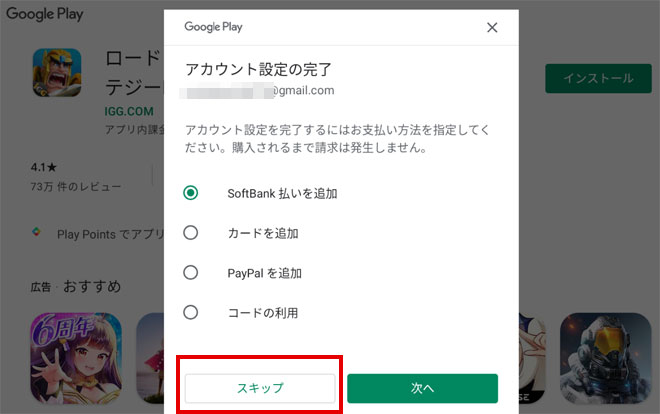
PC(パソコン)でゲーム内課金をする場合は、支払方法を設定できます。
通常のスマホと同じです。
下記をしない場合は「スキップ」をクリックしてください。
この設定はいつでも変更できます。
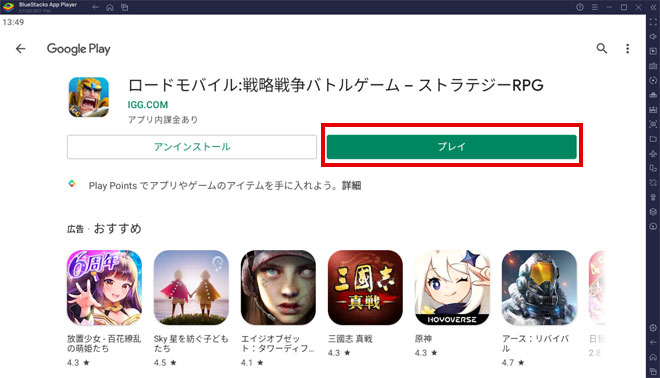
これでやっとスマホゲームがPパソコンでプレイできます。
「プレイ」をクリックしてゲームをPC(パソコン)で開始してみましょう!

PC(パソコン)の大画面でスマホゲームが立ち上がってきました!これでPCでゲームを遊ぶことができます。

PC(パソコン)でスマホゲームを起動できましたね!これで遊べるようになったので、好きなゲームをドンドンPCへダウンロードしていきましょう!
PCでスマホゲームアプリで遊ぶ場合の Q&A
スマホアプリをPCで遊ぶ方法はありますか?
スマートフォンのアプリをPCで遊ぶには、「Androidエミュレーター」を利用する方法があります。エミュレーターはPC上でAndroidの仮想環境を作り出し、スマホアプリを動かすことができます。多くのスマホゲーム実況者やPCゲーマーの方が利用しています。
パソコンでスマホゲームができるエミュレーターのおすすめは?
2024年人気があるのは以下の3つのAndroidエミュレータです。
LDPlayer
LDPlayerは、軽くて使いやすいのが特徴です。公式サイトからLDPlayerをダウンロードし、インストール後、Google Playストアを通じてアプリをダウンロードする流れです。
BlueStacks
BlueStacksは、幅広いPCスペックに対応しており、安全性とパフォーマンスの面で優れています。動作も軽いのでかなりおすすめのエミュレータです。BlueStacksをダウンロードしてインストール後、Google Playストアからアプリをダウンロードして遊ぶことができます。
NoxPlayer
NoxPlayerは、安定した動作と高いパフォーマンスを提供することで知られています。たまに動作の重い場合もあります。こちらも公式サイトからダウンロードしてインストールし、Google Playストアを通じてアプリをダウンロードします。
Google Play gamesでPCでプレイできるゲームは?
Google Play gamesでは安定しているゲームしか遊ぶことができないので、Google Play gamesで遊べるゲームはかなり少ない。BlueStacksなどのAndroidエミュレータならほとんどのスマホゲームが遊べるので、そちらをおすすめします。
PCでゲームを入れる方法は?
スマホのゲームアプリは通常はPCに入れることはできませんが、Androidエミュレータを利用すれば、PCにスマホゲームアプリをインストールして遊ぶことができます。
PCでスマホゲームするには何が必要ですか?
ゲームができるWindowsPCとAndroidエミュレータというソフトとGoogleアカウントが必要です。GoogleアカウントはGooglePlayストアを利用する為に必要になります。
Google Play GamesやAndroidエミュレータは無料ですか?
基本的には無料のGoogleオープンソース「Android」システムを利用しますので、すべて無料になります。ゲーム内の課金システムは無料ではありません。
※スマホゲームの動作が重い場合は?
PCパソコンのVT有効にすれば一気に軽くなりますよ!
パソコンのVTを有効にすると5倍ほど早くなるので試してみてください。ほとんどの方はこの設定を有効に変更してます。
動作が重くて動きが悪い場合はPCのBIOS設定のVTを有効にしてください!
その設定でスマホゲームは5~10倍速く軽く動作します。
VTを有効にする設定方法はこちら
※スマホゲームの起動中に開発者の更新のアラートが出る場合
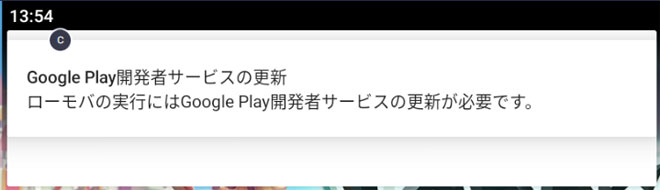
開発者サービスの更新が必要になる場合のゲームがあります。これはPCとは関係なく全てのスマホゲームに必要なことなので、PCでプレイすることとは関係ありません。
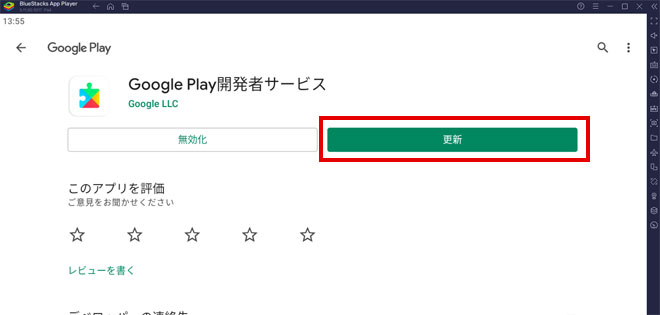
「更新」をクリックして更新するだけでスマホゲームがプレイできるようになります。
途中「Hyper-Vは利用できません」と表示される場合
※「Windowsの設定を受け付けられません」の場合もこちらを実行します。
Hyper-V(ハイパーバイザー)とは
Microsoftが提供する仮想化の仕組みで、 この仮想化技術を使って、Windows上のHyper-Vで複数スマホエミュレータを動作させることができます。このHyper-V(ハイパーバイザー)が使えるから、AndroidエミュレータがWindowsで利用でき、スマホゲームがPCで遊べるのです。

一度インストールを終了させるので「終了」をクリックしてください。
※「使用権限を与えて再起動する」はクリックしないでください。これではHyper-Vは有効になりません。
1. Windows10/11の設定を起動します

Windowsのスタートボタンを右クリックして「設定」をクリックします。
2. アプリを選択します。

設定の左メニュー [アプリ] を選択して下さい。
3. オプション機能をクリックします

オプション機能をクリックします。
4. Windows のその他の機能をクリック

画面を下へスクロールすると 「Windows のその他の機能」があるのでクリックします。
5. Hyper-Vなど必要事項を有効にする
- Hyper-V
- Linux用 Windowsサブシステム
- Windows サンドボックス
- Windows ハイパーバイザープラットフォーム
- 仮想マシンプラットフォーム
以上の5つの項目を有効にしてください。

Hyper-Vなど費用部分にチェックをいれて「OK」をクリックします。
※PCによって並び順や表示されてない項目があったりする場合などもあります。有効にできる部分は有効にしましょう。

少し待つと再起動の案内が出てきますので、再起動してください。
Windowsが更新され再起動します。
最初にダウンロードしたインストールファイルをダブルクリックすれば、続きから再インストールできます。

最初にダウンロードしたファイルをダブルクリックしてインストールを再開します。

すぐにソフトが立ち上がり「起動」を押して続きから再開します。
すぐに立ち上がってきて、「BlueStacks 10」のほかに「BlueStacks App Player」が立ち上がり、ゲームのインストールの案内が表示されます。
これで引き続きインストール可能になります。
途中「Windowsの設定を受け付けられません」と表示される場合
Windowsの設定を受け付けられませんの場合
デスクトップ上に「BlueStacks X」というショットかっとアイコンがあると思うので、このアイコンを「右クリック」します。

「ファイルの場所を開く」をクリックしてください。
ファイルの場所を開いたら「BlueStacks X」というファイルがあると思います。

この「BlueStacks X」を右クリックして「プロパティ」をクリックします。

プロパティの「互換性」のタブを選択して、「管理者としてこのプログラムを実行する」にチェックを入れて「適用」→「OK」をクリックして終了します。
これでやっと起動できます!
最初にダウンロードしたインストールファイルをダブルクリックすれば、続きから再インストールできます。

最初にダウンロードしたファイルをダブルクリックしてインストールを再開します。

すぐにアプリケーションが立ち上がり「起動」を押して続きから再開します。
すぐに立ち上がってきて、「BlueStacks X」のほかに「BlueStacks App Player」が立ち上がり、ゲームのインストールの案内が表示されます。
これで引き続きインストール可能になります。
PCでスマホゲームを遊ぶための注意点
基本的にスマホゲームはスマホで遊ぶように作られています。それを無理にPCで遊ぶので問題は多くあります。
また、ゲームによってはスマートホン以外でのプレイを禁止していたり、パッドなどコントローラーの使用も禁止していたり、マウスなどの使用も禁止している場合もあります。その場合はアカウントの停止や他の問題が生じることもありますので、自己責任ということになります。
スマホのゲームがPCでできるメリットもありますが、スマホでこれだけ多くのゲームができるメリットの方が多いので自分に合った使い方をしてください。
ぜひ楽しいゲームライフを!
参考サイト
Windows 10/11向けのAndroidエミュレーター8選
https://flashmenulabs.com/android-emulator-window/

簡単にできる!PCでスマホゲームを遊ぶ方法を紹介します。
パソコンの大画面でスマホアプリを起動して遊べます。
PCでスマホゲームを遊ぶ方法は3種類!
PCでスマホゲームを遊ぶには大きく分けて3種類の方法がある。
「GooglePlayGames」「Androidエミュレーター」「ミラーリング」
簡単に説明すると、Google Play GamesエミュレーターはGoogle公式のスマホゲームエミュレーターです。一番安定感はありますね。
次にAndroidエミュレーターで遊ぶ方法は、安全に使える実績のあるAndroidエミュレーターを使えば、ほぼどんなゲームでもPCで遊べます。人気なのはBluestacksやNox、LDPlayerなど。
そして最後にスマホ画面をPCに映し出して遊ぶミラーリング。
これはPCでスマホ画面を見ることができるアプリなどを利用して遊びますが、デメリットがかなり多い。
ミラーリング

ミラーリングとは、スマホとPCを接続して画面だけをPC画面に表示させる方法。
デメリット
- かなりの遅延がある
- 動きの速いゲームは無理
- 専用のケーブルが必要
- 無線接続は有料ソフトが必要
- 画質は良くない
GooglePlayGames
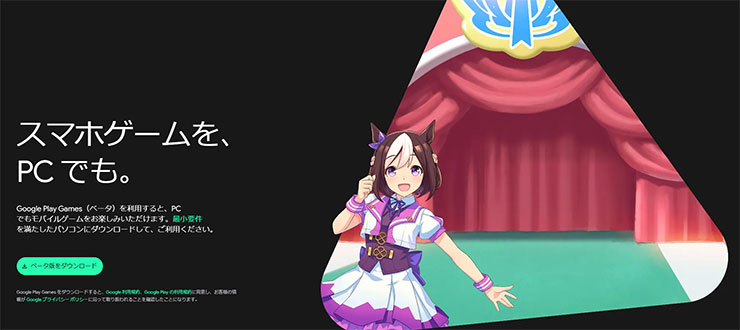
Google公式のAndroidエミュレーターです。公式なので安定感はありますが...
デメリット
- 遊べるゲームがほとんどない!
- まだβ版なので正式リリースしていない
- スマホ版との連携がほとんどできない
Androidエミュレーター

PCにスマホゲームをダウンロードできるようにするソフトです。
ブルスタ、NOXなど数多くリリースされている無料ソフト。
PCでスマホゲームを遊ぶ専用のソフトで、Google公式もエミュレーターなので、もちろん違法性はありません。
この方法のデメリット
- PCのスペックによっては動きが悪い

スマホゲームをPCでやる方法は?
最近ではyoutubeなどでスマホゲーム実況で利用されているエミュレーターがおすすめ!
スマホゲームをPCでやる おすすめエミュレータランキング!
PCで遊べるエミュレータの種類は数多くありますが、ここでは有名な5つを紹介します。
- 1位 BlueStacks
- 2位 LDPlayer
- 3位 Google PlayGames
- 4位 NoxPlayer
- 5位 MumuPlayer
その中でも人気の3つのエミュレーター「BlueStacks」「LDPlayer」「Google PlayGames」を詳しく紹介します。
BlueStacks

世界で一番使われているAndroidエミュレーター(超おすすめ)
古いゲームから最新のゲームまでほぼ全部無料で遊べます。

BlueStacks
LDPlayer

最近日本で人気のAndroidエミュレーターです。
古いゲームから最新のゲームまでほぼ全部無料で遊べます。
LD Player
Google PlayGames
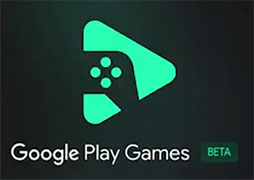
Google公式のAndroidエミュレーターです。
動作も軽く使いやすいが、圧倒的に遊べるゲームが少ないのが欠点。
新作はほぼありません。
Google PlayGames
PCでスマホゲームを遊ぶ!【おすすめのやり方】


Google公式の『GooglePlayGames』は、現在はまだ遊べるゲームがすごく少ないので、今回は『BlueStacks』を使います。
PCでスマホゲームを遊ぶ為に必要なもの
- PC(パソコン)
- Googleアカウント
これだけです!
Googleのオープンソースを利用した無料のソフトなので安心
※Googleアカウントはスマホゲームを「GooglePlayストア」からダウンロードするのに必要。
BlueStacksはGoogleのオープンソースであるAndroidシステムを利用していますので、違法性もなくアカウント管理もGoogleなので安心安全です。
スマホだと大変なリセマラも同時に複数開いて効率化!

PCでスマホゲームを遊ぶならマルチ機能が使えてリセマラも同時に効率化できます。
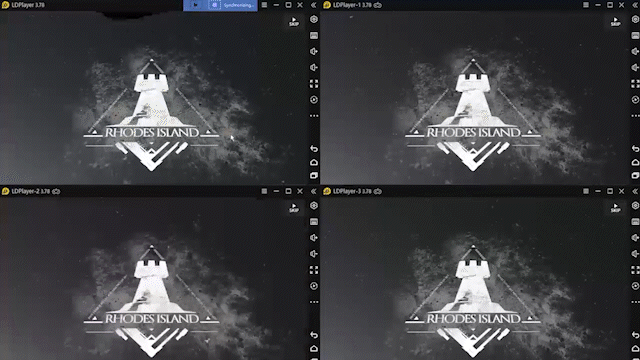
リセマラで良いキャラをゲットしたら、自分のスマホと連動してPC(パソコン)からゲームアプリを引き継ぐこともできるぞ!
PCでスマホゲームを遊べる「BlueStacks」公式サイトはこちら
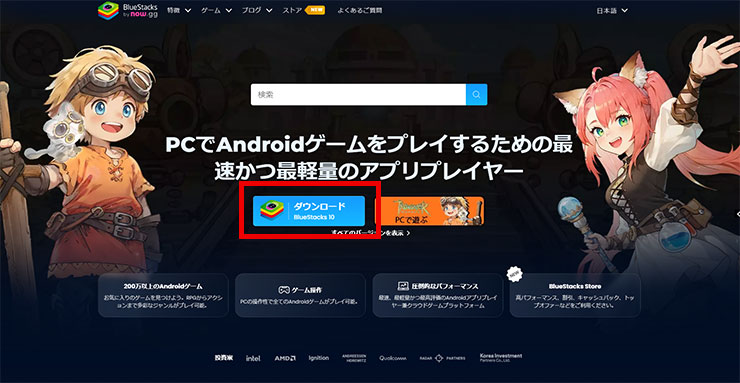
BlueStacks 公式サイト
【BlueStacksインストール】
PCでスマホゲームアプリをダウンロードして遊ぶ
スマホのアプリをパソコンでやる方法!


まずはソフトをBlueStacks公式サイトからダウンロード&インストールしましょう。
step
1公式サイトからダウンロード
▶BlueStacks ダウンロード
https://www.bluestacks.com/ja/
BlueStacksのインストールの方法

「ダウンロード BlueStacks10」をクリックしてください。クリックするとすぐにPC(パソコン)へダウンロードできます。

「BlueStacksInstaller****.exe」というファイルダウンロードできたと思います。
PCにダウンロードした「BlueStacksInstaller_*.*」をダブルクリックしてインストールを開始します。
step
2PCへインストール

「今すぐインストール」ボタンを押してPC(パソコン)へインストールしましょう!

PC(パソコン)へのインストールは数分で終わりますので、終わればBlueStacksが自動で立ち上がってきます。
数分でPC(パソコン)の画面にBlueStacks10が立ち上がってきます。

次にPC(パソコン)に好きなスマホゲームをインストールしていきましょう!
左下のこの赤四角のアイコンをクリックすると「BlueStacks App Player」が起動しますが、基本的にインストール直後は自動でゲームプレイヤーが開きます。

こちらがゲームプレイヤーになります。
このプレイヤーにスマホゲームをどんどんダウンロードして遊ぶことができます。
それも無料ゲームならPC(パソコン)でも全部無料です。
これでPCへインストールはすべて完了です。好きなスマホゲームをインストールして遊んでみましょう!
さっそくPCでスマホゲームをダウンロードしてみよう!

さっそくPCでスマホゲームをダウンロードして遊んでみましょう!
「App Center」をクリックするとGoogle Play ストアのゲームが探せます。

ここからはGoogleのシステムになり、Google Play ストアからゲームをPC(パソコン)へダウンロードすることになりますので、Googleのアカウントが必要になります。
まずはスマホゲームを検索してみましょう!
例えば検索窓にゲーム名「ロードモバイル」と入力すればゲームがすぐに見つかります!
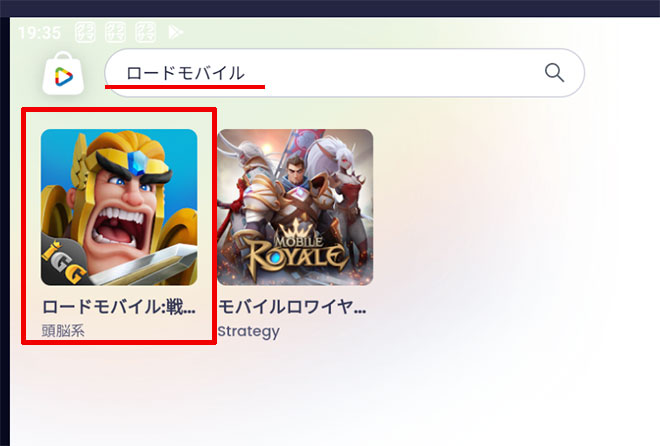
好きなスマホゲームを見つけたらクリックするとGoogleのログイン画面になります。
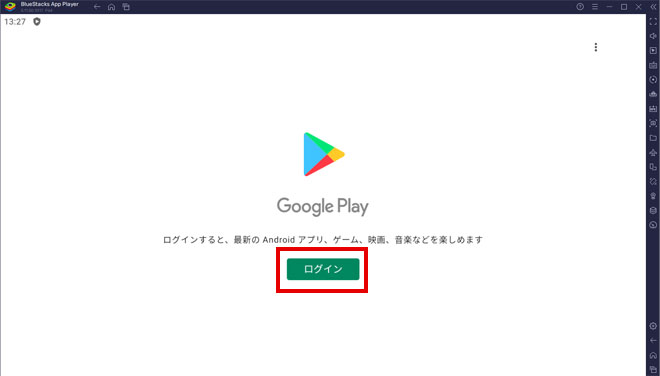
「ログイン」をクリックしてGoogleアカウントでログインします。

Googleアカウントをお持ちの場合は、メールアドレスを入れてください。持ってない場合は「アカウント作成」で新規に作ることもできます。
基本的にスマホゲームをPC(パソコン)で遊ぶ場合でも全てGoogleアカウントで行います。

次に「パスワード」を入れて次へ。

バックアップを有効にする設定ですが、これはスマホの設定になるので、PC(パソコン)で遊ぶ場合は特に有効にしなくても良いと思います。
「有効にしない」をクリック。

Googleの規約にどうします。「同意する」をクリック。

詳細の追記を求められる場合は「後で行う」で問題ありません。

次にデバイスのバックアップについての設定ですが、これもPCで遊ぶので〇の「デバイスの基本バックアップの使用」はオフにして「同意する」で問題ありません。
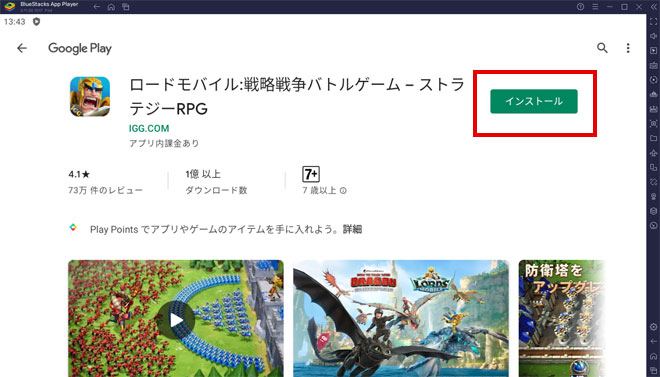
これでPCにスマホゲームをダウンロードできるようになりました。
「インストール」をクリックしてPCへダウンロードして遊んでみましょう!
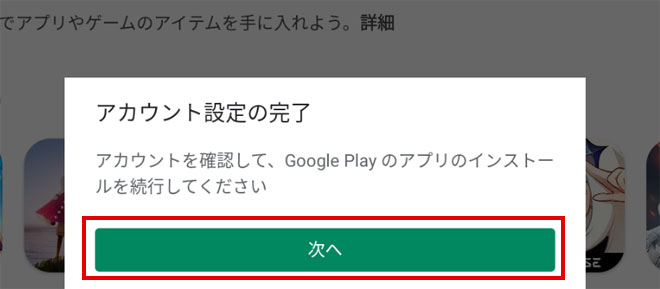
最後にアカウント設定の完了とゲーム内での課金設定を選びます。
「次へ」をクリックします。
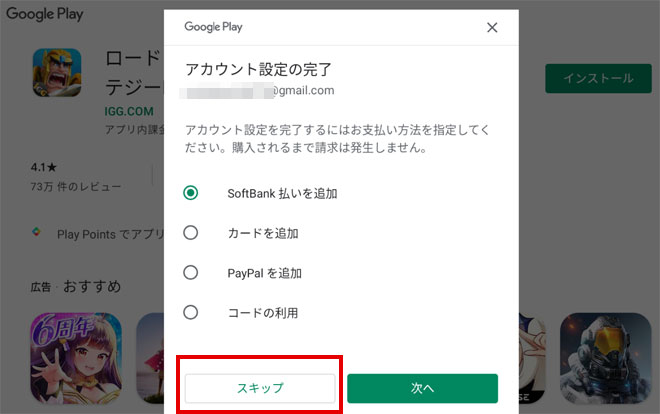
PC(パソコン)でゲーム内課金をする場合は、支払方法を設定できます。
通常のスマホと同じです。
下記をしない場合は「スキップ」をクリックしてください。
この設定はいつでも変更できます。
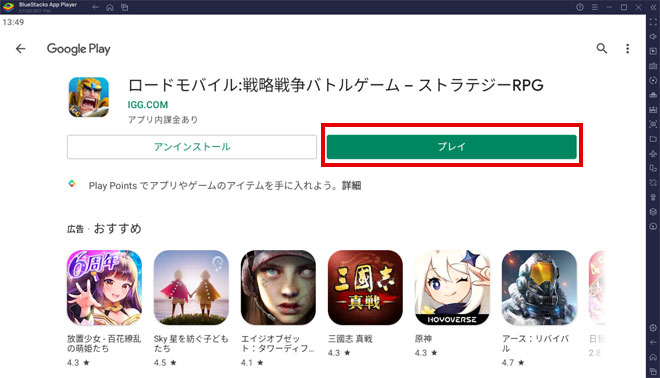
これでやっとスマホゲームがPパソコンでプレイできます。
「プレイ」をクリックしてゲームをPC(パソコン)で開始してみましょう!

PC(パソコン)の大画面でスマホゲームが立ち上がってきました!これでPCでゲームを遊ぶことができます。

PC(パソコン)でスマホゲームを起動できましたね!これで遊べるようになったので、好きなゲームをドンドンPCへダウンロードしていきましょう!
PCでスマホゲームアプリで遊ぶ場合の Q&A
スマホアプリをPCで遊ぶ方法はありますか?
スマートフォンのアプリをPCで遊ぶには、「Androidエミュレーター」を利用する方法があります。エミュレーターはPC上でAndroidの仮想環境を作り出し、スマホアプリを動かすことができます。多くのスマホゲーム実況者やPCゲーマーの方が利用しています。
パソコンでスマホゲームができるエミュレーターのおすすめは?
2024年人気があるのは以下の3つのAndroidエミュレータです。
LDPlayer
LDPlayerは、軽くて使いやすいのが特徴です。公式サイトからLDPlayerをダウンロードし、インストール後、Google Playストアを通じてアプリをダウンロードする流れです。
BlueStacks
BlueStacksは、幅広いPCスペックに対応しており、安全性とパフォーマンスの面で優れています。動作も軽いのでかなりおすすめのエミュレータです。BlueStacksをダウンロードしてインストール後、Google Playストアからアプリをダウンロードして遊ぶことができます。
NoxPlayer
NoxPlayerは、安定した動作と高いパフォーマンスを提供することで知られています。たまに動作の重い場合もあります。こちらも公式サイトからダウンロードしてインストールし、Google Playストアを通じてアプリをダウンロードします。
Google Play gamesでPCでプレイできるゲームは?
Google Play gamesでは安定しているゲームしか遊ぶことができないので、Google Play gamesで遊べるゲームはかなり少ない。BlueStacksなどのAndroidエミュレータならほとんどのスマホゲームが遊べるので、そちらをおすすめします。
PCでゲームを入れる方法は?
スマホのゲームアプリは通常はPCに入れることはできませんが、Androidエミュレータを利用すれば、PCにスマホゲームアプリをインストールして遊ぶことができます。
PCでスマホゲームするには何が必要ですか?
ゲームができるWindowsPCとAndroidエミュレータというソフトとGoogleアカウントが必要です。GoogleアカウントはGooglePlayストアを利用する為に必要になります。
Google Play GamesやAndroidエミュレータは無料ですか?
基本的には無料のGoogleオープンソース「Android」システムを利用しますので、すべて無料になります。ゲーム内の課金システムは無料ではありません。
※スマホゲームの動作が重い場合は?
PCパソコンのVT有効にすれば一気に軽くなりますよ!
パソコンのVTを有効にすると5倍ほど早くなるので試してみてください。ほとんどの方はこの設定を有効に変更してます。
動作が重くて動きが悪い場合はPCのBIOS設定のVTを有効にしてください!
その設定でスマホゲームは5~10倍速く軽く動作します。
VTを有効にする設定方法はこちら
※スマホゲームの起動中に開発者の更新のアラートが出る場合
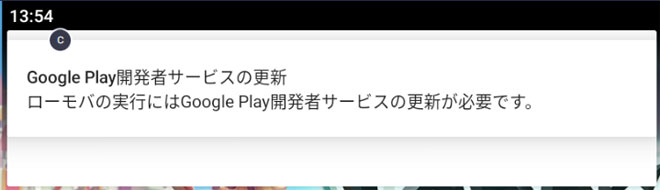
開発者サービスの更新が必要になる場合のゲームがあります。これはPCとは関係なく全てのスマホゲームに必要なことなので、PCでプレイすることとは関係ありません。
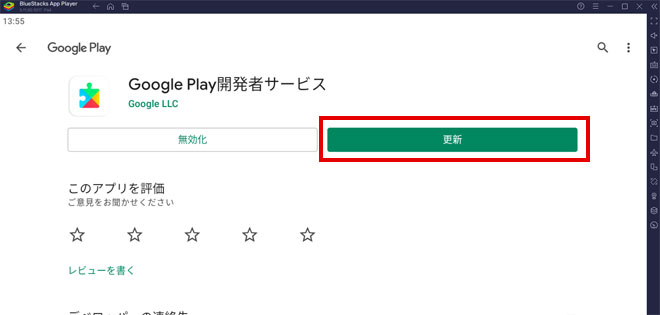
「更新」をクリックして更新するだけでスマホゲームがプレイできるようになります。
途中「Hyper-Vは利用できません」と表示される場合
※「Windowsの設定を受け付けられません」の場合もこちらを実行します。
Hyper-V(ハイパーバイザー)とは
Microsoftが提供する仮想化の仕組みで、 この仮想化技術を使って、Windows上のHyper-Vで複数スマホエミュレータを動作させることができます。このHyper-V(ハイパーバイザー)が使えるから、AndroidエミュレータがWindowsで利用でき、スマホゲームがPCで遊べるのです。

一度インストールを終了させるので「終了」をクリックしてください。
※「使用権限を与えて再起動する」はクリックしないでください。これではHyper-Vは有効になりません。
1. Windows10/11の設定を起動します

Windowsのスタートボタンを右クリックして「設定」をクリックします。
2. アプリを選択します。

設定の左メニュー [アプリ] を選択して下さい。
3. オプション機能をクリックします

オプション機能をクリックします。
4. Windows のその他の機能をクリック

画面を下へスクロールすると 「Windows のその他の機能」があるのでクリックします。
5. Hyper-Vなど必要事項を有効にする
- Hyper-V
- Linux用 Windowsサブシステム
- Windows サンドボックス
- Windows ハイパーバイザープラットフォーム
- 仮想マシンプラットフォーム
以上の5つの項目を有効にしてください。

Hyper-Vなど費用部分にチェックをいれて「OK」をクリックします。
※PCによって並び順や表示されてない項目があったりする場合などもあります。有効にできる部分は有効にしましょう。

少し待つと再起動の案内が出てきますので、再起動してください。
Windowsが更新され再起動します。
最初にダウンロードしたインストールファイルをダブルクリックすれば、続きから再インストールできます。

最初にダウンロードしたファイルをダブルクリックしてインストールを再開します。

すぐにソフトが立ち上がり「起動」を押して続きから再開します。
すぐに立ち上がってきて、「BlueStacks 10」のほかに「BlueStacks App Player」が立ち上がり、ゲームのインストールの案内が表示されます。
これで引き続きインストール可能になります。
途中「Windowsの設定を受け付けられません」と表示される場合
Windowsの設定を受け付けられませんの場合
デスクトップ上に「BlueStacks X」というショットかっとアイコンがあると思うので、このアイコンを「右クリック」します。

「ファイルの場所を開く」をクリックしてください。
ファイルの場所を開いたら「BlueStacks X」というファイルがあると思います。

この「BlueStacks X」を右クリックして「プロパティ」をクリックします。

プロパティの「互換性」のタブを選択して、「管理者としてこのプログラムを実行する」にチェックを入れて「適用」→「OK」をクリックして終了します。
これでやっと起動できます!
最初にダウンロードしたインストールファイルをダブルクリックすれば、続きから再インストールできます。

最初にダウンロードしたファイルをダブルクリックしてインストールを再開します。

すぐにアプリケーションが立ち上がり「起動」を押して続きから再開します。
すぐに立ち上がってきて、「BlueStacks X」のほかに「BlueStacks App Player」が立ち上がり、ゲームのインストールの案内が表示されます。
これで引き続きインストール可能になります。
PCでスマホゲームを遊ぶための注意点
基本的にスマホゲームはスマホで遊ぶように作られています。それを無理にPCで遊ぶので問題は多くあります。
また、ゲームによってはスマートホン以外でのプレイを禁止していたり、パッドなどコントローラーの使用も禁止していたり、マウスなどの使用も禁止している場合もあります。その場合はアカウントの停止や他の問題が生じることもありますので、自己責任ということになります。
スマホのゲームがPCでできるメリットもありますが、スマホでこれだけ多くのゲームができるメリットの方が多いので自分に合った使い方をしてください。
ぜひ楽しいゲームライフを!
参考サイト
Windows 10/11向けのAndroidエミュレーター8選
https://flashmenulabs.com/android-emulator-window/

