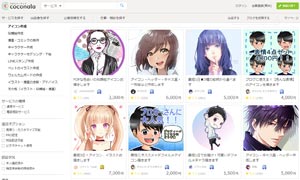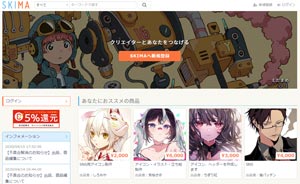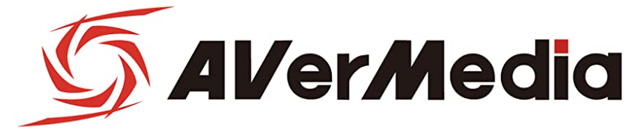今回はNintendo Switch(スイッチ)のゲームでYoutube実況動画やTwitch・Youtubeライブ配信のやり方をまとめてみました。
- いざゲーム実況を始めようとするとわからないことがある
- 友達と一緒に配信したいんだけど
- 機材ってどれ買えばいいんだろう?
- 配信の仕組みがいまいちわからない・・・

僕はゲーム配信などはじめて5年くらいたちます。途中からゲーム配信より配信機器やゲーミングデバイスが好きになってしまい、今はゲーム実況機器マニアです笑
PC2台とSwitch、PS4、PS5、スマホなど全部ゲーム配信しています。
ここではSwitchでもSwitchじゃなくても誰でも簡単にゲーム実況ができる方法を説明しています。
- Switchゲーム実況の必要な機材がわかる
- ゲーム実況はじめる前の準備がわかる
- Switchでゲーム実況の配信方法がわかる
- Switchでゲーム実況の注意点がわかる
SwitchでYoutubeゲーム実況を始めたいと思っている方はぜひ参考にしてみてください。
ゲーム関連セール開催中!
おすすめ記事
Switch向けのキャプチャーデバイスは数少ない
Nintendo Switchを録画/配信 おすすめキャプチャーボード
Switchでのゲーム実況なぜ特別なのか?

Nintendoのゲームをゲーム実況できるのは限られた人だけ!
Nintendo Switch でゲーム実況をするには、PCを持っていてSwitchも持っていることが条件で、少し他のゲーム実況配信とは違います。Switchだけでも配信できませんし、PCだけでもNintendoのゲームは配信できません。
Nintendo Switchでゲーム実況できるのは限られた人だけなんで、少し特別でレアなんですよね。
こんなことができるようになるぞ!

Switchでゲーム実況の前に準備すること
- アイコン画像(イラスト・似顔絵)
- TwitchやYoutubeアカウント
- ゲーム用のTwitterアカウント
【重要】アイコン画像(イラスト・似顔絵)
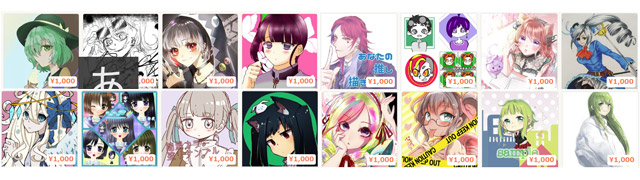
アイコンはプロに作ってもらうのがセオリー
TwitterとYoutubeの自分のアイコン画像は必ずプロの方に作ってもらいます。
良くやってしまう間違いは『自分の好きなアニメのキャラ』『ネットで拾ってきたイラスト』などすべて著作権で守られているため、勝手に使えば大きな問題になります。また動物も実況者を連想しにくくマイナスです。
プロの方に書いてもらうメリット
- オリジナリティがある
- 覚えてもらいやすい
- 利用用途に合わせて自分で使える
一番のオリジナリティがあることで覚えてもらいやすく、記憶に残りやすくなる。そしてクオリティが高いので、初見の視聴者が確実に増えます!
このメリットがある為に多くのゲーム実況者がオリジナルのアイコンイラストをプロにお願いしています。
プロにイラストを描いてもらう「やり方」
クラウドソーシングのシステムを使って好きなイラストレータに依頼して書いてもらいます。イラストレータによって価格が違うので、予算と自分の満足度に合わせて数万のイラストレーターから選び抜きます。
金額は1,000円~5,000円程度がおすすめ
依頼して完成までに1週間~2週間程度かかるので、まず依頼は先にしておきましょう
イラストを依頼できるサイト
この3つのサイトは主要サイトなので、今後何度も使うことになります。各サイト登録はしておきましょう。
超有名&数も最大『ココナラ』
おすすめなのは『SKIMA』
Youtube、Twitterのゲーム実況向けイラストをオーダーすることで差分ファイルも作ってもらえば、動画内でこういうことも出来ます!それだけアイコン画像をプロに書いてもらうのは重要です。
※差分ファイルとは同じキャラの別バージョンのこと
↓↓↓こんなこともできます!
詳しくはこの記事へ
ゲーム実況の配信者アイコン 作成方法
【作成依頼の方法】YouTubeキャラクターを作成しよう!
注意 『Nintendo Switch Lite』ではゲーム実況はできません。必ず TVモード可能の『Nintendo Switch』が必要です
Switchでゲーム実況の必要機材
- Nintendo Switch 本体
- 配信用PC
- キャプチャーボード
- イヤホンやヘッドホン
- 配信用マイク
① Nintendo Switch 本体

機材というより本体ですね、これが無いとはじまりませんね!最近はあつ森なども人気があって品薄が続いています。
※Nintendo Switch Liteではゲーム実況はできません。
② 配信用PC(必須)

配信だけするなら低いスペックのPCでも可能!
またはPCゲームをしたり動画編集をするのであれば少しスペックを上げたゲーミングPCがおすすめです。
PCを選び方は
- ライブ配信だけするのか?
- 動画編集もするのか?
- ゲームもするPCなのか?
ゲーミングPCをどこまで使うのか?という部分でスペックや価格が変わってきます。
価格も8万~30万くらいまで差があります。
僕が絶対おすすめできるPCを使用目的別に紹介していますので参考にしてください。
使用目的別のゲーミングPC
おすすめはTSUKUMOの「G-GEAR」が安くてスペックも良いですね。
Switchゲーム配信専用で使用する
¥69,800(税込)
OS:Windows 10 Home
CPU:Core™ i5-10400
メモリ:8GB
グラフィック:UHD グラフィックス 630
SSD:240GB SSD
グラボ積んでいないのでSWITCH配信専用としてだけ使えます。Switchの配信だけが目的であればこれでOK!
ちなみにPCIスロットは空いていますので、4~5万円のグラボを後から追加すればソコソコ良いゲーミングPCになります。
Switchゲーム配信&PCゲームも遊べる!
¥114,980(税込)
OS:Windows10 Home
CPU:i5-11400F
メモリ:16GB
グラボ:GeForce GTX 1650
SSD:500GB
HDD:2TB
Switch配信はもちろん完璧にできて、ほぼどんなゲームも遊べます。ただしPCゲームを配信するには少しスペックが不足します。PCゲームも配信したいのであればグラボをRTX2060程度にアップグレードが必要です。
¥134,480(税込)
OS:Windows10 Home
CPU:AMD Ryzen5 3600
メモリ:16GB
グラボ:GeForce RTX 2060
SSD:500GB
こちらはRyzenモデルで大ヒットした3600です。ゲーミングにはコスパ最高モデルです。グラボもRTX2060なのでゲームもヌルヌルで配信も問題なく可能です。Switchのゲーム配信もできてPCゲームも配信できるコスパ最高レベルのゲーミングPCです。おすすめ!
¥144,980(税込)
OS:Windows10 Home
CPU:i5-10400F
メモリ:16GB
グラボ:GeForce RTX 2060
SSD:1TB SSD
インテルCPUでSSDも1TBでグラボはRTX 2060なので、ゲームはサクサク、配信もサクサク。Switch配信でも最高画質配信できるし十分な性能が搭載されています。余裕があればこちらオススメ!
特にTSUKUMOでなくても自分の好きなショップで同じくらいのスペックのゲーミングPCを購入すればよいと思います。
③ キャプチャーボード(ゲームキャプチャデバイス)
Switchゲームの映像をPCに取り込む機器『ゲームキャプチャーボード』はこれ以下のものは避けましょう。
迷わずこの『AVerMedia Live Gamer MINI』か『Elgato Game Capture HD60S』を使ってください。これ以下の価格の物はやめた方が良い。
1万円程度のものも多くありますが、画質はかなり劣ります。ましてやYoutubeにSwitchのゲーム実況動画をアップしたときは天と地ほどの画質の差が出ます。
『AVerMedia Live Gamer MINI』
『Elgato Game Capture HD60S』
値段はソコソコしますが、これでも安い方です。またこれより安いもので信頼できるものはほぼありません。ちなみにSwitchのゲーム以外でも使えます。PS4のゲームでも超高画質で配信できるし、変換ケーブルがあればファミコンやレトロゲーム機でも配信ができます。
好みもあるので絶対『AVerMedia Live Gamer MINI』『Elgato Game Capture HD60S』というわけでもありませんが、出来る限り「Elgato」か「AVerMedia」辺りの信頼のあるキャプチャーボードをおすすめします。
おすすめ記事
Switch向けのキャプチャーデバイスは数少ないので間違えないように!
Nintendo Switchを録画/配信 おすすめキャプチャーボード
④ イヤホンやヘッドホン

Switchでのゲーム実況ではイヤホンやヘッドホンは自分の使いやすいもので良いと思います。SwitchでもフォートナイトなどFPS・TPS系のシューティングゲームなど足音をしっかり聞きたいなら良いヘッドセットなどがおすすめですし、どうぶつの森やマリオカートなどは、イヤホンでも十分良いと思います。
ちなみにヘッドセットを使う場合でも、マイクは配信用に用意した方が良いです。声は本当に大事なのでヘッドセットを使う場合でもマイク機能は使いません。やり方は各ヘッドセットのメーカでご確認ください。
関連記事
Switchで使えるヘッドセットやヘッドホンのおすすめを厳選して紹介しています。
【Switch】フォートナイトでおすすめのヘッドセット イヤホンマイクの接続方法や使い方
⑤ 配信用マイク

Switchでのゲーム実況で配信用マイクは必ず用意した方が良いです。おすすめのマイクは5000円程度のマイクです。配信用であればそのくらいの金額で十分です。
おすすめのマイクはFIFINE ファイファイン USB コンデンサーマイク『K669B』です。値段は5000円くらいで安くて高音質のマイクで今はかなり人気です。
関連記事
機材以外に必要なもの
- OBSなど配信ソフト(録画可能)
- Discord(ゲーム用VCソフト)
『OBS』配信・録画ソフト
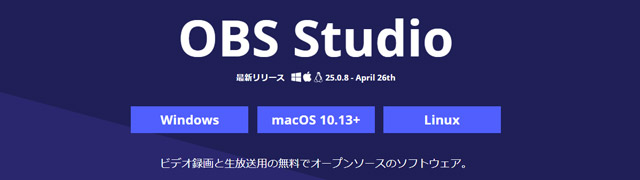
かなり多くの方が使っていると思います。基本的にOBSだけで困ることはありません。操作もかなり直感的に使えるので初めてでも割と簡単に使えます。
機能としてはYoutubeやTwitchなど、どんなプラットフォームにも対応しており、やり方も簡単で軽くて使いやすいのが特徴です。
やり方は後で説明しますのでまずダウンロードだけしましょう。
『OBS』できること
- YoutubeやTwitchなど色々なプラットフォームでライブ配信
- 高画質・低画質ゲーム動画録画
- PC画面の録画やライブ配信
- WEBカメラとゲーム動画の合成実況(ライブ・録画)
- チャンネル登録やスパチャなどのリアルタイム表示(streamlabs連携)
- 複数の映像を同時に配信(ゲーム画面、PC画面、ウェブカメラなど)
- 複数の音声を同時に入力(ゲーム音、PC音、複数のマイクなど)
OBSのダウンロードはこちら(日本版)
『Discord(ディスコード)』ゲーム用ボイスチャットソフト

もっとも多くの人に使われているボイスチャットソフト『Discord(ディスコード)』です。PCゲーマーは基本的にこのVCソフトしか使いません。
このボイスチャットソフト『Discord(ディスコード)』はゲーム配信でもすごく使われていますので超おすすめです。
PS4の場合はPS4のパーティーチャットがあるので、あまり利用しないかもしれませんがPCゲーム、Switchのゲーム配信の場合は良く使います。また、PS4のボイスチャットより音質はかなり良いですし、ノイズもほとんどありません。やり方は後で説明します。
『Discord(ディスコード)』の特徴
- スマホアプリ、PCソフト、WEBブラウザどれでもすぐに通話可能
- とにかく音質が良い!!
- スマホアプリもあるので、そのまま通話できる
- ノイズのあるマイクを使っていても綺麗に聞こえる
- それぞれ個々に話す人の音量を調節できる
- 自分専用のサーバー(紹介制ページ)が作れる
- ビデオチャットもできる
- 画面共有もできる
- テキストチャットも可能
『Discord(ディスコード)』のダウンロードはこちら(日本版)
「ゲーム実況のやり方」あると良いもののおすすめ
「ゲーム実況のやり方」あると良いもの
- マイクアームスタンド
- WEBカメラ
- 棒読みちゃん(コメントビュアーも必要)
- Adobe Premiere(動画編集ソフト)
- Adobe Photoshop(画像編集ソフト)
マイクアームスタンド
マイクスタンドはある方がゲームのじゃまにならないし、見た目も良いです。人気があるのはアーム式ですね。アーム式のメリットは手元でマイクがじゃまにならないし、口元までマイクを近づけることができるので、小声でも実況ができます。
大体1500円~3000円くらいなものはほぼ同じクオリティです。僕も1500円くらいのものを2~3個持っています。もう少し良いスタンドが欲しい場合は値段が急に高くなって1万円~2万円ほどになります。有名なストリーマーの方は使っていますね。
こんな感じのハンドマイク、コンデンサマイクなど使えるセットのものがお得です。ポップガードまでついてるんですから!
でも最近の流行は小型三脚型がコンデンサーマイクで人気ですね。僕も使っています。
このタイプですね!いまは人気すぎて入手困難ともいわれてます。
WEBカメラ
顔出し以外にも手元配信などもWEBカメラが必要になります。
ゲーム実況で人気があるのは『ロジクール ウェブカメラ C922n』ですが9000円くらいするので高価です。特に3000円~5000円程度の720p/30fpsで古いものでなければ問題ないと思います。
ユーチューバーや有名な配信者の場合は『Panasonic Lumix GH5やGH4』『Sony Alpha α7Rシリーズ』がほとんどですかね。ゲーム実況ではここまでの高画質を必要としてませんが、超有名ストリーマは使っていますね。
棒読みちゃん(コメントビュアーも必要)
『棒読みちゃん』はYoutubeなどにきた視聴者のコメントを自動で読み上げてくれるアプリです。ライブ配信中にYoutubeにコメントがきてもゲームに集中していると見過ごしてしまう時があります。『棒読みちゃん』を使えば自動で読み上げてくれるので、ゲーム実況中でも気が付くことができます。
Youtubeで『棒読みちゃん』を使うには『マルチコメントビューア』が必要になります。
流れは、Youtubeにコメントがくる→『マルチコメントビューア』に表示される→それを『棒読みちゃん』が読み上げる。
という流れで読み上げてくれます。便利ですよ!やり方は後ほど記事でご紹介します。
マルチコメントビューア
Adobe Premiere(動画編集ソフト)
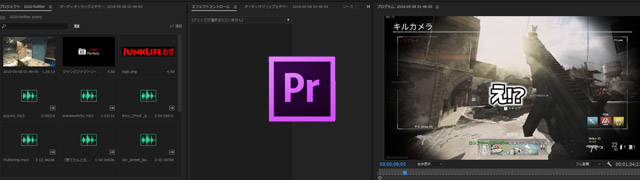
ゲーム実況を録画したら、次は動画編集をしないとYoutubeでアップしても面白くありませんよね。
僕は『Adobe Premiere Pro』という有名なソフトを使っています。このソフトは月額制で月額 2,480円で利用できるソフトです。本格的な動画編集ができるプロ用のソフトになります。
この『Adobe Premiere Pro』のライト版で『Adobe Premiere Elements』というソフトもあります、ほとんど内容は変わらず買い切りで18000円くらいだと思います。
Adobe Premiere Pro 公式サイト
その他『Filmora』や『PowerDirector』など割と初心者でも使いやすいソフトも1万円くらいで売っていますので自分の好きなソフトで十分かもしれませが、クオリティを高く保ちたいなら『Adobe Premiere Pro』や『Adobe Premiere Elements』がおすすめです。Adobe Premiereの編集のやり方はまた別の記事でご紹介予定です。
おすすめなのは画像編集ソフトとセットになったやつです。
『動画+画像 編集ソフト』
また無料のソフトはできる限りやめた方が良いと思います。
Adobe Photoshop(画像編集ソフト)
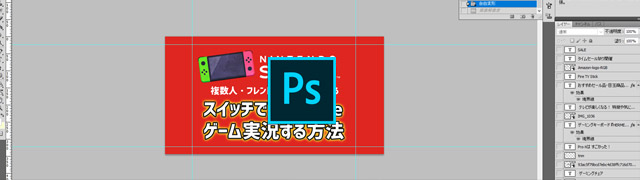
やはりサムネイル画像を作ったり、動画内で画像を使った演出をしたりする場合に画像編集ソフトが必要になってきます。
僕は昔からAdobeの製品ばかり使っているのですが、一般的に画像の編集ソフトは『Adobe Photoshop』です。
おすすめなのは先ほどと同じセットになったやつです。
『動画+画像 編集ソフト』
Switchでゲーム実況をする方法『実践編』
ゲーム実況の為の接続レイアウト

友達と複数人で実況するやり方
Switchの場合はPS4のようにゲーム機自体にはボイスチャット機能がついていません。フォートナイトのようにゲーム内チャットが一部ありますが、基本的にはありません。なので友達など複数人でボイスチャットをしながらゲーム実況する方法特殊で二通りのやり方があります。
- VCアプリ Discord(ディスコード)で通話する、やり方
- ゲーム内ボイスチャットで通話する、やり方
Discord(ディスコード)で通話する「やり方」
こちらがおすすめ
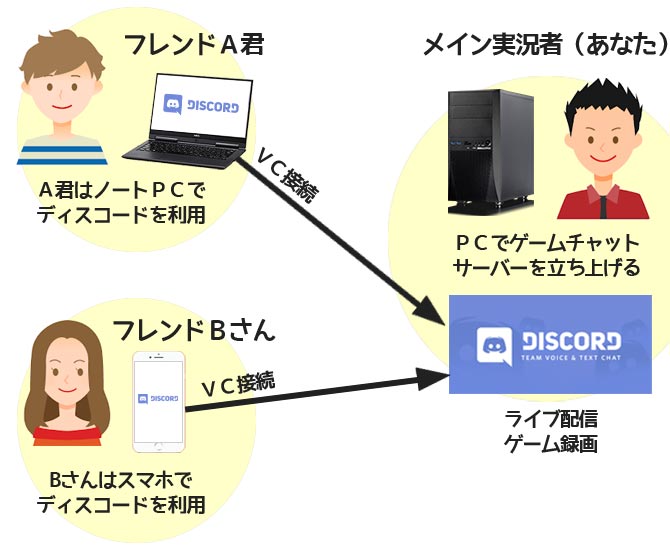
ゲーム専用アプリDiscord(ディスコード)に全員入って会話すれば、そのままPCで配信・録画ができます。
一緒に参加するフレンドさんはスマホのDiscordアプリやPCからDiscordを利用して通話に参加します。メイン実況者(あなた)はPCにマイクを挿してディスコードでフレンドさんと通話しながらライブ配信やゲーム録画ができます。
デメリット
このやり方だとフレンドさんはボイスチャットの音声とゲーム音を別々に聞く必要がある。足音を気にするようなFPSなどのゲームには少しつらいかもしれません。
ゲーム内ボイスチャットで通話する「やり方」

例えばフォートナイトの場合はゲーム内でボイスチャットができるので、それぞれヘッドセットをつければ全員でゲーム内通話できます。ですが、メイン実況者(あなた)の声は自分には聞こえないため、そのままゲーム実況をするとメイン実況者(あなた)の声だけ無いフォートナイト実況動画になってしまいます。
そのため、ヘッドセットなどボイスチャット用のマイクとは別に実況用のマイクも用意する必要があります。
デメリット
ゲーム内チャットは音質が悪くDiscord(ディスコード)に比べるとゲーム実況では聞き取りにくい場合も多く、グダグダしちゃう場合があります。またこのやり方だと実況者もマイクを2つ使うことになるので、少し不格好になります。
『OBS』配信・録画ソフトの使い方
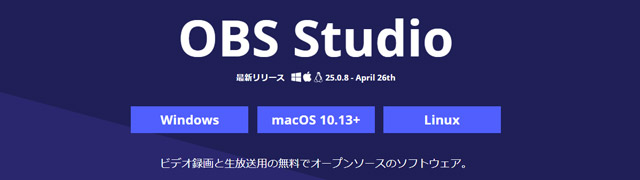
さらに詳しい使い方は現在別ページでご紹介しています。
関連記事
ゲーム実況をすることのできるソフトOBSの使い方や配信方法など
OBSの使い方やゲーム実況のやり方!設定方法をわかりやすく説明
『OBS』配信・録画ソフトの説明
ここでは最低限の設定のやり方だけ説明します。詳しい設定方法は別ページで現在制作中です。

①シーン
シーンはシーンごとに各設定を保存して切り替えることができます。今回は使いません。
②ソース
ソースにはカメラの映像、マイクの音声、ゲームのキャプチャー映像など利用したいソースを追加する必要があります。あとでもう少し詳しく説明します。
③音声ミキサー
音声ミキサーは『ソース』で追加したゲームキャプチャー映像やその他の音声のボリュームなどを設定することができます。『ソース』に音声入力がない場合は何も表示されません。
④各コントロールボタン
書いてある通りで、配信開始や録画開始、設定などのメイン操作ボタンです。
⑤プレビュー画面
配信や録画をしている画面そのものです。ここに写っているものがすべて配信や録画されます。
『OBS』配信・録画ソフトの設定
ここでは配信や録画するための最低限の設定を説明します。詳しい説明は現在制作中です。
※設定前にSwitchからキャプチャーデバイスにHDMI接続しておいてください。
ソースの追加
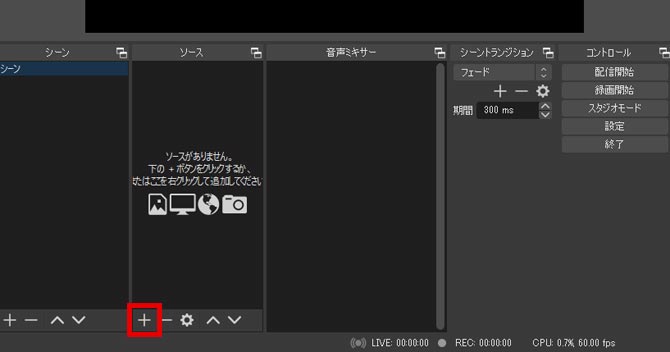
ソースの「+」を押して各ソースを追加していきます。
まず、ここに追加するものは「ゲームキャプチャー画面」「マイクの音声」「ライブ配信用のサムネイル画像」です。
1.「ゲームキャプチャー画面」の追加
ここではゲームの映像と音を読み込む設定のやり方を説明します。
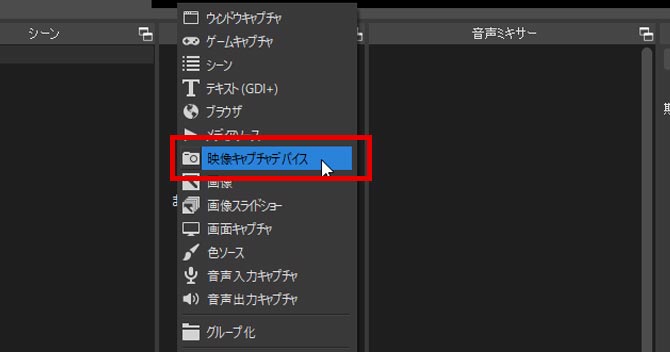
ソースの「+」を押して「映像キャプチャデバイス」を選択して「新規作成」を選んでください。
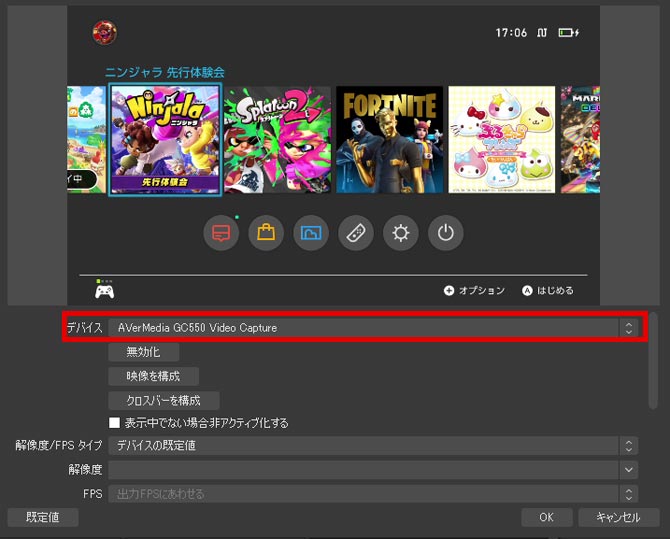
ここでの設定はデバイスに自分が使っているキャプチャーボードを選択します。僕の場合は「AVerMedia GC550」なのでそれを選択すると、Switchが接続されてる状態ならすぐに画面が表示されます。「Elgato HD60S」ならそれを選んでください。自分が使っている映像入力用のデバイスが表示されているはずです。
問題がなければ上のプレビュー画面にSwitchのゲーム画面が映るはずです。
もし表示されていなければ、PCにキャプチャーボードデバイスが接続されていないか、認識されていない可能性があります。
次に一番下の「音声出力モード」を「デスクトップ音声出力」に設定します。
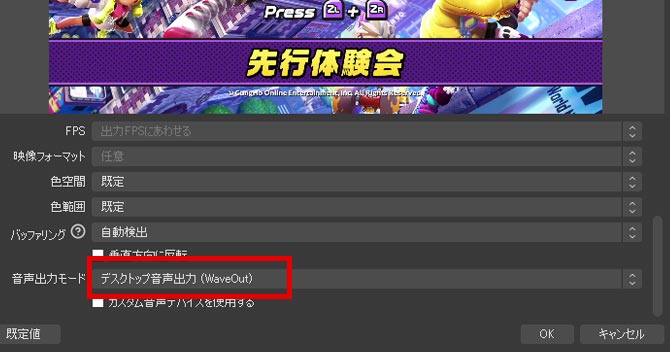
今回はゲーム画面が上に表示されて、音声出力モードを変えたら「OK」を押して閉じます。
※この設定のやり方はゲーム音をデスクトップに出力する設定になります。普通にPCに挿したヘッドホンで聞こえるようになります。
2.「ライブ配信用のサムネイル画像」
ここではライブ用のサムネイル画像の設定をします。
ライブ配信したい方はサムネイル画像を用意しておくと便利です!
どんな時に使う物かというと、ライブが始まる前とかライブ終了時とかに表示する画像です。
例えば僕が作った画像はこちらです。

ライブ配信する場合にこのような画像が用意してあるとゲーム実況者っぽいですよね。合わせてライブ終わりの「チャンネル登録よろしく」画像なんかも用意しておけば、もっと良いかもしれませんね。
追加方法ですが、
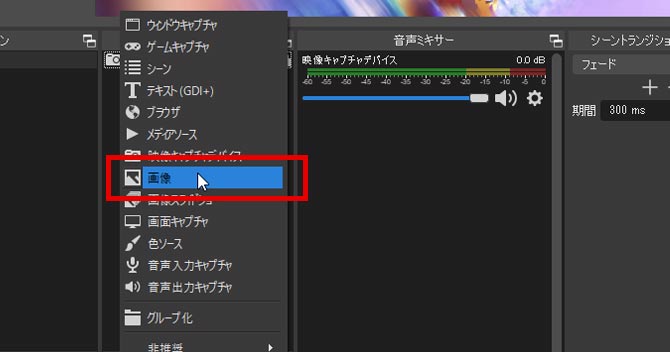
ソースの「+」を押して「音声入力キャプチャ」を選択して「新規作成」を選んでください。
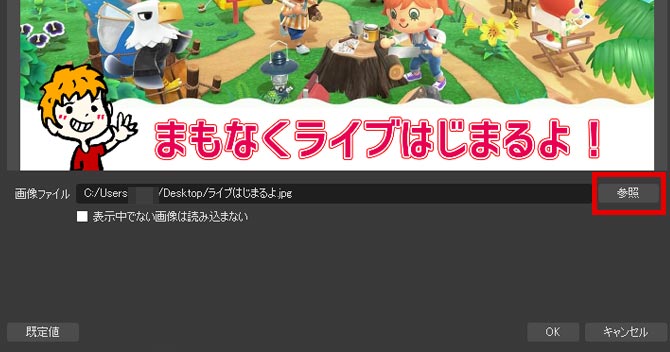
「参照」ボタンから画像を選択して「OK」を押してください。そうするとプレビュー画面がサムネイル画像に切り替わります。
この目のマークを押すとオン・オフできます。

また隣の「鍵マーク」もロックしておく方が良いです。(ロックしておかないとプレビュー画面を少しさわるだけで色々設置したものがすぐにズレてしまいます)
ポイント
サムネイル画像などは基本的にフルHDサイズで作ることをおすすめします。
「1920px x 1080px」 のサイズ
4Kゲーム以外は通常 「1080P」というサイズになり、画像で言えば「1920px x 1080px」 のサイズというサイズになります。
コントロールボタンの「設定」
ここでは「マイクの設定」「ライブ配信の設定」「録画の設定」をします。
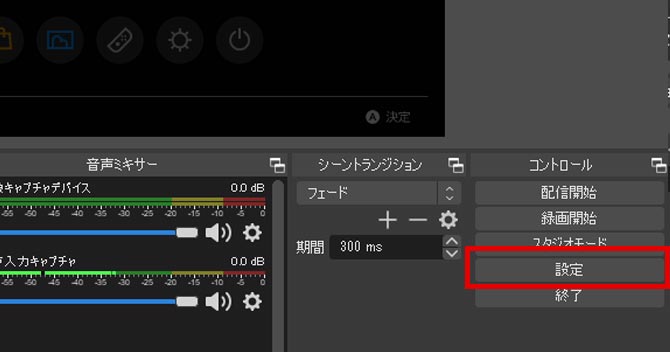
最後にライブ配信やゲーム録画の設定をします。コントロールの「設定」を押してください。
「配信」設定

ここではYoutubeへライブ配信するための「ストリームキー」というのを入力する必要があります。「ストリームキー」とはあなた専用のライブ配信パスワードみたいなものです。
※この「ストリームキー」は絶対に他人に知られないようにする必要があります。
※ライブ配信をする予定がない場合は入力の必要はありません。
サービス:「YouTube / YouTube Gaming」
サーバー:「Primary YouTube ingest server」
ストリームキー:Youtubeの管理画面より」取得
「ストリームキー」の取得方法は
YouTube Studioのライブ配信の「従来の今すぐ配信」というページにあなたのアカウントでログインすれば表示されます。
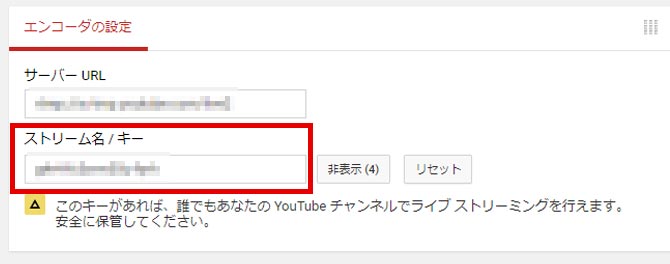
ストリームキー確認ページはこちら
ストリームキーの入力できればこの項目はOKです。
次に「出力」設定
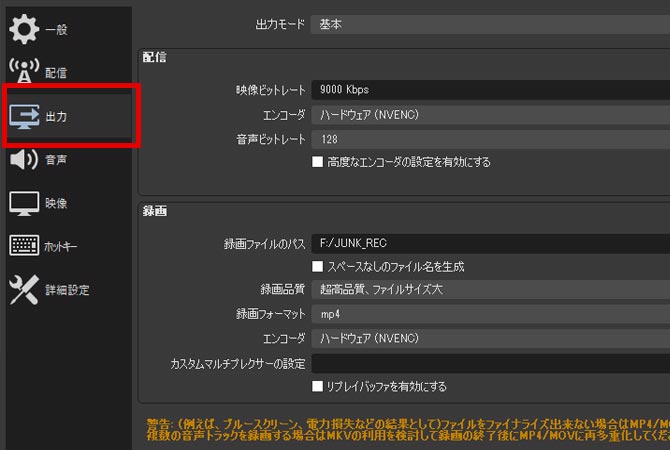
出力設定はライブ配信時の品質、録画の品質を設定します。
配信
- 映像ビットレート:9000Kbps
- エンコーダ:ハードウェア(NVENC)
- 音声ビットレート:128
配信の項目は以上の3つを設定します。
映像ビットレートはライブ配信時の画質の設定で、Youtubeヘルプのライブ配信仕様では
Youtubeヘルプ「1080p、60 fps」
解像度: 1920x1080
動画ビットレート範囲: 4,500~9,000 Kbps
となっていますので、高画質でのライブ配信をするなら映像ビットレート:9000Kbpsにしましょう。
※配信画面がカクつくなどPCの負荷がかかってしまう場合は下げましょう。
エンコーダはゲームから取り込んだ映像を利用しやすい形式に圧縮する仕組みです。
- ハードウェア → グラボ使用
- ソフトウェア → CPU使用
ハードウェアエンコーダは画質が落ちますが処理が早くPCの負荷も少ないのでおススメです。ソフトウェアエンコーダは画質がキレイですがPCの負荷も大きいのでハイエンドのPCじゃないと厳しいです。ライブ配信に関して言えば「ハードウェア → グラボ使用」で良いと思います。
録画
- 動画ファイルのパス:ゲーム録画ファイルの保存先
- 録画品質:超高品質、ファイルサイズ大
- 録画フォーマット:mp4
- エンコーダ:ハードウェア(NVENC)
録画品質は編集動画を作る場合なら超高品質で良いと思います。超高品質で録画しても一般的にごく普通の品質です。すごく綺麗でもすごく悪くもない品質です。また「高品質、ファイルサイズ中」で録画すればそのままTwitterなどにあげれる品質と重さなので、Twitterへ動画をすぐにアップしたい時などは「高品質、ファイルサイズ中」で録画をおすすめします。
目安
- 「超高品質、ファイルサイズ大」→ 60分 30GB程度の容量
- 「高品質、ファイルサイズ中」→ 60分 15GB程度の容量
OBSは正直すごいキレイな品質ではありません。本当に高画質で録画したいなら他の録画ソフトで、他のコーデックをおすすめします。
録画フォーマットは「mp4」が一番使いやすく高画質を維持できます。
エンコーダは配信設定と同じようにPCのスペックによって検討してください。おすすめは「ハードウェア」エンコーダです。
次に「音声」設定
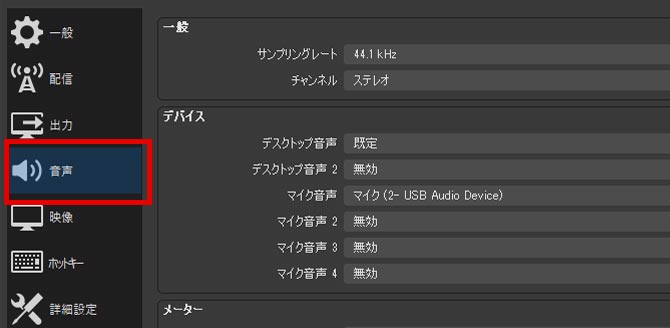
- デスクトップ音声:既定
- マイク音声:USBでつないだマイクを選択
最初の「映像キャプチャデバイス」の設定で音声出力を「デスクトップ出力」にしていますので、デスクトップの音声を配信に設定してください。よくわからない場合はデスクトップ音声:既定とすれば問題ないと思います。そしてここでやっとマイクの設定です。「マイク音声:USBでつないだマイクを選択」に設定してください。
音声の設定はこれで終了です。
次に「映像」設定
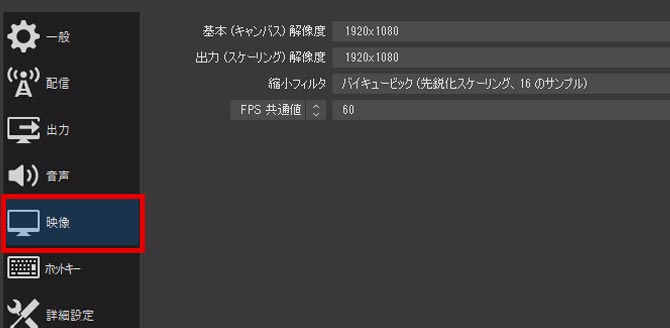
- 基本(キャンバス)解像度:1920x1080
- 出力(スケーリング)解像度:1920x1080
- FPS 共通値:30 or 60
基本(キャンバス)解像度はゲームキャプチャボードから入力されている画面の大きさです。普通のゲームなら1920x1080(1080P)という大きさです。そして出力(スケーリング)解像度は配信時、録画時のゲーム画面の大きさです。1920x1080(1080P)のままでPOKですが、PCの負荷が大きい場合は1280x720(720P)に落とす必要があります。上で紹介したPCのスペックなら落とす必要はないと思います。
FPS 共通値は60が理想カクつく場合などPCに負荷がかかる場合は30でも問題ありませんが、理想は60です。
FPSとは1秒間に何回ゲーム映像を表示するか?という数値です。60ならヌルヌル動く動画、30ならテレビ程度。ということになります。
これで最小限の設定は終わりです、最後に音声ミキサーの確認です。
最後に音声ミキサーの確認

先ほど「ソース」で追加したゲーム画面の「映像キャプチャデバイス」と設定で追加したマイク音声の「マイク」を確認してください。ゲーム音やマイク音がちゃんと入力されていれば緑のバーが動いていると思います。動いていない場合は「ゲーム音が出ているか?」「マイクのスイッチは入っているか?」など確認してください。
※「映像キャプチャデバイス」の音声はデスクトップ出力に変更しているので緑のバーは動きません。
ゲーム実況をライブ配信をするやり方
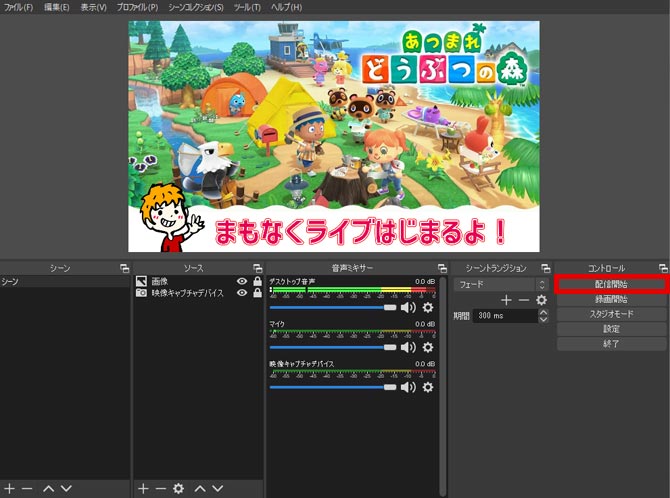
このようにサムネイル画像を表示した状態で「配信開始」ボタンを押せば数秒後にYoutubeでライブ配信が開始します。ライブ配信が開始されたらサムネイル画像を消してプレビュー画面をゲーム画面に切り替えて実況を始めます。終了する時は同じ場所にある「配信停止」ボタンを押せばすぐにライブ配信が終了します。
ライブ中は「棒読みちゃん」の連携などをしてコメントを読んでもらうようにすればライブ配信自体も盛り上がりますね。
ゲーム実況を動画として録画するやり方
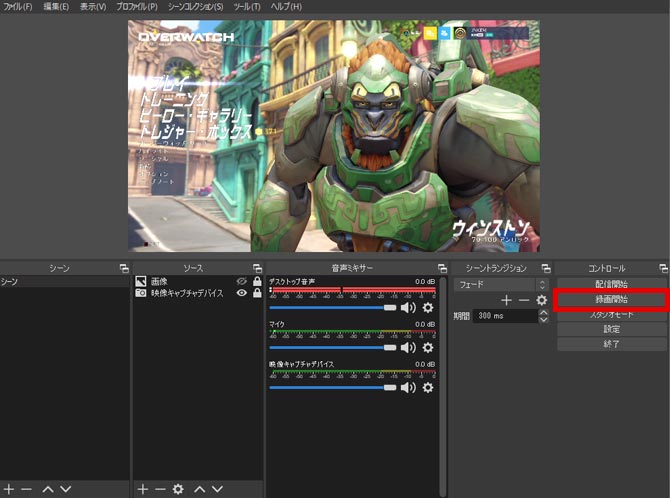
ゲームを録画するには「録画開始」ボタンを押すだけで録画できます。ファイルは「設定」で設定した場所に保存されます。保存した動画は編集ソフトで編集してYoutubeにアップしましょう。
関連記事
一番高画質でライブ配信できると思った方法を紹介しています。
【最新】ゲーム実況を高画質でライブ放送をする方法(YouTube/Twitch)
ゲーム実況を動画をYoutubeにアップするやり方
録画した動画や編集した動画をYoutubeにアップするには
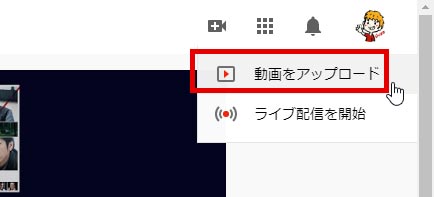
Youtubeの右上のビデオカメラマークをクリックすると「動画をアップロード」という項目がありますのでクリックします。
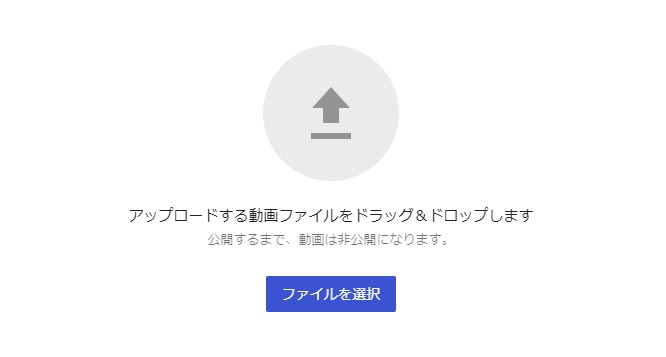
ここに動画ファイルをドロップするか「ファイルを選択」から選んでアップロードすることができます。動画の内容やサムネイル画像などもこの後設定できます。
関連記事
視聴者を増やすために必要な一つは動画クオリティ!
【最新】YouTubeで高画質な編集動画をアップロードする具体的な方法
Nintendoのゲーム配信での注意点
・Switch本体にイヤホンやマイクなど挿さない。(ゲーム音などが配信できなくなります)
・ライブ配信中はPCの音全てが配信される設定なので、PCから他の音を流さないようにする。
・Nintendoの配信に関するガイドラインを守る
Nintendoの配信に関するガイドラインで気になる部分を抜粋
個人であるお客様は、任天堂のゲーム著作物を利用した動画や静止画等を、営利を目的としない場合に限り、投稿することができます。ただし、別途指定するシステムによるときは、投稿を収益化することができます。

お客様は、正式な発売日またはサービス開始日を迎えた任天堂のゲーム著作物を、投稿に利用することができます。正式な発売日またはサービス開始日を迎えていないものに関しては、任天堂が公式に公開した任天堂のゲーム著作物のみを投稿に利用することができます。

任天堂は、Nintendo Switchのキャプチャーボタン等の機能を利用する場合を除いて、お客様ご自身の創作性やコメントが含まれた動画や静止画が投稿されることを期待しております。お客様の創作性やコメントが含まれない投稿や任天堂のゲーム著作物のコピーに過ぎない投稿はご遠慮ください。

Nintendo Switch でのゲーム実況まとめ
- 「SKIMA」「ココナラ」などでプロに自分のアイコンを作ってもらう
- Twitterアカウントは必要
- GTX1660以上のPCを用意する
- キャプチャーボードは迷わず「Elgato HD60S」を使う
- ヘッドセットは使わず、マイクとヘッドホンは分ける
- Discordでボイスチャットをする
- 画像編集ソフト、動画編集ソフトは良いものを使う
Nintendo Switchでゲーム実況するのは少しハードルがあるように思えますが、実はそうではなくNintendo Switchでゲーム実況できれば、PCでもPS4でもXboxでも高品質にゲーム実況ができる環境が作れるということです。ぜひ参考にしてください。