
『ハイキュー!! TOUCH THE DREAM(ハイドリ)』はスマホゲームですが、PCでも遊べるので、遊ぶ方法を紹介します。
キーボードやマウス以外に、PC版のコントローラーであるゲームパッドを使うと快適に遊べます。

5分で遊べるようになります!
PCでハイキュー!! TOUCH THE DREAM(ハイドリ)を遊ぶには?
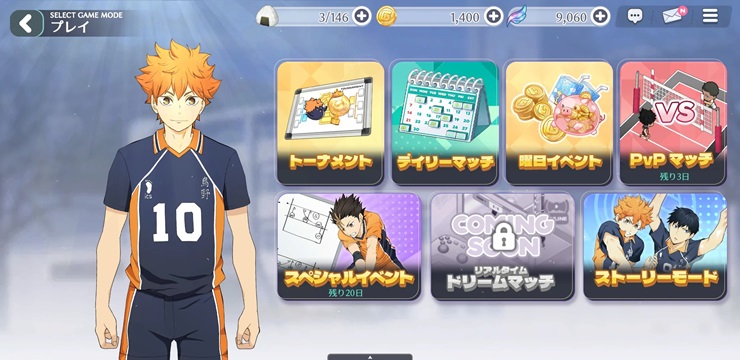
Androidエミュレータ「BlueStacks」をPCにインストールすることで、ほとんどのスマホゲームをGoogle Playストアからダウンロードし、PC上で楽しむことが可能です。
PC版のゲームなので、キーボードやマウスで快適にプレイ可能です。「BlueStacks」は、GoogleのオープンソースのAndroidシステムを利用しているため、違法性はなく安全に使用できます。

※AndroidシステムなのでGooglePlayストアを利用します。そのためGoogleアカウントが必要になりますので用意しておきましょう。

1位 BlueStacks(おすすめ)
PCでハイキュー!! TOUCH THE DREAM(ハイドリ)をプレイする方法
まずはハイキュー!! TOUCH THE DREAM(ハイドリ)のBlueStacksバージョンをダウンロードします。
BlueStacksバージョンはPCで遊べるように全ての設定がされていますので、ハイキュー!! TOUCH THE DREAM(ハイドリ)をダウンロードしたら、すぐにPCで遊べるようになっています。
ハイキュー!! TOUCH THE DREAM(ハイドリ)BlueStacksバージョンをPCで遊ぶ
BlueStacksダウンロードはコチラ
BlueStacksのハイキュー!! TOUCH THE DREAMバージョンがすでにあるので、それをインストールすれば設定まですべて完了します。
ダウンロードはこちら!
まずは本体のダウンロード。
ハイキュー!! TOUCH THE DREAM(ハイドリ)BlueStacksバージョン ダウンロード

ハイキュー!! TOUCH THE DREAMをPCでプレイ をクリックしてダウンロードしてください。
ハイキュー!! TOUCH THE DREAM(ハイドリ)BlueStacksバージョンのインストール

「BlueStacksInstaller****.exe」というファイルダウンロードできたと思います。
ダウンロードした「BlueStacksInstaller_*.*」をダブルクリックしてインストールを開始します。
step
2インストール

「今すぐインストール」をクリックしてインストールを開始します。

ダウンロードとインストールが始まります。5分程度で終わります。

PCの設定など自動で行われます。

まずはBlueStacks Xが立ち上がってきました。これはBlueStacksランチャーになります。ゲームをインストールしたり検索したりできます。

次にBlueStacksプレイヤーが立ち上がり、自動でゲームインストールの「Google Playからインストールする」ボタンをが表示されますので、クリックして進んでください。
注意ポイント
※「Hyper-Vは利用できません」と表示される場合はこちらをご覧ください。

注意ポイント
※もしくは「Windowsの設定を受け付けられません」
の表示が出る場合はこちらをご覧ください。


ハイキュー!! TOUCH THE DREAM(ハイドリ)をPCへダウンロードするには「GooglePlayストア」からダウンロードするので、Googleアカウントが必要になります。
「ログイン」をクリックして次へ進みます。
※Googleアカウントがない場合は、新規に作ることができます。

Googleのメールを入れて「次へ」をクリック。
ここでログインしておけば、今後は他のスマホゲームをダウンロードする時は全てログインなしで、すぐにダウンロードできます。

Googleのパスワードを入れて「次へ」をクリック。

バックアップはスマホ用なので、PC場合は必要ないと思うので、「有効にしない」をクリックしましょう。

Googleの規約に同意します。

「後で行う」をクリック。

これはゲームデータなどを含むバックアップですが、PCなので特に必要ありません。バックアップの使用をオフにして「同意する」をクリック。
これで『ハイキュー!! TOUCH THE DREAM(ハイドリ)』をダウンロードするためのアカウント設定が完了したので「インストール」をクリックしてください。

課金の設定は最初だけです。Googleのアカウントに紐づけされた設定になりますので、スマホで設定済みの方には表示されません。

課金しない場合は「スキップ」を選んでください。この設定は後からGoogleアカウントで変更できます。
これでPCに『ハイキュー!! TOUCH THE DREAM(ハイドリ)』がインストールされます。

『ハイキュー!! TOUCH THE DREAM(ハイドリ)』は、アニメ「ハイキュー!!」をモチーフにしたちびキャラたちが活躍するバレーボールゲームです。
序盤はチュートリアルに沿って進めていき、バレーボールゲームの進行方法を学び、ストーリーを進めていきます。
その過程でキャラを育成し、装備やスキルを強化することは相手に勝利するために必要です。
最強のチーム編成を行い、バレーボール界の頂点を目指しましょう!
合わせて読む
ハイキュー!! TOUCH THE DREAM(ハイドリ)PC版を遊んで動きがカクつく場合
パソコンのVTを有効にすると5倍ほど早くなるので試してみてください。ほとんどの方はこの設定を有効に変更してますよ!
動作が重くて動きが悪い場合はPCのBIOS設定のVTを有効にしてください!
その設定でAndroidエミュレータは5~10倍速く軽く動作します。
合わせて読む
ハイキュー!! TOUCH THE DREAM(ハイドリ)とは
『ハイキュー!! TOUCH THE DREAM(ハイドリ)』は、2012年より「週刊少年ジャンプ」にて連載された、古舘春一氏による高校バレーボールが舞台の青春スポーツ漫画を原作としたアニメ「ハイキュー!!」をモチーフにちびキャラ3Dモデルで楽しむ本格バレーボールゲームです。
フルボイスで楽しめるストーリーは圧巻で、アニメで登場した個性豊かなキャラクターたちが繰り広げる熱血青春バレーボール物語となっています。
オート機能が付いていて手軽でサクサクプレイできます。試合はバレーボールのスポーツと同じルールですが、キャラクターが放つスキルによって試合展開が変わるので、手強いチームと対戦する時はマニュアルでの操作がおすすめです。
選手だけではなくコーチのレベルも上げることで、チーム全体のステータスが上昇します。バレーボールで相手に勝つためにはチーム一丸となって強くなる必要があるからです。
組み合わせはプレイヤー次第で可能性は無限大に広がり、アニメでは見ることのできなかった夢のチーム編成で「頂点」を目指しましょう!
合わせて読みたい
GジェネエターナルをPCで遊ぶ方法
PC版SDガンダム ジージェネレーション エターナル!
BlueStacksインストールでエラーが出る場合
途中「Hyper-Vは利用できません」と表示される場合
※「Windowsの設定を受け付けられません」の場合もこちらを実行します。
Hyper-V(ハイパーバイザー)とは
Microsoftが提供する仮想化の仕組みで、 この仮想化技術を使って、Windows上のHyper-Vで複数スマホエミュレータを動作させることができます。このHyper-V(ハイパーバイザー)が使えるから、AndroidエミュレータがWindowsで利用でき、スマホゲームがPCで遊べるのです。

一度インストールを終了させるので「終了」をクリックしてください。
※「使用権限を与えて再起動する」はクリックしないでください。これではHyper-Vは有効になりません。
1. Windows10/11の設定を起動します

Windowsのスタートボタンを右クリックして「設定」をクリックします。
2. アプリを選択します。

設定の左メニュー [アプリ] を選択して下さい。
3. オプション機能をクリックします

オプション機能をクリックします。
4. Windows のその他の機能をクリック

画面を下へスクロールすると 「Windows のその他の機能」があるのでクリックします。
5. Hyper-Vなど必要事項を有効にする
- Hyper-V
- Linux用 Windowsサブシステム
- Windows サンドボックス
- Windows ハイパーバイザープラットフォーム
- 仮想マシンプラットフォーム
以上の5つの項目を有効にしてください。

Hyper-Vなど費用部分にチェックをいれて「OK」をクリックします。
※PCによって並び順や表示されてない項目があったりする場合などもあります。有効にできる部分は有効にしましょう。

少し待つと再起動の案内が出てきますので、再起動してください。
Windowsが更新され再起動します。
最初にダウンロードしたインストールファイルをダブルクリックすれば、続きから再インストールできます。

最初にダウンロードしたファイルをダブルクリックしてインストールを再開します。

すぐにアプリケーションが立ち上がり「起動」を押して続きから再開します。
すぐに立ち上がってきて、「BlueStacks X」のほかに「BlueStacks App Player」が立ち上がり、ゲームのインストールの案内が表示されます。
これで引き続きインストール可能になります。
合わせて読みたい
Androidエミュレーター おすすめ
エミュレーターのおすすめをランキングで紹介!
途中「Windowsの設定を受け付けられません」と表示される場合
Windowsの設定を受け付けられませんの場合
デスクトップ上に「BlueStacks X」というショットかっとアイコンがあると思うので、このアイコンを「右クリック」します。

「ファイルの場所を開く」をクリックしてください。
ファイルの場所を開いたら「BlueStacks X」というファイルがあると思います。

この「BlueStacks X」を右クリックして「プロパティ」をクリックします。

プロパティの「互換性」のタブを選択して、「管理者としてこのプログラムを実行する」にチェックを入れて「適用」→「OK」をクリックして終了します。
これでやっと起動できます!
最初にダウンロードしたインストールファイルをダブルクリックすれば、続きから再インストールできます。

最初にダウンロードしたファイルをダブルクリックしてインストールを再開します。

すぐにアプリケーションが立ち上がり「起動」を押して続きから再開します。
すぐに立ち上がってきて、「BlueStacks X」のほかに「BlueStacks App Player」が立ち上がり、ゲームのインストールの案内が表示されます。
これで引き続きインストール可能になります。
合わせて読みたい
Androidエミュレーター おすすめ
エミュレーターのおすすめをランキングで紹介!
合わせて読みたい
異世界のんびりライフ PCで遊ぶ
いせのんPC版としてプレイできる!








