
『恋と深空』はスマホゲームですが、PCでも遊べるので、遊ぶ方法を紹介します。
恋と深空はPCでマウスとキーボードで遊ぶとさらに面白い!
「恋と深空」というゲームは、恋愛ゲームの新しい形を提案しています。このゲームには、斬新な演出やコンテンツが豊富に含まれており、プレイヤーに新鮮な体験ができる究極のシミュレーション。

5分で遊べるようになります!
PCで恋と深空を遊ぶには?
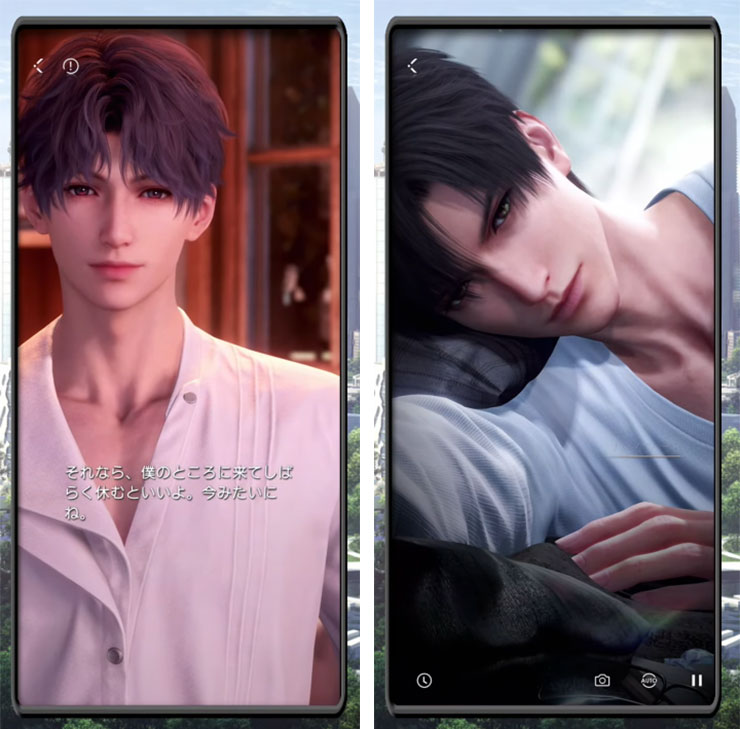
恋と深空をPCで遊ぶには Androidエミュレータ「BlueStacks」というソフトを使います。
Androidエミュレータ「BlueStacks」をPCにインストールすれば、ほとんどのスマホゲームがGooglePlayストアからダウンロードできて、PCで遊べるようになりPC版遊び放題です。
キーボード&マウスで遊びますが「BlueStacks」に違法性はなく、GoogleのオープンソースのAndroidシステムを利用していますので安全です。

※AndroidシステムなのでGooglePlayストアを利用します。そのためGoogleアカウントが必要になりますので用意しておきましょう。

1位 BlueStacks
PCで恋と深空をプレイする方法

最初にスマホゲームがPCにインストールできるようになる「BlueStacks」のAndroid11版をPCへインストールします。
▶BlueStacksを公式からダウンロード
https://www.bluestacks.com/ja/
まずは公式サイトよりダウンロードしましょう。

「ダウンロード BlueStacks10」をクリックしてダウンロードしてください。

「BlueStacksInstaller****.exe」というファイルダウンロードできたと思います。ダブルクリックして、インストールの手順に進んでくださいね。
恋と深空のインストール

それでは、恋と深空を遊ぶためにBlueStacksをインストールします。

インストールは5分くらいで終わります。基本的には自動で進むので大丈夫。

インストールが終わってBlueStacksが立ち上がってきますので、赤枠の部分をクリックしてBlueStacksのプレイヤーを立ち上げます。

次に立ち上がってきたのが「アプリプレイヤー」です。ここでいろいろなゲームを追加して無料で遊べます。
それではプレイヤーをインストールできたので「恋と深空」をPCにダウンロードします。

検索窓で検索するとGooglePlayストアが開いてゲームをダウンロードすることができます。
検索窓にゲーム名「恋と深空」と入力すれば「恋と深空-Love and Deepspace-」が見つかります。
見つけたら「インストール」していきましょう!
見つからない場合は「GooglePlayで検索」をクリックしてGooglePlayで検索してみてください。

ここからGoogleのアカウントが必要になります。
※スマホゲームはGoogle Playストアからダウンロードする為

「ログイン」をクリックして次へ進みます。
※Googleアカウントがない場合は、新規に作ることができます。

Googleのメールを入れて「次へ」をクリック。
ここでログインしておけば、今後は他のスマホゲームをダウンロードする時は全てログインなしで、すぐにダウンロードできます。

Googleのパスワードを入れて「次へ」をクリック。

バックアップはスマホ用なので、PC場合は必要ないと思うので、「有効にしない」をクリックしましょう。

Googleの規約に同意します。

「後で行う」をクリック。

これはゲームデータなどを含むバックアップですが、PCなので特に必要ありません。バックアップの使用をオフにして「同意する」をクリック。
これで「インストール」をクリックすればPCに恋と深空がダウンロードされてインストールできます。

これはスマホと同じように課金の設定です。課金しない場合は「スキップ」でOKです。
後からでも変更できます。

早速「恋と深空」をプレイしてみましょう!
物語の舞台は2048年の地球で、14年前から現れ始めた「ワンダラー」と呼ばれる怪物と人々が戦い続けている世界です。プレイヤーは、これらのワンダラーと戦う「深空ハンター」という重要な役割を果たします。
恋と深空PC版を遊んで動きがカクつく場合
パソコンのVTを有効にすると5倍ほど早くなるので試してみてください。ほとんどの方はこの設定を有効に変更してますよ!
動作が重くて動きが悪い場合はPCのBIOS設定のVTを有効にしてください!
その設定でAndroidエミュレータは5~10倍速く軽く動作します。
VTを有効にする設定方法はこちら
合わせて読む
恋と深空とは

物語には、セイヤ(声:小林裕介さん)、レイ(声:佐藤拓也さん)、ホムラ(声:立花慎之介さん)という3人の男性キャラクターが登場します。彼らはそれぞれ「Evol」と呼ばれる特別な能力を持っており、主人公と共に戦います。これらのキャラクターは、緻密に作られた3Dモデルで描かれており、イベントムービーはフル3Dで展開されます。キャラクターたちの細かな表情を通じて、彼らの感情が豊かに伝えられるのです。
合わせて読みたい
GOGOマフィンをPCで遊ぶ方法!
PC版GOGOマフィンとして遊んでみよう!
BlueStacksインストールでエラーが出る場合
途中「Hyper-Vは利用できません」と表示される場合
※「Windowsの設定を受け付けられません」の場合もこちらを実行します。
Hyper-V(ハイパーバイザー)とは
Microsoftが提供する仮想化の仕組みで、 この仮想化技術を使って、Windows上のHyper-Vで複数スマホエミュレータを動作させることができます。このHyper-V(ハイパーバイザー)が使えるから、AndroidエミュレータがWindowsで利用でき、スマホゲームがPCで遊べるのです。

一度インストールを終了させるので「終了」をクリックしてください。
※「使用権限を与えて再起動する」はクリックしないでください。これではHyper-Vは有効になりません。
1. Windows10/11の設定を起動します

Windowsのスタートボタンを右クリックして「設定」をクリックします。
2. アプリを選択します。

設定の左メニュー [アプリ] を選択して下さい。
3. オプション機能をクリックします

オプション機能をクリックします。
4. Windows のその他の機能をクリック

画面を下へスクロールすると 「Windows のその他の機能」があるのでクリックします。
5. Hyper-Vなど必要事項を有効にする
- Hyper-V
- Linux用 Windowsサブシステム
- Windows サンドボックス
- Windows ハイパーバイザープラットフォーム
- 仮想マシンプラットフォーム
以上の5つの項目を有効にしてください。

Hyper-Vなど費用部分にチェックをいれて「OK」をクリックします。
※PCによって並び順や表示されてない項目があったりする場合などもあります。有効にできる部分は有効にしましょう。

少し待つと再起動の案内が出てきますので、再起動してください。
Windowsが更新され再起動します。
最初にダウンロードしたインストールファイルをダブルクリックすれば、続きから再インストールできます。

最初にダウンロードしたファイルをダブルクリックしてインストールを再開します。

すぐにアプリケーションが立ち上がり「起動」を押して続きから再開します。
すぐに立ち上がってきて、「BlueStacks X」のほかに「BlueStacks App Player」が立ち上がり、ゲームのインストールの案内が表示されます。
これで引き続きインストール可能になります。
合わせて読みたい
Androidエミュレーター おすすめ
エミュレーターのおすすめをランキングで紹介!
途中「Windowsの設定を受け付けられません」と表示される場合
Windowsの設定を受け付けられませんの場合
デスクトップ上に「BlueStacks X」というショットかっとアイコンがあると思うので、このアイコンを「右クリック」します。

「ファイルの場所を開く」をクリックしてください。
ファイルの場所を開いたら「BlueStacks X」というファイルがあると思います。

この「BlueStacks X」を右クリックして「プロパティ」をクリックします。

プロパティの「互換性」のタブを選択して、「管理者としてこのプログラムを実行する」にチェックを入れて「適用」→「OK」をクリックして終了します。
これでやっと起動できます!
最初にダウンロードしたインストールファイルをダブルクリックすれば、続きから再インストールできます。

最初にダウンロードしたファイルをダブルクリックしてインストールを再開します。

すぐにアプリケーションが立ち上がり「起動」を押して続きから再開します。
すぐに立ち上がってきて、「BlueStacks X」のほかに「BlueStacks App Player」が立ち上がり、ゲームのインストールの案内が表示されます。
これで引き続きインストール可能になります。
合わせて読みたい
Androidエミュレーター おすすめ
エミュレーターのおすすめをランキングで紹介!
合わせて読みたい
異世界のんびりライフ PCで遊ぶ
いせのんPC版としてプレイできる!
合わせて読む









