
『鋼嵐 メタルストーム(メタスト )』はスマホゲームです。でも、ある方法を用いるとPCで遊べるようになるので、順次紹介していきます。
キーボードやマウスでも遊べますが、PCで遊ぶ場合はゲームパッドがおすすめです。

5分でPCにダウンロードして遊べます。
PCで鋼嵐 メタルストーム(メタスト )を遊ぶには?
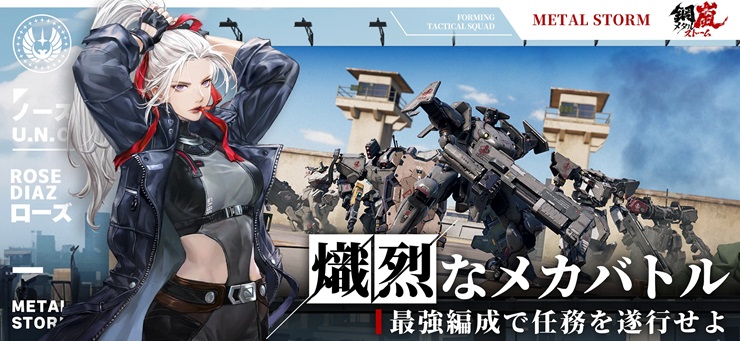
Androidエミュレータ「BlueStacks」をPCにインストールすることで、ほとんどのスマホゲームをGoogle Playストアからダウンロードし、PC上で楽しむことが可能です。
PC版のゲームなので、キーボードやマウスで快適にプレイ可能です。「BlueStacks」は、GoogleのオープンソースのAndroidシステムを利用しているため、違法性はなく安全に使用できます。

※基本的にはGoogleのアカウントで利用するAndroidシステムなので、アカウントの準備をしておきましょう。

1位 BlueStacks(おすすめ)
PCで鋼嵐 メタルストーム(メタスト )をプレイする方法
まずは鋼嵐 メタルストーム(メタスト )のBlueStacksバージョンをダウンロードします。
BlueStacksバージョンはPCで遊べるように全ての設定がされていますので、鋼嵐 メタルストーム(メタスト )をダウンロードしたら、すぐにPCで遊べるようになっています。
鋼嵐 メタルストームBlueStacksバージョンをPCで遊ぶ
BlueStacksダウンロードはコチラ
PC用の全ての設定が含まれた 公式鋼嵐 メタルストームバージョンがすでにります。
まずは本体のダウンロード。
鋼嵐 メタルストーム(メタスト )BlueStacks公式 ダウンロード

鋼嵐 メタルストーム(メタスト )をPCでプレイ をクリックしてダウンロードしてください。
鋼嵐 メタルストーム(メタスト )BlueStacksバージョンのインストール

「BlueStacksInstaller****.exe」というファイルダウンロードできたと思います。
ダウンロードした「BlueStacksInstaller_*.*」を開いてインストールに進みます。
step
2インストール

「今すぐインストール」をクリックしてインストールを開始します。

ダウンロードとインストールが始まります。5分程度で終わります。

PCの設定など自動で行われます。

まずはBlueStacks Xが立ち上がってきました。これはBlueStacksランチャーになります。ゲームをインストールしたり検索したりできます。

次にBlueStacksプレイヤーが立ち上がり、自動でゲームインストールの「Google Playからインストールする」ボタンをが表示されますので、クリックして進んでください。
注意ポイント
※「Hyper-Vは利用できません」と表示される場合はこちらをご覧ください。

注意ポイント
※もしくは「Windowsの設定を受け付けられません」
の表示が出る場合はこちらをご覧ください。


鋼嵐 メタルストーム(メタスト )をPCへダウンロードするには「GooglePlayストア」を利用しますので、Googleアカウントが必要になります。
「ログイン」をクリックして次へ進みます。
※Googleアカウントがない場合は、新規に作りましょう。

Googleのメールを入れて「次へ」をクリック。
ここでログインしておけば、今後は他のスマホゲームをダウンロードする時は全てログインなしで、すぐにダウンロードできます。

Googleのパスワードを入れて「次へ」をクリック。

バックアップはスマホ用なので、PC場合は必要ないと思うので、「有効にしない」をクリックしましょう。

Googleの規約に同意します。

「後で行う」をクリック。

これは仮想のスマホデータのバックアップになります。PCなのでオフで進めて問題ありません。
これで『鋼嵐 メタルストーム』をダウンロードするためのアカウント設定が完了したので「インストール」をクリックしてください。

課金の設定は最初だけです。Googleのアカウントに紐づけされた設定になりますので、スマホで設定済みの方には表示されません。

課金しない場合は「スキップ」を選んでください。この設定は後からGoogleアカウントで変更できます。
これでPCに『鋼嵐 メタルストーム(メタスト )』がインストールされます。

『鋼嵐 メタルストーム(メタスト )』は、近未来の世界観でメカを題材としたSF系RPGです。
序盤は、チュートリアルに沿ってメインストーリーを進めていきコンテンツを開放していきます。
ステージ終盤の「許可試験」をクリアすることで、「開拓許可」という重要なコンテンツが開放されるので、メカや操縦士の育成を行いながらメインストーリーを進めていく流れとなります。
合わせて読む
鋼嵐 メタルストーム(メタスト )PC版を遊んで動きが重い場合
パソコンのVTを有効にすると5倍ほど早くなるので試してみてください。ほとんどの方はこの設定を有効に変更してますよ!
動作が重くて動きが悪い場合はPCのBIOS設定のVTを有効にしてください!
その設定でAndroidエミュレータは5~10倍速く軽く動作します。
鋼嵐 メタルストームとは
『鋼嵐 メタルストーム(メタスト )』は、メカバトルを題材に近未来を舞台にしたSFのハイエンドメカRPGです。
世界観としての一端を紹介すると新暦91年に小惑星が墜落し、その衝撃で「ミハマ島」が生まれました。その島では新たな元素「シエラム元素」が発見され、その元素は従来からあったメカの性能を大幅に向上させ、この革新的な出来事は人々に嵐の予感をもたらすほど衝撃を与えました。
のちにこのメカたちは、鋼(steel)と嵐(thyella)の祝福を受けた発明品として「ST」と呼ばれるようになるのです。
STの頭部、右腕、左腕、足、武器、ユニットなどを自由にカスタマイズしてSTに乗った操縦士たちを指揮して、戦略を張り巡らせまていきます。
プレイヤーは指揮官として、戦場を把握・分析して、超遠距離から攻撃する「戦術官」、パーツをロックオンする「狙撃手」、壊れたパーツを修復する「整備士」、接近戦を得意とする「格闘家」など、多彩なジョブをもつ操縦士たちと小隊を結成し、局面を猛攻で切り抜けるか、慎重に作戦を練るかなどを判断しながら勝利をつかみとりましょう!
合わせて読みたい
GジェネエターナルをPCで遊ぶ方法
PC版SDガンダム ジージェネレーション エターナル!
BlueStacksインストールでエラーが出る場合
途中「Hyper-Vは利用できません」と表示される場合
※「Windowsの設定を受け付けられません」の場合もこちらを実行します。
Hyper-V(ハイパーバイザー)とは
Microsoftが提供する仮想化の仕組みで、 この仮想化技術を使って、Windows上のHyper-Vで複数スマホエミュレータを動作させることができます。このHyper-V(ハイパーバイザー)が使えるから、AndroidエミュレータがWindowsで利用でき、スマホゲームがPCで遊べるのです。

一度インストールを終了させるので「終了」をクリックしてください。
※「使用権限を与えて再起動する」はクリックしないでください。これではHyper-Vは有効になりません。
1. Windows10/11の設定を起動します

Windowsのスタートボタンを右クリックして「設定」をクリックします。
2. アプリを選択します。

設定の左メニュー [アプリ] を選択して下さい。
3. オプション機能をクリックします

オプション機能をクリックします。
4. Windows のその他の機能をクリック

画面を下へスクロールすると 「Windows のその他の機能」があるのでクリックします。
5. Hyper-Vなど必要事項を有効にする
- Hyper-V
- Linux用 Windowsサブシステム
- Windows サンドボックス
- Windows ハイパーバイザープラットフォーム
- 仮想マシンプラットフォーム
以上の5つの項目を有効にしてください。

Hyper-Vなど費用部分にチェックをいれて「OK」をクリックします。
※PCによって並び順や表示されてない項目があったりする場合などもあります。有効にできる部分は有効にしましょう。

少し待つと再起動の案内が出てきますので、再起動してください。
Windowsが更新され再起動します。
最初にダウンロードしたインストールファイルをダブルクリックすれば、続きから再インストールできます。

最初にダウンロードしたファイルをダブルクリックしてインストールを再開します。

すぐにアプリケーションが立ち上がり「起動」を押して続きから再開します。
すぐに立ち上がってきて、「BlueStacks X」のほかに「BlueStacks App Player」が立ち上がり、ゲームのインストールの案内が表示されます。
これで引き続きインストール可能になります。
合わせて読みたい
Androidエミュレーター おすすめ
エミュレーターのおすすめをランキングで紹介!
途中「Windowsの設定を受け付けられません」と表示される場合
Windowsの設定を受け付けられませんの場合
デスクトップ上に「BlueStacks X」というショットかっとアイコンがあると思うので、このアイコンを「右クリック」します。

「ファイルの場所を開く」をクリックしてください。
ファイルの場所を開いたら「BlueStacks X」というファイルがあると思います。

この「BlueStacks X」を右クリックして「プロパティ」をクリックします。

プロパティの「互換性」のタブを選択して、「管理者としてこのプログラムを実行する」にチェックを入れて「適用」→「OK」をクリックして終了します。
これでやっと起動できます!
最初にダウンロードしたインストールファイルをダブルクリックすれば、続きから再インストールできます。

最初にダウンロードしたファイルをダブルクリックしてインストールを再開します。

すぐにアプリケーションが立ち上がり「起動」を押して続きから再開します。
すぐに立ち上がってきて、「BlueStacks X」のほかに「BlueStacks App Player」が立ち上がり、ゲームのインストールの案内が表示されます。
これで引き続きインストール可能になります。
合わせて読みたい
Androidエミュレーター おすすめ
エミュレーターのおすすめをランキングで紹介!
合わせて読みたい
異世界のんびりライフ PCで遊ぶ
いせのんPC版としてプレイできる!







