
『Nintendo Music(ニンテンドーミュージック)』をPCでPC版として使う方法を紹介します。
ニンテンドーアカウントにうまくログインできない場合の対処法もあります。

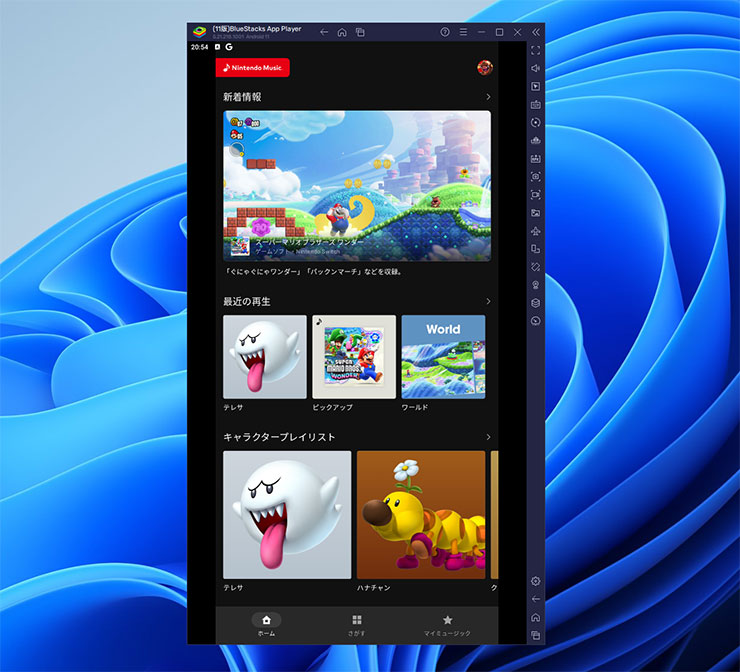
ダウンロードは5分程度!
Nintendo Music(ニンテンドーミュージック)をGooglePlayからPCへダウンロードして使おう!
Nintendo Music(ニンテンドーミュージック)をPCで使うための準備
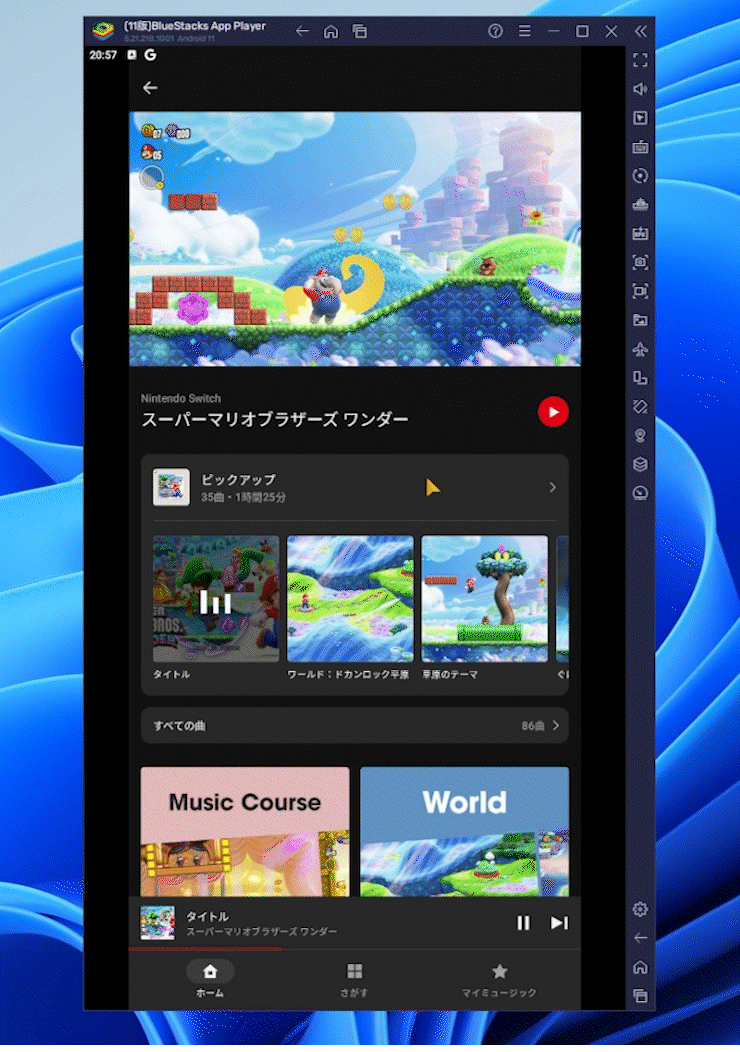
Nintendo Music(ニンテンドーミュージック)をPCで使うにはAndroidエミュレータというソフトを使います。
AndroidエミュレータをPCにインストールすれば、ほとんどのスマホアプリがGooglePlayストアからPCへダウンロードできて使えるようになります。
GoogleのオープンソースAndroidシステムを利用しているので、無料で安心して使えます。もちろん違法性は全くありません!
AndroidエミュレータはGoogle公式でもリリースしているくらい、安全で安心して利用できます。

※AndroidエミュレータはGooglePlayストアを利用しますので、Googleアカウントが必要になります。
Nintendo Music(ニンテンドーミュージック)をPCにダウンロードして使う方法

最初にAndroidエミュレーター「BlueStacks」をPCへインストールします。
まずは公式サイトよりダウンロードしましょう。

「ダウンロード BlueStacks10」をクリックしてダウンロードしてください。

「BlueStacksInstaller****.exe」というファイルをダウンロードしたら開いてインストールへ進みます。
BlueStacks【Nintendo Music(ニンテンドーミュージック)】インストール

それでは、Nintendo Music(ニンテンドーミュージック)を遊ぶためにBlueStacksをインストールします。

インストールは5分くらいで終わります。基本的には自動で進むので大丈夫。

インストールが終わってBlueStacksが立ち上がってきますので、赤枠の部分をクリックしてBlueStacksのプレイヤーを立ち上げます。

次に立ち上がってきたのが「アプリプレイヤー」です。ここでいろいろなゲームやアプリを追加して無料で遊べます。
注意ポイント
※「Hyper-Vは利用できません」と表示される場合はこちらをご覧ください。

注意ポイント
※もしくは「Windowsの設定を受け付けられません」
の表示が出る場合はこちらをご覧ください。

Android 11バージョンにアップグレード
Nintendo Music(ニンテンドーミュージック)は「Androidバージョン11以降」じゃないとニンテンドーアカウントにうまくログインできないので、Android 11版を利用しましょう!
所要時間1分くらいです。
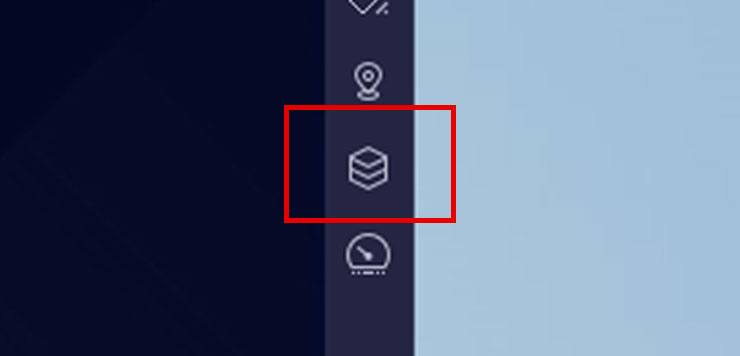
右側のこの「マルチインスタンスマネージャー」のアイコンをクリックします。
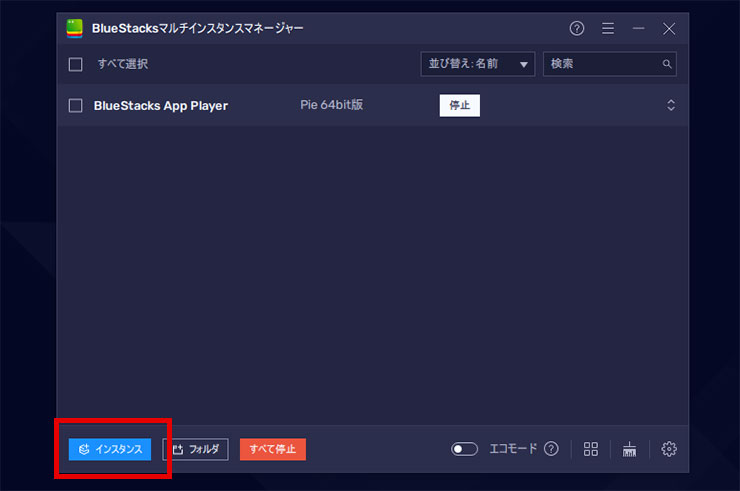
新規「インスタンス」をクリックして、新たにAndroid11バージョンのエミュレーターをダウンロードします。
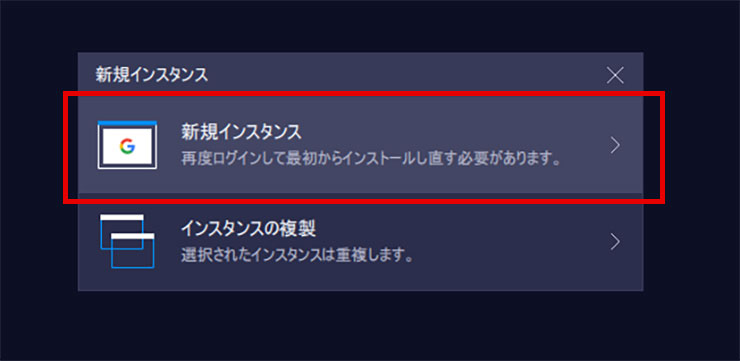
「新規インスタンス」をクリックします。
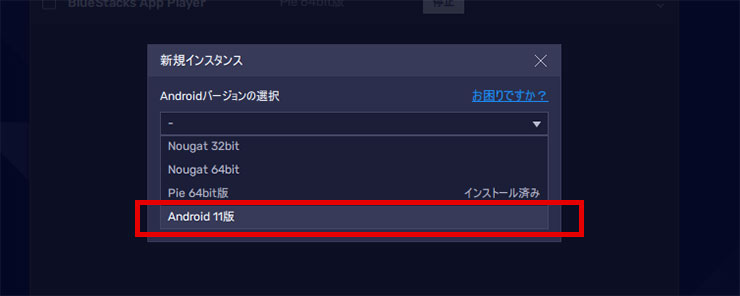
「Android11版」を選択して「次へ」をクリックします。
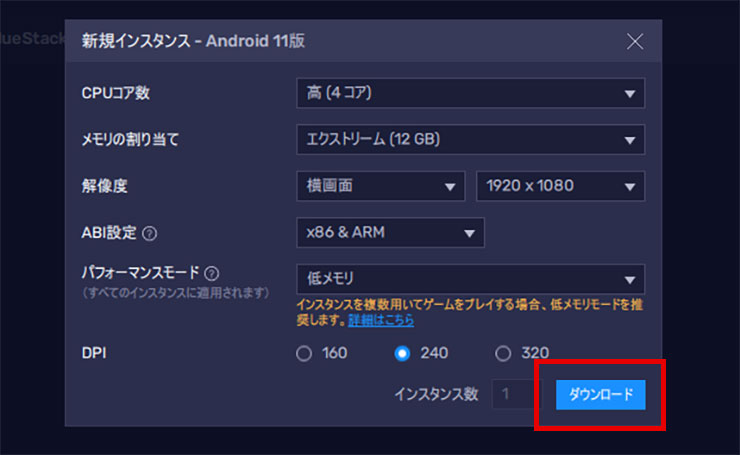
設定がいろいろありますが、わかる方はPCに合わせて設定して「ダウンロード」をクリックしてください。
わからない場合はそのまま「ダウンロード」をクリックします。
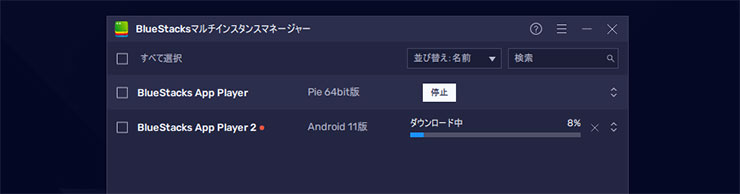
これでAndroid11版のエミュレーターのダウンロードが始まります。
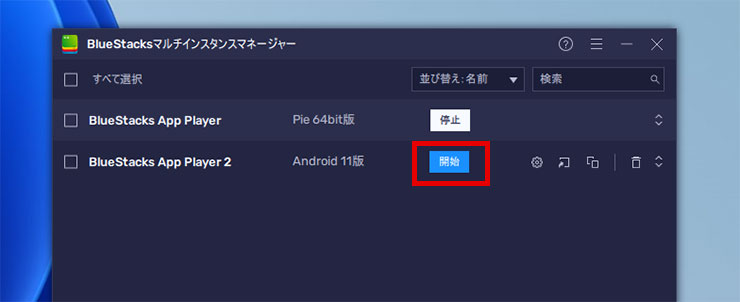
Android11版が起動できたら「Nintendo Music(ニンテンドーミュージック)」をPCにダウンロードします。

検索窓で検索するとGooglePlayストアが開いてゲームをダウンロードすることができます。
検索窓にゲーム名「Nintendo Music」と入力すれば「Nintendo Music(ニンテンドーミュージック)」が見つかります。
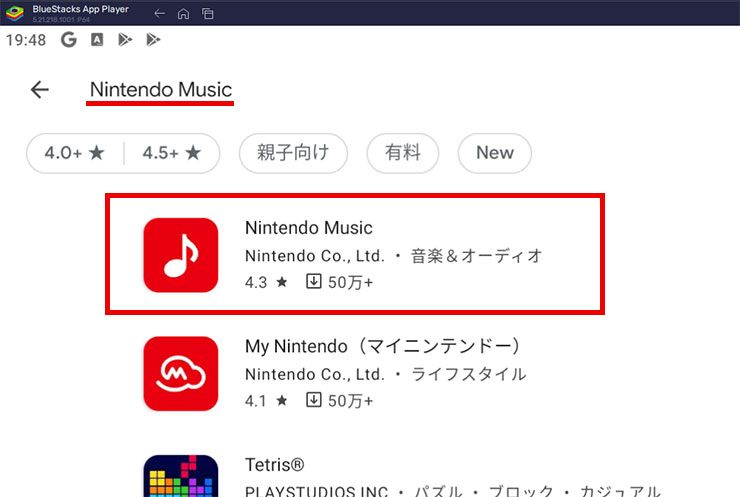
見つからない場合は「GooglePlayで検索」をクリックしてGooglePlayで検索してみてください。
見つけたら「インストール」していきましょう!
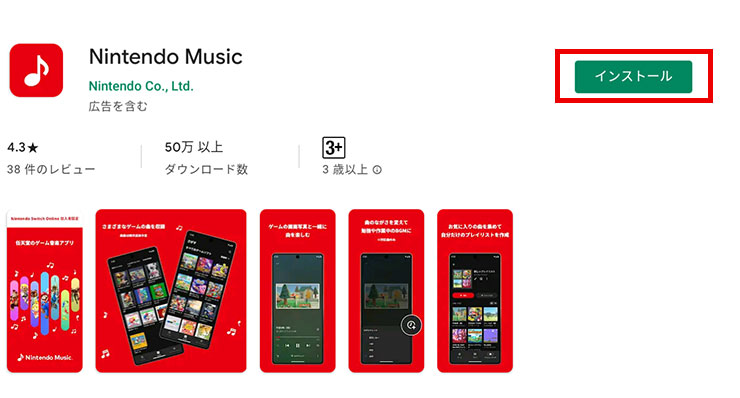
ここからGoogleのアカウントが必要になります。
※スマホゲームはGoogle Playストアからダウンロードする為

「ログイン」をクリックして次へ進みます。
※Googleアカウントがない場合は、新規に作ることができます。

Googleのメールを入れて「次へ」をクリック。
ここでログインしておけば、今後は他のスマホゲームをダウンロードする時は全てログインなしで、すぐにダウンロードできます。

Googleのパスワードを入れて「次へ」をクリック。

バックアップはスマホ用なので、PC場合は必要ないと思うので、「有効にしない」をクリックしましょう。

Googleの規約に同意します。

「後で行う」をクリック。

これはゲームデータなどを含むバックアップですが、PCなので特に必要ありません。バックアップの使用をオフにして「同意する」をクリック。
これで「インストール」をクリックすればPCにNintendo Music(ニンテンドーミュージック)がダウンロードされてインストールできます。
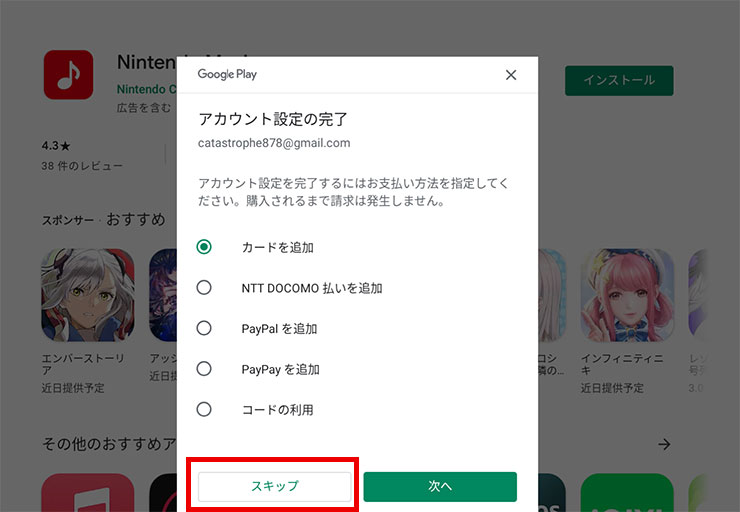
これはスマホと同じように課金の設定です。課金しない場合は「スキップ」でOKです。
後からでも変更できます。
これでインストールが完了しました!
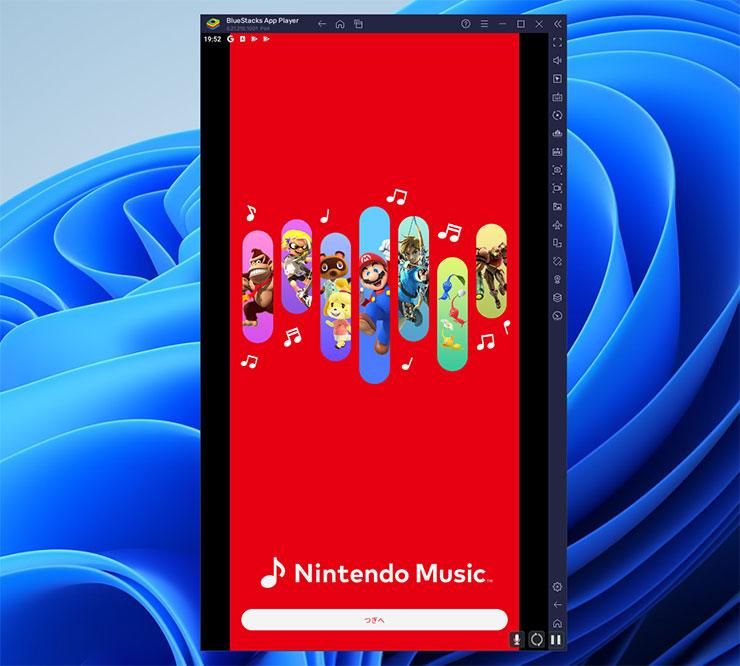
早速「Nintendo Music(ニンテンドーミュージック)」をプレイしてみましょう!
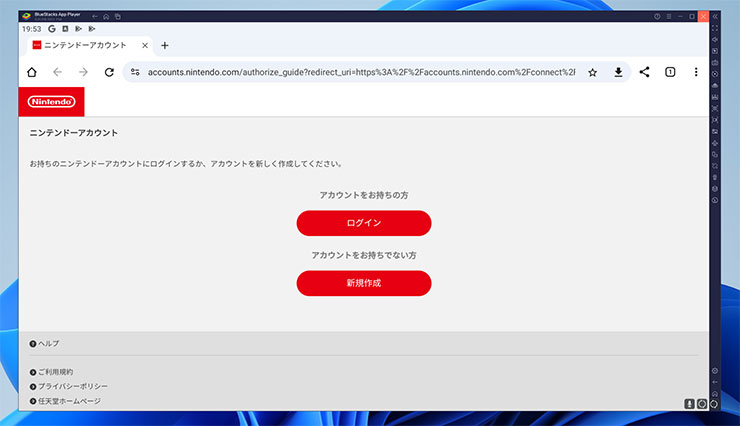
タイトル画面から「次へ」を選んでいくと、プレイヤー画面にブラウザが開いて「ニンテンドーアカウント」のログイン画面が開きます。
これはスマホの場合でも同じで、Nintendo Music(ニンテンドーミュージック)のご利用には「Nintendo Switch Online(有料)」への加入は必須なので、アカウントでログインすることになります。
「Nintendo Switch Online」へ、すでに加入している人は、ログインしたらすぐに使えます!
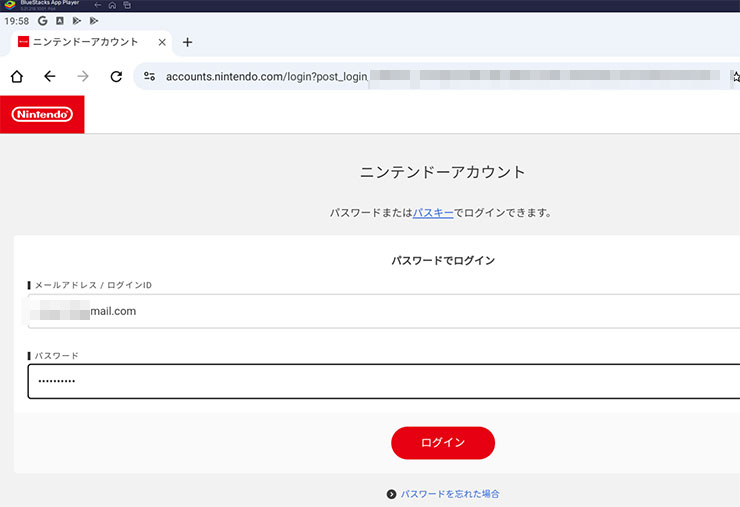
「ニンテンドーアカウント」へログインしてみましょう!
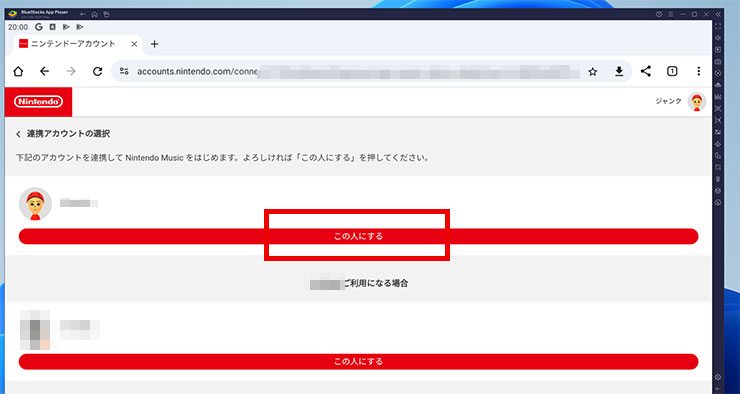
Nintendo Music(ニンテンドーミュージック)を使う人を選択します。アカウントに一人しかいない場合は選択しません。
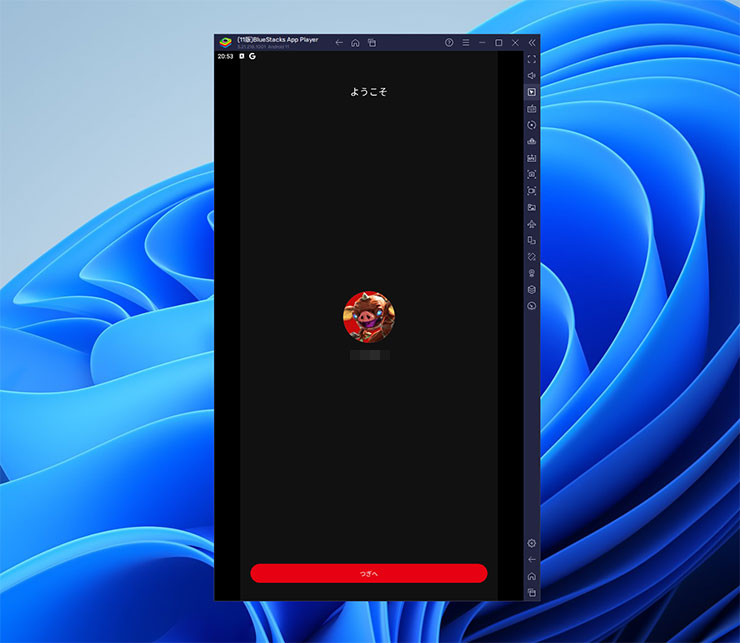
これで使えるようになりました!PCでNintendo Music(ニンテンドーミュージック)を使ってみよう!
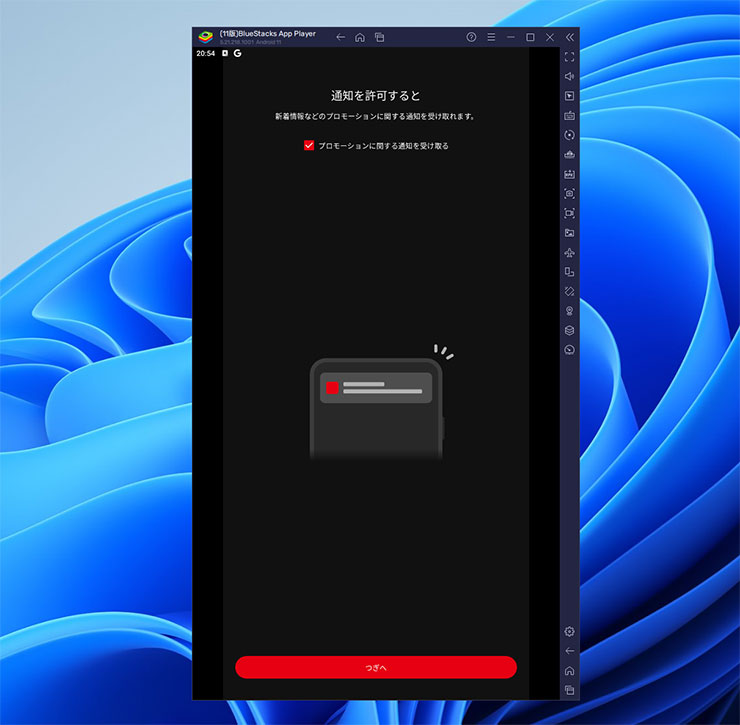
これでPCでNintendo Music(ニンテンドーミュージック)が使えるぞ!
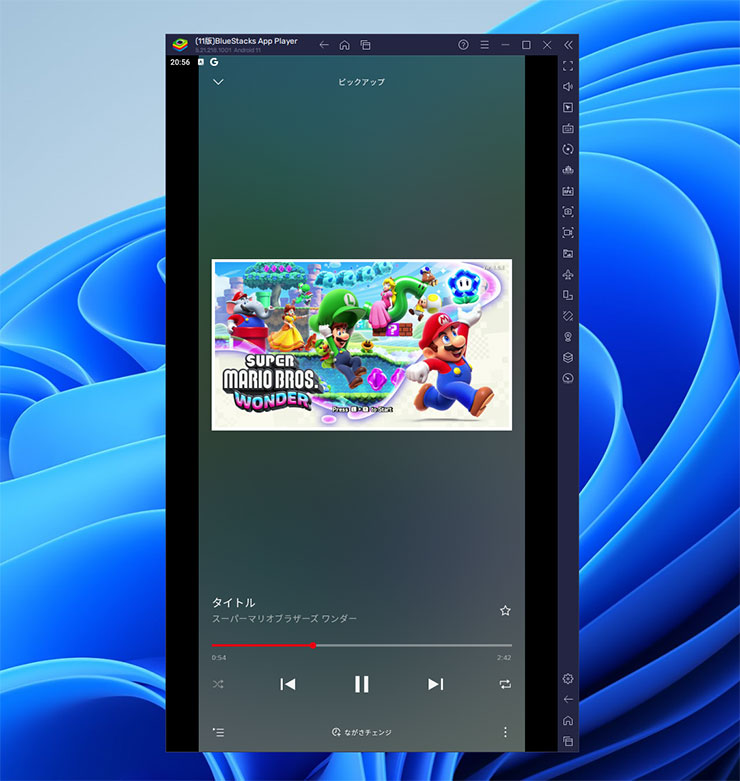
リリース直後で重い!!けど最高だ~!
Nintendo Music(ニンテンドーミュージック)PC版を遊んで動きが重くてカクつく時は?
パソコンのVTを有効にすると5倍ほど早くなるので試してみてください。ほとんどの方はこの設定を有効に変更してますよ!
動作が重くて動きが悪い場合はPCのBIOS設定のVTを有効にしてください!
その設定でAndroidエミュレータは5~10倍速く軽く動作します。
合わせて読みたい
GジェネエターナルをPCで遊ぶ方法
PC版SDガンダム ジージェネレーション エターナル!
Nintendo Music(ニンテンドーミュージック)とは?
任天堂のゲーム音楽がいつでもどこでも楽しめる!2024年10月31日、任天堂がスマートフォン向けに「Nintendo Music」(iOS / Android)の配信をスタートしました。この音楽アプリは、Nintendo Switch Onlineに加入している方なら利用できる特典サービスです♪
Nintendo Music ってどんなアプリ?
「Nintendo Music」は、任天堂の名作ゲーム音楽を手軽に楽しめるアプリです。お気に入りのBGMやテーマソングを、スマホでいつでも再生できるので、外出先でもお家でも気軽にゲームの世界に浸れるのがポイント。シリーズごとに並んでいるプレイリストや、年代別の楽曲リストで、懐かしい音楽から最新の楽曲まで楽しめますよ!
Nintendo Music の魅力ポイント!
- ゲームの世界にいつでも戻れる
「ゼルダの伝説」「マリオ」「どうぶつの森」など、お気に入りの音楽がいつでも聴けるので、ふとしたときにゲームの世界観に浸れます。通勤・通学中やリラックスタイムにもピッタリ! - 思い出の名曲にアクセスしやすい
ジャンルや年代ごとに曲が整理されているので、子供の頃に遊んだゲームのBGMや、最近ハマっているシリーズのテーマも簡単に見つかります。まるで音楽のタイムマシンですね♪ - Nintendo Switch Online会員特典で楽しめる
Nintendo Switch Onlineに加入していれば、追加費用なしでこのアプリを利用できます。オンライン会員なら今すぐダウンロードして、懐かしのサウンドに耳を傾けてみてください!
任天堂のゲーム音楽がいつでもスマホで聴けるなんて、ゲームファンにはたまらないですよね。Nintendo Music で、いつでもゲームの思い出を音楽とともに楽しんでみてください!
BlueStacksインストールでエラーが出る場合
途中「Hyper-Vは利用できません」と表示される場合
※「Windowsの設定を受け付けられません」の場合もこちらを実行します。
Hyper-V(ハイパーバイザー)とは
Microsoftが提供する仮想化の仕組みで、 この仮想化技術を使って、Windows上のHyper-Vで複数スマホエミュレータを動作させることができます。このHyper-V(ハイパーバイザー)が使えるから、AndroidエミュレータがWindowsで利用でき、スマホゲームがPCで遊べるのです。

一度インストールを終了させるので「終了」をクリックしてください。
※「使用権限を与えて再起動する」はクリックしないでください。これではHyper-Vは有効になりません。
1. Windows10/11の設定を起動します

Windowsのスタートボタンを右クリックして「設定」をクリックします。
2. アプリを選択します。

設定の左メニュー [アプリ] を選択して下さい。
3. オプション機能をクリックします

オプション機能をクリックします。
4. Windows のその他の機能をクリック

画面を下へスクロールすると 「Windows のその他の機能」があるのでクリックします。
5. Hyper-Vなど必要事項を有効にする
- Hyper-V
- Linux用 Windowsサブシステム
- Windows サンドボックス
- Windows ハイパーバイザープラットフォーム
- 仮想マシンプラットフォーム
以上の5つの項目を有効にしてください。

Hyper-Vなど費用部分にチェックをいれて「OK」をクリックします。
※PCによって並び順や表示されてない項目があったりする場合などもあります。有効にできる部分は有効にしましょう。

少し待つと再起動の案内が出てきますので、再起動してください。
Windowsが更新され再起動します。
最初にダウンロードしたインストールファイルをダブルクリックすれば、続きから再インストールできます。

最初にダウンロードしたファイルをダブルクリックしてインストールを再開します。

すぐにアプリケーションが立ち上がり「起動」を押して続きから再開します。
すぐに立ち上がってきて、「BlueStacks X」のほかに「BlueStacks App Player」が立ち上がり、ゲームのインストールの案内が表示されます。
これで引き続きインストール可能になります。
合わせて読みたい
Androidエミュレーター おすすめ
エミュレーターのおすすめをランキングで紹介!
途中「Windowsの設定を受け付けられません」と表示される場合
Windowsの設定を受け付けられませんの場合
デスクトップ上に「BlueStacks X」というショットかっとアイコンがあると思うので、このアイコンを「右クリック」します。

「ファイルの場所を開く」をクリックしてください。
ファイルの場所を開いたら「BlueStacks X」というファイルがあると思います。

この「BlueStacks X」を右クリックして「プロパティ」をクリックします。

プロパティの「互換性」のタブを選択して、「管理者としてこのプログラムを実行する」にチェックを入れて「適用」→「OK」をクリックして終了します。
これでやっと起動できます!
最初にダウンロードしたインストールファイルをダブルクリックすれば、続きから再インストールできます。

最初にダウンロードしたファイルをダブルクリックしてインストールを再開します。

すぐにアプリケーションが立ち上がり「起動」を押して続きから再開します。
すぐに立ち上がってきて、「BlueStacks X」のほかに「BlueStacks App Player」が立ち上がり、ゲームのインストールの案内が表示されます。
これで引き続きインストール可能になります。
合わせて読みたい
異世界のんびりライフ PCで遊ぶ
いせのんPC版としてプレイできる!
合わせて読む








