
PCで遊べるモバイル版『プリンス オブ ペルシャ 失われた王冠』のインストール手順やプレイ方法を徹底解説します。
※モバイル版をPCで遊ぶ方法です。連携などもスマホと簡単です。
モバイル版プリンス オブ ペルシャ 失われた王冠をGooglePlayからPCへダウンロードして、PC版としてゲームができます。※Macも利用可

ダウンロードは5分程度!
モバイル版 プリンス オブ ペルシャ 失われた王冠のプレイ方法と必要なスペックを解説
スマホゲームプレイヤーをPCに導入すれば、すぐにPC版として遊べます。
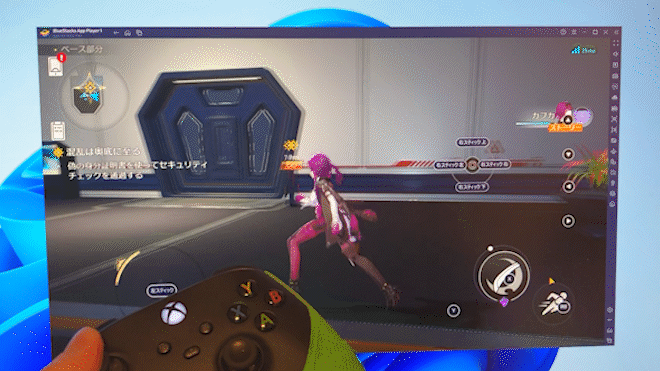
これは他のスマホゲームをPCでプレイしている画像です。
人気のあるスマホゲームプレイヤー(ゲーム専用エミュレーター)はNoxPlayer、BlueStacks、LDPlayer、GooglePlayGamesなどです。
その中でもプリンス オブ ペルシャ 失われた王冠が一番操作しやすいスマホゲームプレイヤー(ゲーム専用エミュレーター)を使ってPCでプレイする方法をご紹介します。
モバイル版 プリンス オブ ペルシャ 失われた王冠 必要最低限の動作環境
| OS | マイクロソフト Windows 7以降、Windows10、Windows11 |
| プロセッサー | IntelまたはAMDプロセッサー |
| RAM | 最低4GBのRAMが必要です。 ※4GB以上のディスク容量はRAMの代わりにはなりません。 |
| ストレージ | 5GBの空きディスク容量 |
| 権限 | PCの管理者である必要があります。 |
| グラフィック | マイクロソフトまたはチップセットベンダーの最新のグラフィックスドライバー |
最小システム要件を満たすPCであれば、LDPlayerは正常に動作します。
ただし、優れたゲームプレイ体験を実現するためには以下のシステム要件が必要となります。
モバイル版 プリンス オブ ペルシャ 失われた王冠 推奨システム要件
| OS | マイクロソフト Windows 10、Windows11 |
| プロセッサー | シングルスレッドベンチマークスコアが1000以上のIntelまたはAMDマルチコアプロセッサー |
| グラフィック | Intel/Nvidia/ATIのベンチマークスコアが750以上のオンボードまたはディスクリートコントローラー プロセッサー(CPU)とグラフィックカード(GPU)のベンチマークスコアを確認する方法についての詳細なガイドをご覧いただけます。 |
| 仮想化の設定 | PCで仮想化が有効になっていることを確認してください。 |
| RAM | 8GB以上 |
| ストレージ | SSD(またはFusion/Hybridドライブ) |
| インターネット | ゲーム、アカウント、関連コンテンツにアクセスするためのブロードバンド接続 |
| グラフィック | マイクロソフトまたはチップセットベンダーの最新のグラフィックスドライバー |
| 仮想マシンについて | 同じPCにMicrosoft Virtual PC、VMWare Workstation、Oracle Virtualboxなどの仮想マシンがインストールされている場合でも、LDPlayerのインストールは可能です。 ただし、パフォーマンスに多少問題が発生する場合があります。 |
モバイル版 プリンス オブ ペルシャ 失われた王冠をPCで遊ぶためにの準備

必要なものは
- スマホゲームプレイヤー
- Googleアカウント(Gmailなど)
- 新しめのパソコン or Mac
この3つは必要になります。
プリンス オブ ペルシャ 失われた王冠をPCで楽しむには、Androidエミュレータを使用します。
AndroidエミュレータをPCにインストールすることで、ほとんどのスマホゲームアプリをGoogle PlayストアからPCにダウンロードしプレイ可能です。
キーボードやマウスでも操作できますが、ゲームパッドのようなコントローラーを使うと快適に操作できます。
Androidエミュレータは、Google公式でもリリースされているほど安全で安心して利用できます。
違法性はなく、Googleの公式オープンソースを利用しているため、安全性に問題はありません。

※AndroidエミュレータはGooglePlayストアを利用しますので、Googleアカウントが必要になります。
おすすめゲーム専用Androidエミュレーター3選
日本で信頼のある安心して使えるゲーム専用エミュレータはこちら!
- 1位 BlueStacks(おすすめ)
- 2位 LDPlayer
- 3位 Google Play Games
そして今回使うゲーム専用Androidエミュレータは「BlueStacks」です。
世界で一番使われている、Googleオープンソースを利用した無料Androidエミュレーターで、ほとんどのスマホゲームがPCで遊べるようになります。
GoogleシステムでGoogleアカウントを利用するので安心して利用できる、おすすめの無料エミュレーターになります。
モバイル版 プリンス オブ ペルシャ 失われた王冠 PCのインストール手順と注意点

最初にAndroidエミュレーター「BlueStacks」をPCへインストールします。
まずはBlueStacks公式サイトよりダウンロードしましょう。

「ダウンロード BlueStacks10」をクリックしてダウンロードしてください。

「BlueStacksInstaller****.exe」というファイルをダウンロードしたら開いてインストールへ進みます。
BlueStacks【プリンス オブ ペルシャ 失われた王冠】インストール

それでは、プリンス オブ ペルシャ 失われた王冠を遊ぶためにBlueStacksをインストールします。

インストールは5分くらいで終わります。基本的には自動で進むので大丈夫。

インストールが終わってBlueStacksが立ち上がってきますので、赤枠の部分をクリックしてBlueStacksのプレイヤーを立ち上げます。

次に立ち上がってきたのが「アプリプレイヤー」です。ここでいろいろなゲームを追加して無料で遊べます。
注意ポイント
※「Hyper-Vは利用できません」と表示される場合はこちらをご覧ください。

注意ポイント
※もしくは「Windowsの設定を受け付けられません」
の表示が出る場合はこちらをご覧ください。

それではプレイヤーをインストールできたので「プリンス オブ ペルシャ 失われた王冠」をPCにダウンロードします。
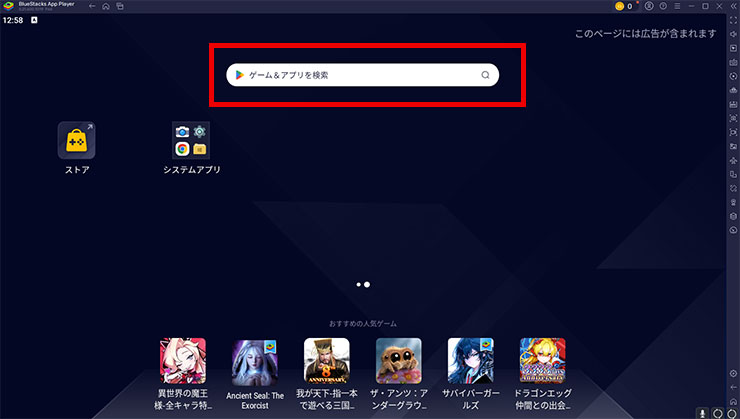
検索窓から検索するとGooglePlayストアが開いてゲームを選んだり検索したりできます。
検索窓にゲーム名「プリンス オブ ペルシャ」と入力すれば「Prince of Persia: Lost Crown」が見つかります。
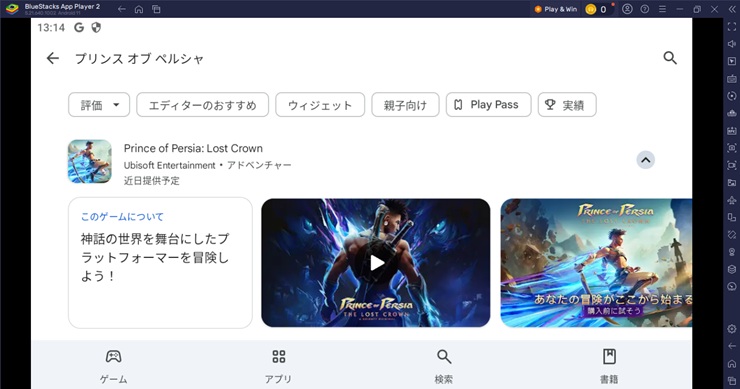
見つけたら「インストール」していきましょう!
見つからない場合は「GooglePlayで検索」をクリックしてGooglePlayで検索してみてください。
ここからGoogleのアカウントが必要になります。
※スマホゲームはGoogle Playストアからダウンロードする為

「ログイン」をクリックして次へ進みます。
※Googleアカウントがない場合は、新規に作ることができます。

Googleのメールを入れて「次へ」をクリック。
ここでログインしておけば、今後は他のスマホゲームをダウンロードする時は全てログインなしで、すぐにダウンロードできます。

Googleのパスワードを入れて「次へ」をクリック。

バックアップはスマホ用なので、PC場合は必要ないと思うので、「有効にしない」をクリックしましょう。

Googleの規約に同意します。

「後で行う」をクリック。

これはゲームデータなどを含むバックアップですが、PCなので特に必要ありません。バックアップの使用をオフにして「同意する」をクリック。

これで「インストール」をクリックすればPCにプリンス オブ ペルシャ 失われた王冠がダウンロードされてインストールできます。

これはスマホと同じように課金の設定です。課金しない場合は「スキップ」でOKです。
後からでも変更できます。
これでインストールが完了しました!

早速「プリンス オブ ペルシャ 失われた王冠」をプレイしてみましょう!

『プリンス オブ ペルシャ 失われた王冠』は、買い切り型のアクションアドベンチャーゲームです。
プレイヤーはは主人公サルゴンを操作して、さらわれたガッサン王子を救い出すため旅立ちます。
アクションスキルを駆使して内なる戦士を解き放ち、襲い掛かってくる敵を迎え撃ちましょう。
合わせて読みたい
異世界のんびりライフ PCで遊ぶ
いせのんPC版としてプレイできる!
PC版プリンス オブ ペルシャ 失われた王冠の動きが重くてカクつく時は?
パソコンのVTを有効にすると5倍ほど早くなるので試してみてください。ほとんどの方はこの設定を有効に変更してますよ!
動作が重くて動きが悪い場合はPCのBIOS設定のVTを有効にしてください!
その設定でAndroidエミュレータは5~10倍速く軽く動作します。
合わせて読みたい
GOGOマフィンをPCで遊ぶ方法!
PC版GOGOマフィンとして遊んでみよう!
プリンス オブ ペルシャ 失われた王冠とはどんなゲーム?
『プリンス オブ ペルシャ 失われた王冠』は、買い切り型のアクションアドベンチャーゲームです。そのため、課金要素は一切ありません!
神話のペルシャ世界が舞台で、トミュリス女王に召喚されたプレイヤーは並外れた勇敢さを持つ若き英雄サルゴンとして、戦友である不死の者たちと共に、彼女の息子であるガッサン王子を救うため、救出任務へと赴きます。
旅の舞台は、かつて神々の都市だったが、呪われた今は時の狂気に冒された敵や神話の怪物たちが跋扈する「カーフ山」。 クエストを達成するには、ユニークな時間の力を習得し、戦闘やプラットフォームスキルを駆使して強力なコンボを繰り出し、敵を倒して世界の均衡を取り戻さなければなりません。
時の力、戦闘、アクションスキルを駆使してスタイリッシュにコンボを繰り出し、多種多様な時間に穢された敵や神話の怪物との戦いを制しましょう。また、サルゴンの物語を体験しながらパズルを解き、隠されたお宝を見つけ、クエストをこなしながら、カーフ山の謎を解き明かす壮大な冒険を楽しむことができます。
プリンス オブ ペルシャ 失われた王冠 PC版での快適なゲーム環境の設定
ゲームコントローラーも簡単に利用可能!
操作設定も自由にメニューのキーマッピングから自由に変更できます。
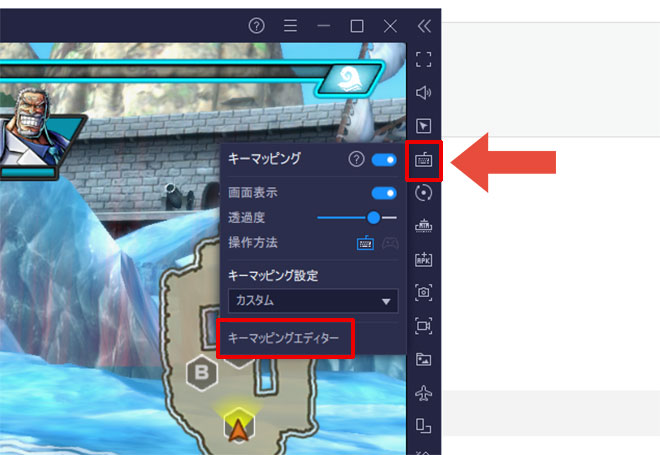
このようにゲームコントローラーで操作感アップ!
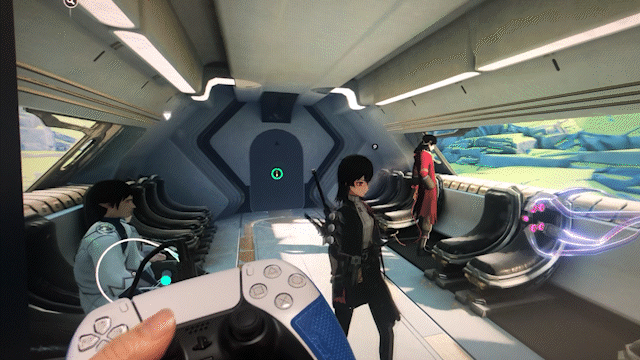
PC版として遊ぶ場合でもゲーム用のコントローラーやゲームパッドが使えます。
キーボードマウスなどの設定も自由に変更できる

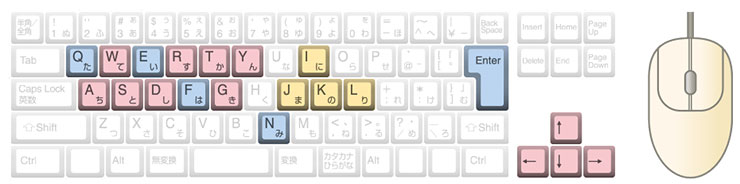
一般的なPCゲームの操作方法とキー設定はこんな感じですが、BlueStacksはもっと簡単にキー設定ができます。
BlueStacksキーマッピングの操作設定
すごく簡単なのでこの通りにやってみてください!
好きなゲームを好きな設定で遊べるようになるので、ぜひ設定してみてください。
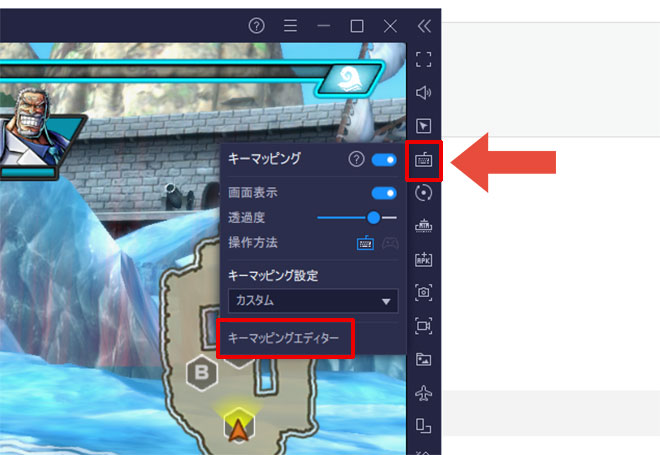
まずはメニュー右側の「キーマッピング」アイコンをクリックして「キーマッピングエディター」を開きます。

まずはメニュの「十字キー」を選んでドラッグ&ドロップで左のこの部分へ配置します。
次にアクション用のキーを設定します。
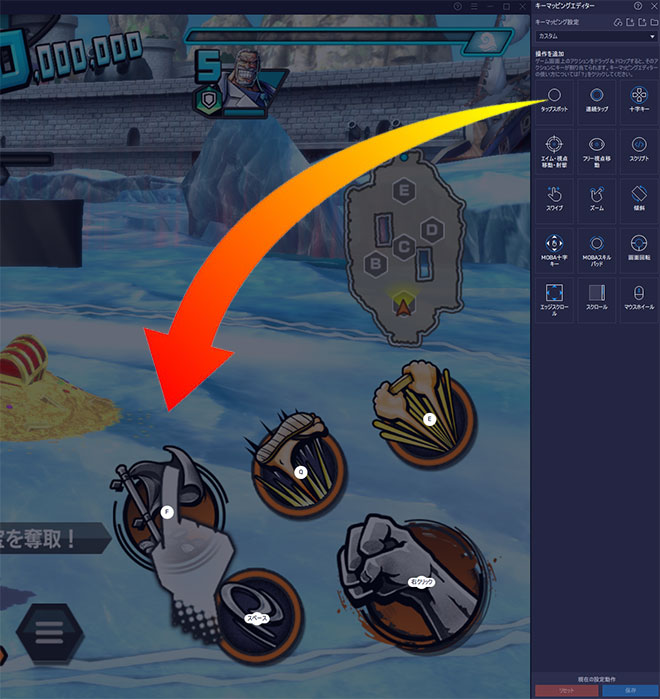
「タップスポット」を先ほどと同じようにドラッグ&ドロップで左のこの部分へ配置します。「タップスポット」は5ヶ所です。
僕の設定は左上から

操作方法設定
「F」、「Q」、「E」
下が「スペース」、「右クリック」
合わせて読む
BlueStacksインストールでエラーが出る場合
途中「Hyper-Vは利用できません」と表示される場合
※「Windowsの設定を受け付けられません」の場合もこちらを実行します。
Hyper-V(ハイパーバイザー)とは
Microsoftが提供する仮想化の仕組みで、 この仮想化技術を使って、Windows上のHyper-Vで複数スマホエミュレータを動作させることができます。このHyper-V(ハイパーバイザー)が使えるから、AndroidエミュレータがWindowsで利用でき、スマホゲームがPCで遊べるのです。

一度インストールを終了させるので「終了」をクリックしてください。
※「使用権限を与えて再起動する」はクリックしないでください。これではHyper-Vは有効になりません。
1. Windows10/11の設定を起動します

Windowsのスタートボタンを右クリックして「設定」をクリックします。
2. アプリを選択します。

設定の左メニュー [アプリ] を選択して下さい。
3. オプション機能をクリックします

オプション機能をクリックします。
4. Windows のその他の機能をクリック

画面を下へスクロールすると 「Windows のその他の機能」があるのでクリックします。
5. Hyper-Vなど必要事項を有効にする
- Hyper-V
- Linux用 Windowsサブシステム
- Windows サンドボックス
- Windows ハイパーバイザープラットフォーム
- 仮想マシンプラットフォーム
以上の5つの項目を有効にしてください。

Hyper-Vなど費用部分にチェックをいれて「OK」をクリックします。
※PCによって並び順や表示されてない項目があったりする場合などもあります。有効にできる部分は有効にしましょう。

少し待つと再起動の案内が出てきますので、再起動してください。
Windowsが更新され再起動します。
最初にダウンロードしたインストールファイルをダブルクリックすれば、続きから再インストールできます。

最初にダウンロードしたファイルをダブルクリックしてインストールを再開します。

すぐにアプリケーションが立ち上がり「起動」を押して続きから再開します。
すぐに立ち上がってきて、「BlueStacks X」のほかに「BlueStacks App Player」が立ち上がり、ゲームのインストールの案内が表示されます。
これで引き続きインストール可能になります。
合わせて読みたい
Androidエミュレーター おすすめ
エミュレーターのおすすめをランキングで紹介!
途中「Windowsの設定を受け付けられません」と表示される場合
Windowsの設定を受け付けられませんの場合
デスクトップ上に「BlueStacks X」というショットかっとアイコンがあると思うので、このアイコンを「右クリック」します。

「ファイルの場所を開く」をクリックしてください。
ファイルの場所を開いたら「BlueStacks X」というファイルがあると思います。

この「BlueStacks X」を右クリックして「プロパティ」をクリックします。

プロパティの「互換性」のタブを選択して、「管理者としてこのプログラムを実行する」にチェックを入れて「適用」→「OK」をクリックして終了します。
これでやっと起動できます!
最初にダウンロードしたインストールファイルをダブルクリックすれば、続きから再インストールできます。

最初にダウンロードしたファイルをダブルクリックしてインストールを再開します。

すぐにアプリケーションが立ち上がり「起動」を押して続きから再開します。
すぐに立ち上がってきて、「BlueStacks X」のほかに「BlueStacks App Player」が立ち上がり、ゲームのインストールの案内が表示されます。
これで引き続きインストール可能になります。
合わせて読む









