
『うさまるキッチン』というスマホゲームをPCで遊ぶ方法について紹介します。
うさまるキッチンをGooglePlayからPCへダウンロードして遊ぼう!

ダウンロードは5分程度!
【準備】うさまるキッチンをPCで遊ぶには?
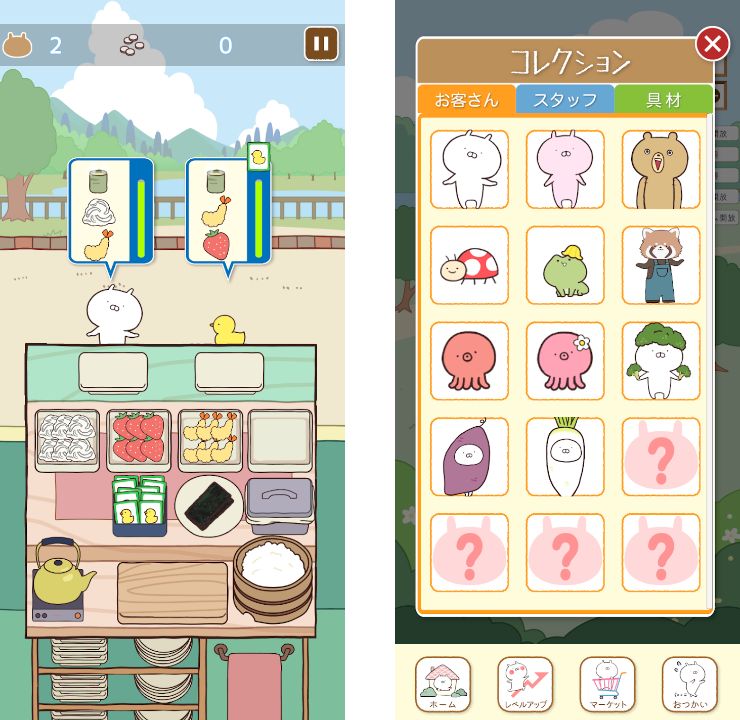
うさまるキッチンをPCで楽しむには、Androidエミュレーターを使用します。
AndroidエミュレーターをPCにインストールすることで、ほとんどのスマホゲームアプリをGoogle PlayストアからPCにダウンロードしプレイ可能です。
キーボードやマウスでも操作できますが、ゲームパッドのようなコントローラーを使うと快適に操作できます。
Androidエミュレーターは、Google公式でもリリースされているほど安全で安心して利用できます。
違法性はなく、Googleの公式オープンソースを利用しているため、安全性に問題はありません。

※GooglePlayストアを利用しますので、Googleアカウントが必要になりますので用意しておきましょう。
おすすめ Androidエミュレータ 3選
人気のAndroidエミュレータはこちら!
- 1位 BlueStacks(おすすめ)
- 2位 LDPlayer
- 3位 Google Play Games
今回使うAndroidエミュレータは「BlueStacks」です。
世界で一番使われている、Googleオープンソースを利用した無料Androidエミュレーターで、ほとんどのスマホゲームがPCで遊べるようになります。
GooglePlayGamesよりも遊べるゲームが格段に多いので、おすすめの無料エミュレーターになります。
うさまるキッチンをPCでプレイする方法

最初にAndroidエミュレーター「BlueStacks」をPCへインストールします。
▶BlueStacksを公式からダウンロード
まずは公式サイトよりダウンロードしましょう。

「ダウンロード BlueStacks10」をクリックしてダウンロードしてください。

「BlueStacksInstaller****.exe」というファイルダウンロードできたと思います。ダブルクリックして、インストールの手順に進んでくださいね。
【うさまるキッチン】インストール

それでは、うさまるキッチンを遊ぶためにBlueStacksをインストールします。

インストールは5分くらいで終わります。基本的には自動で進むので大丈夫。

インストールが終わってBlueStacksが立ち上がってきますので、赤枠の部分をクリックしてBlueStacksのプレイヤーを立ち上げます。

次に立ち上がってきたのが「アプリプレイヤー」です。ここでいろいろなゲームを追加して無料で遊べます。
注意ポイント
※「Hyper-Vは利用できません」と表示される場合はこちらをご覧ください。

注意ポイント
※もしくは「Windowsの設定を受け付けられません」
の表示が出る場合はこちらをご覧ください。

それではプレイヤーをインストールできたので「うさまるキッチン」をPCにダウンロードします。

検索窓で検索するとGooglePlayストアが開いてゲームをダウンロードすることができます。
検索窓にゲーム名「うさまる」と入力すれば「うさまるキッチン」が見つかります。
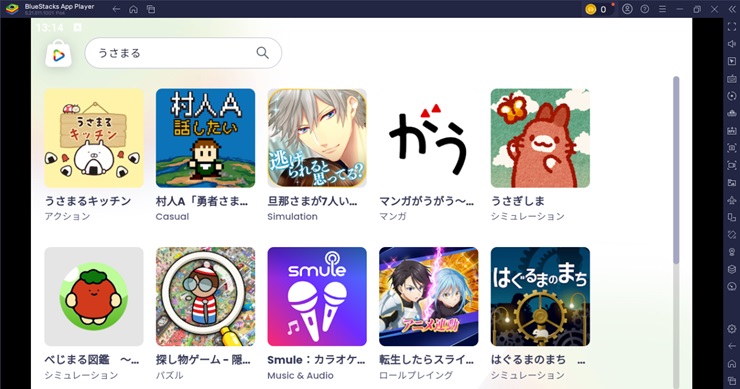
見つけたら「インストール」していきましょう!
見つからない場合は「GooglePlayで検索」をクリックしてGooglePlayで検索してみてください。

ここからGoogleのアカウントが必要になります。
※スマホゲームはGoogle Playストアからダウンロードする為

「ログイン」をクリックして次へ進みます。
※Googleアカウントがない場合は、新規に作ることができます。

Googleのメールを入れて「次へ」をクリック。
ここでログインしておけば、今後は他のスマホゲームをダウンロードする時は全てログインなしで、すぐにダウンロードできます。

Googleのパスワードを入れて「次へ」をクリック。

バックアップはスマホ用なので、PC場合は必要ないと思うので、「有効にしない」をクリックしましょう。

Googleの規約に同意します。

「後で行う」をクリック。

これはゲームデータなどを含むバックアップですが、PCなので特に必要ありません。バックアップの使用をオフにして「同意する」をクリック。
これで「インストール」をクリックすればPCにうさまるキッチンがダウンロードされてインストールできます。

これはスマホと同じように課金の設定です。課金しない場合は「スキップ」でOKです。
後からでも変更できます。
これでインストールが完了しました!
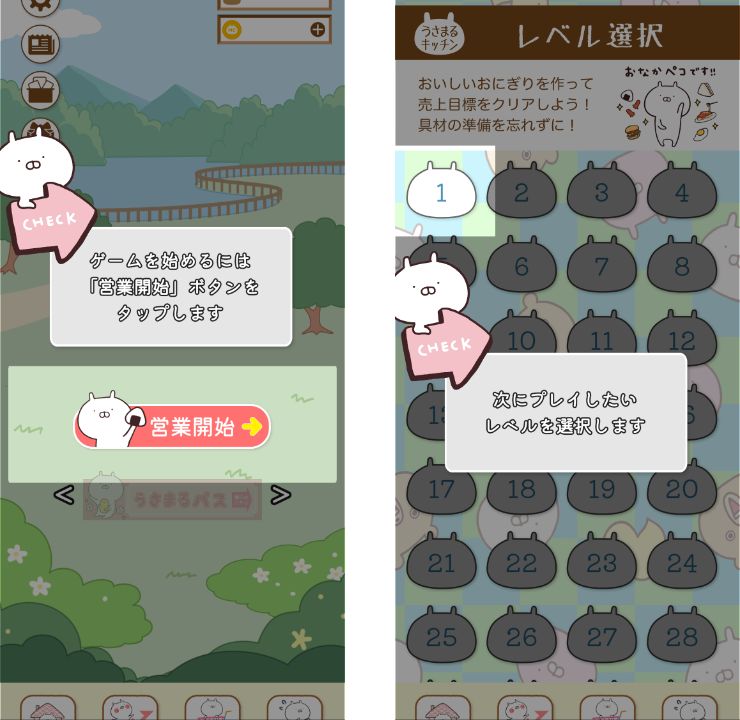
早速「うさまるキッチン」をプレイしてみましょう!
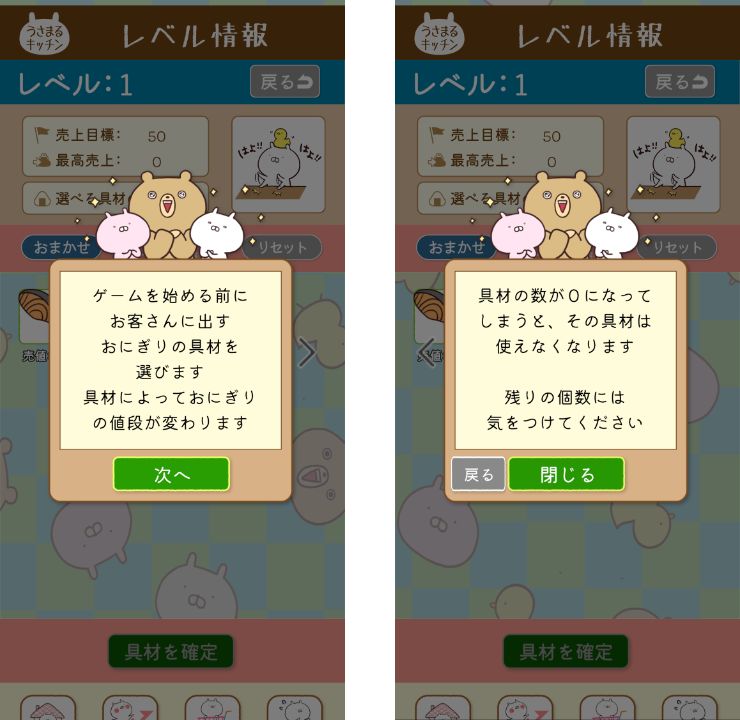
『うさまるキッチン』は、「営業開始」を押してゲームを進めていきます。レベルを選択しておいしいおにぎりを作り売上目標をクリアできれば、次に進むことが可能です。
ただ、クリアするためには具材が求められます。
序盤は具材を手に入れるために「おつかい」を忘れずに行いつつ、安定的にクリアするためにゲームに慣れるために場数をこなす必要があります。
また、ステージを進めていくと、特定のステージをクリアできれば、ベジまるズという新しいスタッフを仲間にすることが可能です。
うさまるキッチンPC版を遊んで動きがカクつく場合
パソコンのVTを有効にすると5倍ほど早くなるので試してみてください。ほとんどの方はこの設定を有効に変更してますよ!
動作が重くて動きが悪い場合はPCのBIOS設定のVTを有効にしてください!
その設定でAndroidエミュレータは5~10倍速く軽く動作します。
合わせて読む
うさまるキッチンとは
『うさまるキッチン』は、LINEスタンプの人気キャラ「うさまる」が登場するモバイル向けカジュアルゲームです。
プレイヤーはキッチンの運営者として、お客さんとしてやってくるうさまるたちの注文に合わせておにぎりを作ることになります。ゲームを進めていくと可愛いベジまるズたちもキッチンを手伝ってくれるようになります。
おにぎりを注文するにあたり、具材が必要となり、ベジまるズをおつかいに出すと、おにぎりの具材を調達してくれます。ベジまるズはステージをクリアしていくとスタッフとして参加してくれます。
キッチンで提供できるおにぎりの具材は20種類以上あり、中には非常に高価なものも含まれていますが、おつかいには時間がかかるので、ログアウトする前がおすすめです。
ゲームを進めていくと、うさまるたちが普段と異なるかっこうで登場することがあり、特定のレベルをクリアすることでそれらの着せ替えを入手することができ、以降うさまるたちがお客さんとして登場する時に様々な姿を見られるようになります。
キッチンはレベルを上げることで見た目や客席などが豪華になっていくので、最高のキッチンを目指しましょう!
合わせて読みたい
GジェネエターナルをPCで遊ぶ方法
PC版SDガンダム ジージェネレーション エターナル!
BlueStacksインストールでエラーが出る場合
途中「Hyper-Vは利用できません」と表示される場合
※「Windowsの設定を受け付けられません」の場合もこちらを実行します。
Hyper-V(ハイパーバイザー)とは
Microsoftが提供する仮想化の仕組みで、 この仮想化技術を使って、Windows上のHyper-Vで複数スマホエミュレータを動作させることができます。このHyper-V(ハイパーバイザー)が使えるから、AndroidエミュレータがWindowsで利用でき、スマホゲームがPCで遊べるのです。

一度インストールを終了させるので「終了」をクリックしてください。
※「使用権限を与えて再起動する」はクリックしないでください。これではHyper-Vは有効になりません。
1. Windows10/11の設定を起動します

Windowsのスタートボタンを右クリックして「設定」をクリックします。
2. アプリを選択します。

設定の左メニュー [アプリ] を選択して下さい。
3. オプション機能をクリックします

オプション機能をクリックします。
4. Windows のその他の機能をクリック

画面を下へスクロールすると 「Windows のその他の機能」があるのでクリックします。
5. Hyper-Vなど必要事項を有効にする
- Hyper-V
- Linux用 Windowsサブシステム
- Windows サンドボックス
- Windows ハイパーバイザープラットフォーム
- 仮想マシンプラットフォーム
以上の5つの項目を有効にしてください。

Hyper-Vなど費用部分にチェックをいれて「OK」をクリックします。
※PCによって並び順や表示されてない項目があったりする場合などもあります。有効にできる部分は有効にしましょう。

少し待つと再起動の案内が出てきますので、再起動してください。
Windowsが更新され再起動します。
最初にダウンロードしたインストールファイルをダブルクリックすれば、続きから再インストールできます。

最初にダウンロードしたファイルをダブルクリックしてインストールを再開します。

すぐにアプリケーションが立ち上がり「起動」を押して続きから再開します。
すぐに立ち上がってきて、「BlueStacks X」のほかに「BlueStacks App Player」が立ち上がり、ゲームのインストールの案内が表示されます。
これで引き続きインストール可能になります。
合わせて読みたい
Androidエミュレーター おすすめ
エミュレーターのおすすめをランキングで紹介!
途中「Windowsの設定を受け付けられません」と表示される場合
Windowsの設定を受け付けられませんの場合
デスクトップ上に「BlueStacks X」というショットかっとアイコンがあると思うので、このアイコンを「右クリック」します。

「ファイルの場所を開く」をクリックしてください。
ファイルの場所を開いたら「BlueStacks X」というファイルがあると思います。

この「BlueStacks X」を右クリックして「プロパティ」をクリックします。

プロパティの「互換性」のタブを選択して、「管理者としてこのプログラムを実行する」にチェックを入れて「適用」→「OK」をクリックして終了します。
これでやっと起動できます!
最初にダウンロードしたインストールファイルをダブルクリックすれば、続きから再インストールできます。

最初にダウンロードしたファイルをダブルクリックしてインストールを再開します。

すぐにアプリケーションが立ち上がり「起動」を押して続きから再開します。
すぐに立ち上がってきて、「BlueStacks X」のほかに「BlueStacks App Player」が立ち上がり、ゲームのインストールの案内が表示されます。
これで引き続きインストール可能になります。
合わせて読みたい
異世界のんびりライフ PCで遊ぶ
いせのんPC版としてプレイできる!
合わせて読む








