
ポケポケをPC(Windows/Mac パソコン)で遊ぶ方法について紹介します。

ポケポケPC版は5分程度で遊べるようにります!
注意ポイント
ポケポケ(ポケモンカードアプリ)は「Androidバージョン11以上」対応なので(Android 13版でもOK)エミュレーターをアップグレードします。
やり方は、この記事に書かれている方法で進めてください。
あわせて読みたい
ポケポケ(ポケモンカードアプリ)をPC(パソコン)で遊ぶための準備
必要なものは
- スマホゲームプレイヤー(Android11以上対応)
- Googleアカウント(GmailがあればOK)
- パソコン or Mac
この3つは必要になります。Googleアカウントは、ゲームをGooglePlayストアからダウンロードするために必要になります。
この方法は複数ポケポケを同時起動でプレイすることもできる!
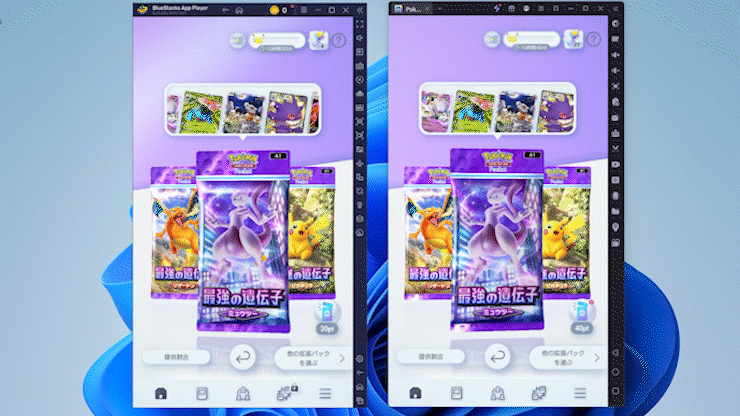
↑↑↑ これはBlueStacksとLDPlayerを同時に立ち上げてます!
PCのスペックがあれば20個くらい同時起動できる。
- BlueStacks (おすすめ)
- LDPlayer(おすすめ)
こちら2つともインストールして「ポケポケ」をパソコンで複数起動するのがおすすめ!
ポケポケをPC(パソコン)で楽しむにはAndroidエミュレータを使用します。
AndroidエミュレータをPCにインストールすることで、ほとんどのスマホゲームアプリをGoogle PlayストアからPCにダウンロードしプレイ可能です。
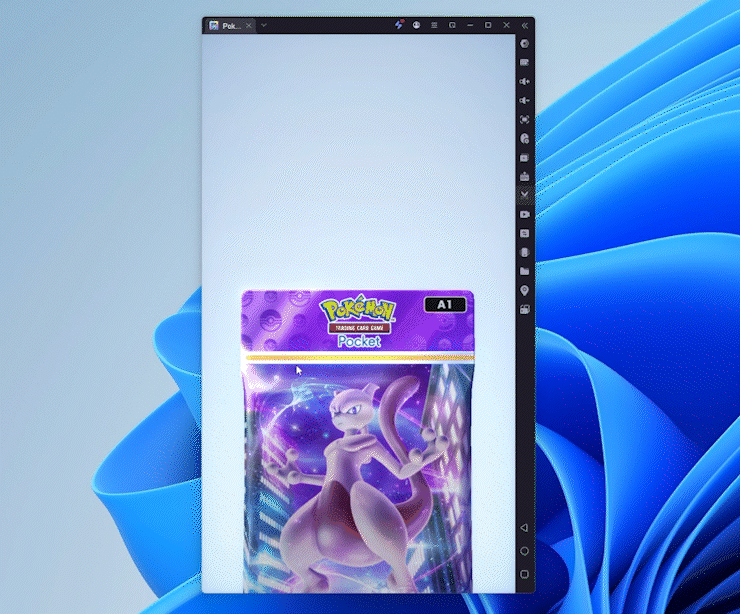
Androidエミュレータは、Google公式でもリリースされているほど安全で安心して利用できます。
もちろん違法性はなくGoogleの公式オープンソースを利用しているため安全性に問題はありません。

BlueStacksでポケポケをPCでプレイするやり方!
まずは公式サイトよりダウンロードしましょう。

「ダウンロード BlueStacks10」をクリックしてダウンロードしてください。

「BlueStacksInstaller****.exe」というファイルをダウンロードしたら開いてインストールへ進みます。
BlueStacks【ポケポケ(ポケモンカードアプリ)】PCでやる方法!

それでは、ポケポケ(ポケモンカードアプリ)を遊ぶためにBlueStacksをインストールします。

インストールは5分くらいで終わります。基本的には自動で進むので大丈夫。

インストールが終わってBlueStacksが立ち上がってきますので、赤枠の部分をクリックしてBlueStacksのプレイヤーを立ち上げます。

次に立ち上がってきたのが「アプリプレイヤー」です。ここでいろいろなゲームを追加して無料で遊べます。
Android 11バージョンにアップグレード

ポケポケ(ポケモンカードアプリ)は「Androidバージョン11以上」しか対応していないので、Android 11版(Android 13版でもOK)にアップグレードします。
所要時間1分くらいです。
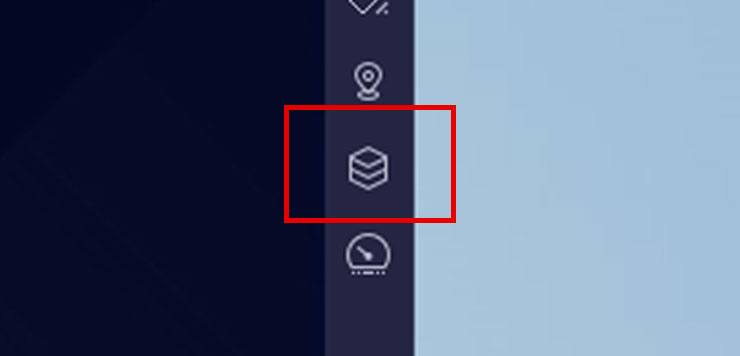
右側のこの「マルチインスタンスマネージャー」のアイコンをクリックします。
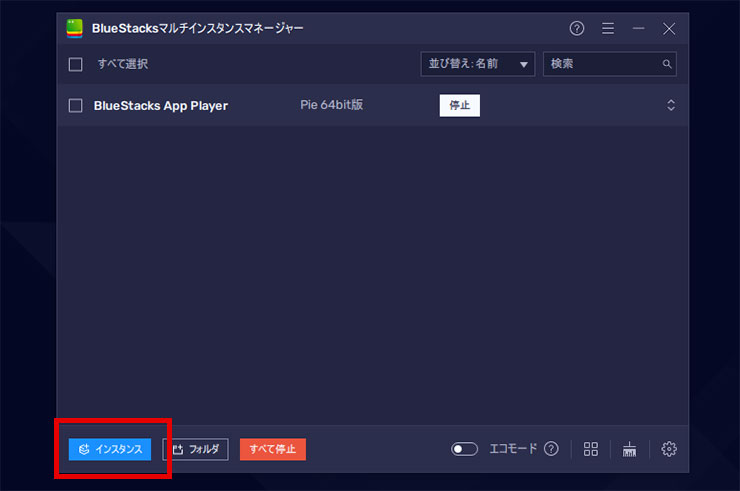
新規「インスタンス」をクリックして、新たにAndroid11バージョンのエミュレーターをダウンロードします。
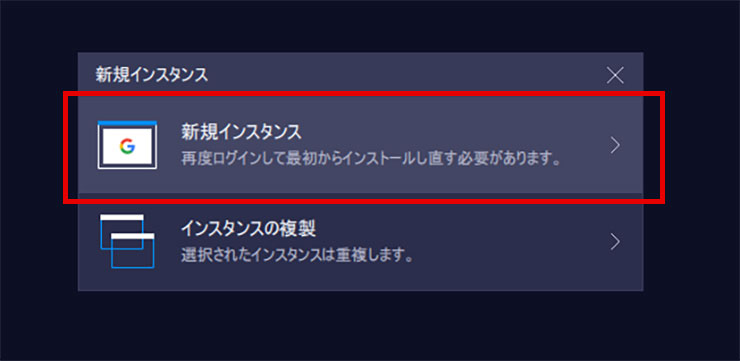
「新規インスタンス」をクリックします。
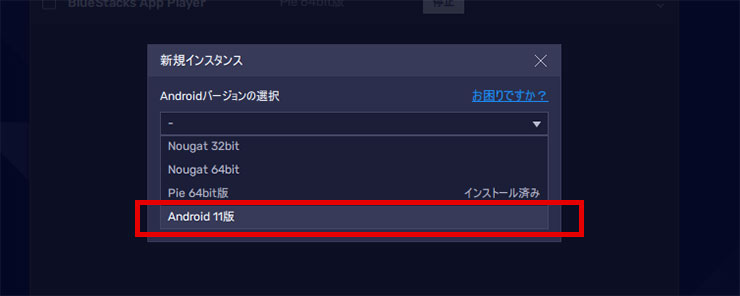
「Android11版」を選択して「次へ」をクリックします。
※「Android13ベータ版」でもOK!
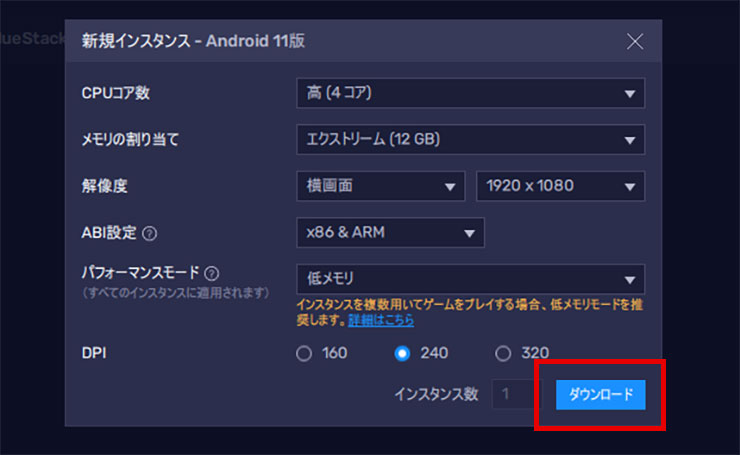
設定がいろいろありますが、わかる方はPCに合わせて設定して「ダウンロード」をクリックしてください。
わからない場合はそのまま「ダウンロード」をクリックします。
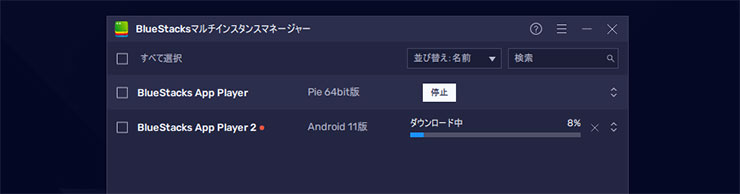
これでAndroid11版のエミュレーターのダウンロードが始まります。
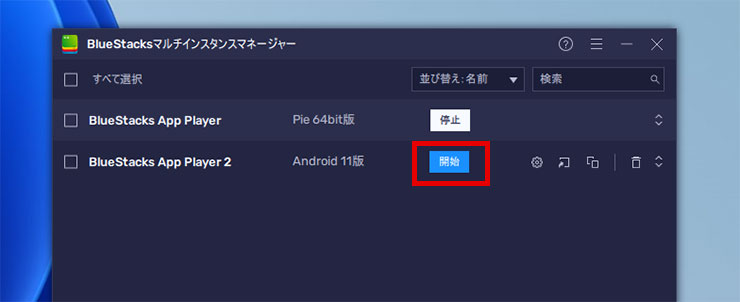
Android11版が起動できたら「ポケポケ(ポケモンカードアプリ)」をPCにダウンロードします。

検索窓で検索するとGooglePlayストアが開いてゲームをダウンロードすることができます。
検索窓にゲーム名「ポケポケ」と入力すれば「ポケモンカードアプリ」が見つかります。
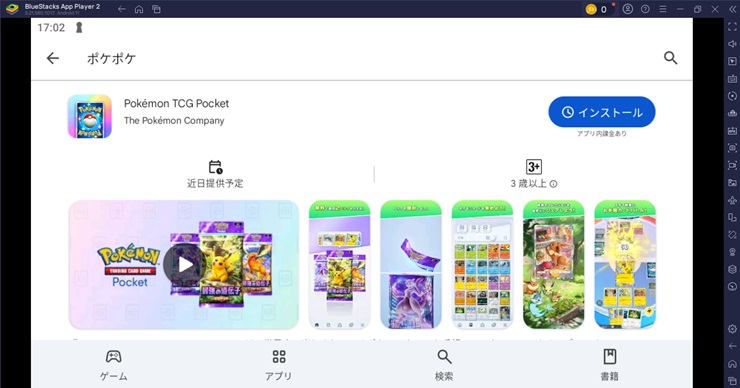
見つけたら「インストール」していきましょう!
見つからない場合は「GooglePlayで検索」をクリックしてGooglePlayで検索してみてください。
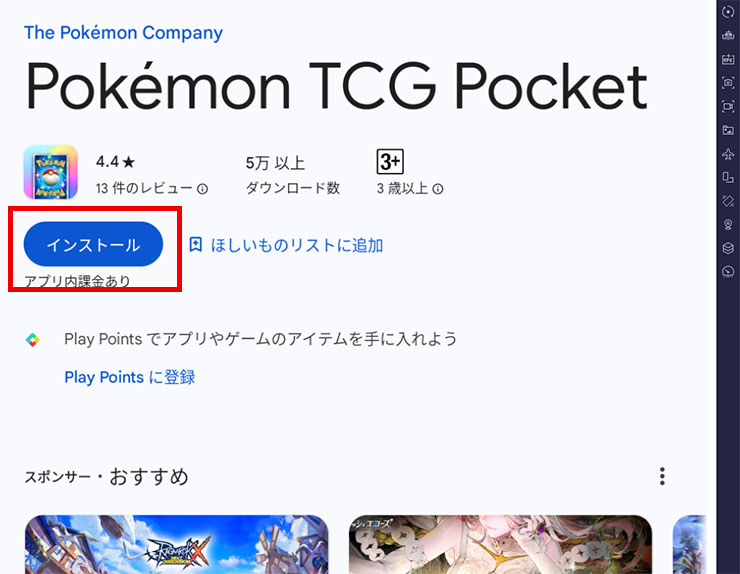
ここからGoogleのアカウントが必要になります。
※スマホゲームはGoogle Playストアからダウンロードする為

「ログイン」をクリックして次へ進みます。
※Googleアカウントがない場合は、新規に作ることができます。

Googleのメールを入れて「次へ」をクリック。
ここでログインしておけば、今後は他のスマホゲームをダウンロードする時は全てログインなしで、すぐにダウンロードできます。

Googleのパスワードを入れて「次へ」をクリック。

バックアップはスマホ用なので、PC(パソコン)の場合は必要ないと思うので、「有効にしない」をクリックしましょう。

Googleの規約に同意します。

「後で行う」をクリック。

これはゲームデータなどを含むバックアップですが、PC(パソコン)なので特に必要ありません。バックアップの使用をオフにして「同意する」をクリック。
これで「インストール」をクリックすればPC(パソコン)にポケポケ(ポケモンカードアプリ)がダウンロードされてインストールできます。

これはスマホと同じように課金の設定です。課金しない場合は「スキップ」でOKです。
後からでも変更できます。
これでインストールが完了しました!

PC版ポケポケの複数起動リセマラのやり方!
ポケモンTCGポケット(ポケポケ)では、インストール直後からパックを数回引くチャンスがあり、理想のカードを狙ってリセマラを行うことが可能です。ただし、リセマラの効率はやや低めで、1周あたりの所要時間は約10〜15分程度とされています。
ポケポケのリセマラのやり方
① アプリのインストール
App StoreまたはGoogle PlayからポケポケをAndroid11にインストールします。
② チュートリアルの進行
バトルの操作方法やカードの使い方など、簡単なチュートリアルを終わらせます。
レベル3くらいまで育てればかなりのパックを開けることができるので、そこまでやりましょう。
③ 無料パックを開封
初回報酬やログインボーナスなどで獲得できるパックを開封して狙いのカードを確認します。
④ 当たりが出なければセーブデータ削除
目当てのカードが出なければアプリをタイトル画面からセーブデータの削除をしてリセットし、再スタートしてリセマラを繰り返します。
LDPlayer でポケポケをダウンロードしてPCで遊ぶ方法
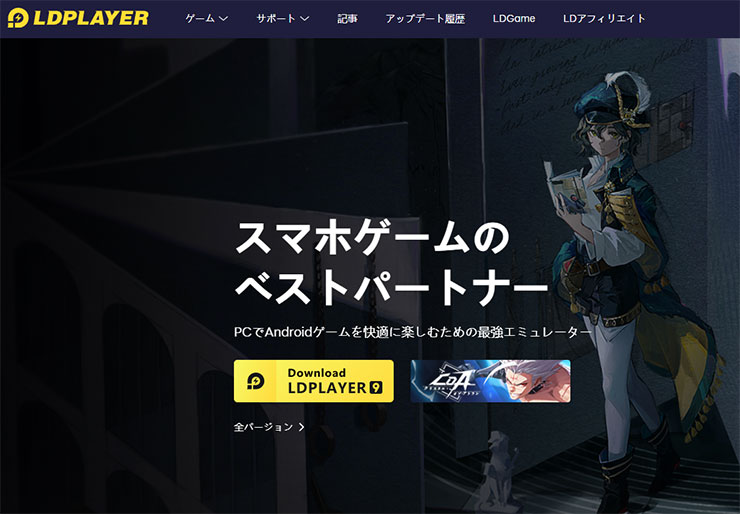
次にLDPlayer版もインストールしてみましょう!
公式でも「LDPlayer ポケポケ」専用のページを立ち上がて公開していますので、安心です!

最初にAndroidエミュレーター「LDPlayer版 ポケポケ」をPC(パソコン)へインストールします。
LDPlayer版のポケポケからインストールしてみましょう!
まずは公式サイトよりダウンロードしましょう。
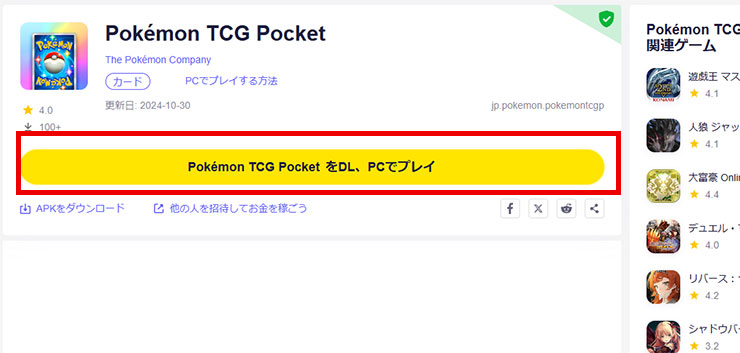
「ダウンロード LDPlayer 9」をクリックしてダウンロードしてください。
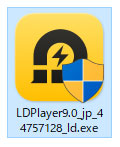
「LDPlayer9_jp_****_ld.exe」というファイルダウンロードできたと思います。ダブルクリックして、インストールの手順に進んでくださいね。
【ポケポケ(ポケモンカードアプリ)】インストール
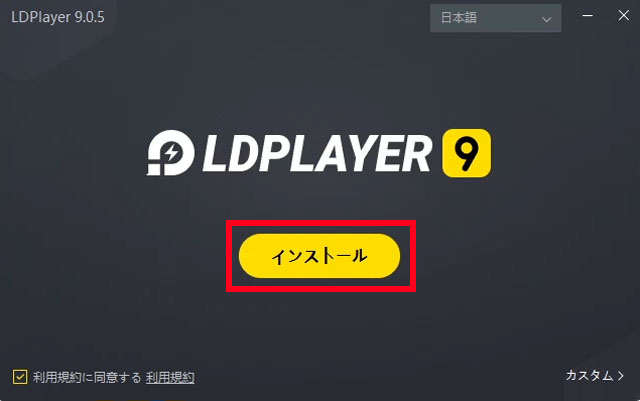
それでは、ポケポケ(ポケモンカードアプリ)を遊ぶためにLDPlayerをインストールします。
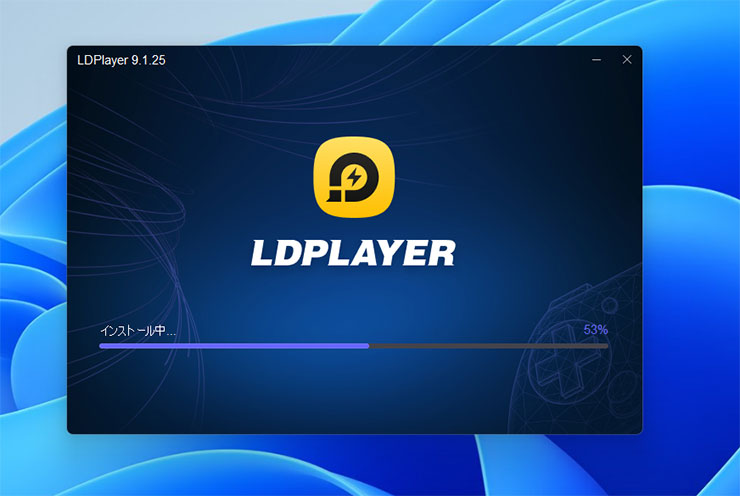
インストールは5分くらいで終わります。基本的には自動で進むので大丈夫。

これでAndroidエミュレータ『LDPlayer』のインストールが完了です。すごく早くて簡単です。
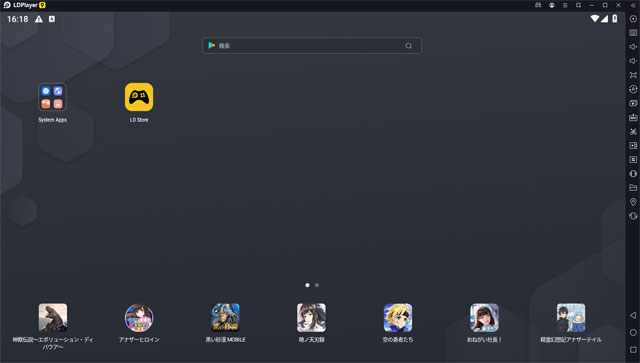
これが「アプリプレイヤー」です。ここでいろいろなゲームを追加して無料で遊べます。
そして自動で【ポケポケ(ポケモンカードアプリ)】のインストールへ移動します!
注意ポイント
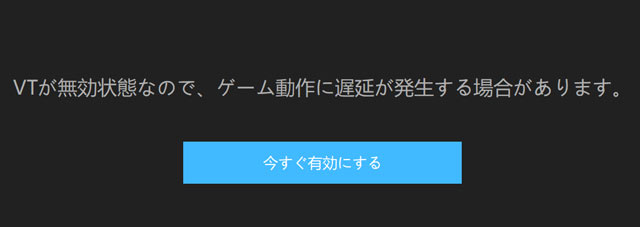
もしこの「VTが無効状態なので、ゲーム動作に遅延が発生する場合があります。」の文字が出て動作が重い場合はVTを有効にすれば超快適のサクサク動作になります。
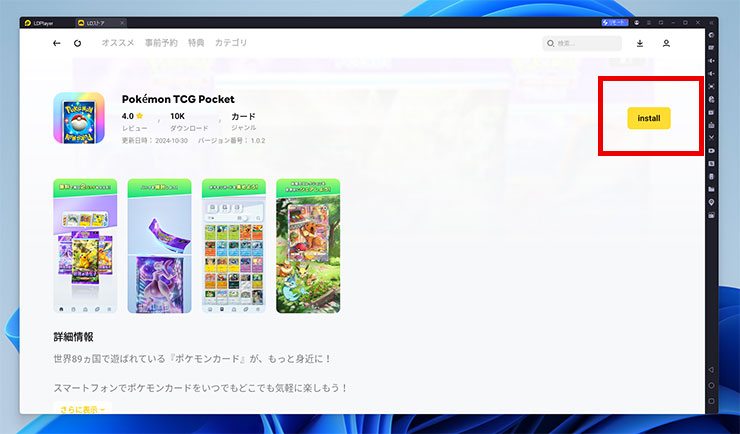
それではプレイヤーをインストールできたので「ポケポケ(ポケカ Pokémon TCG Pocket)」をPC(パソコン)にダウンロードします。
ここからGoogleのアカウントが必要になります。
※スマホゲームはGoogle Playストアからダウンロードする為
※Googleアカウントがない場合は、新規に作ることができます。
クリックするとGoogleアカウントのログイン画面になります。
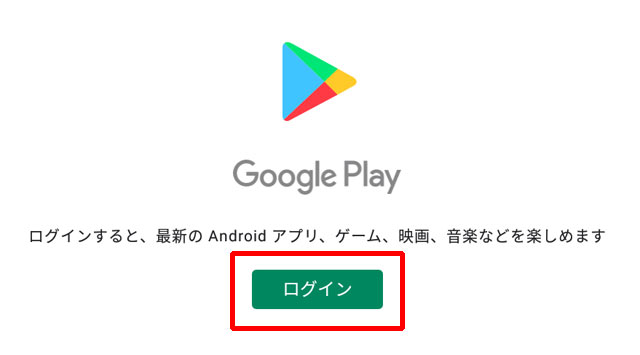
「ログイン」をクリックしてお持ちのGoogleアカウントでログインするか、新しくGoogleアカウントをつくってログインしてください。
Googleアカウントでログインすればスマホと連携できたり、多くのスマホゲームをダウンロードして遊ぶことができます。
※AndroidエミュレータはGoogleアカウントでしか利用できません。
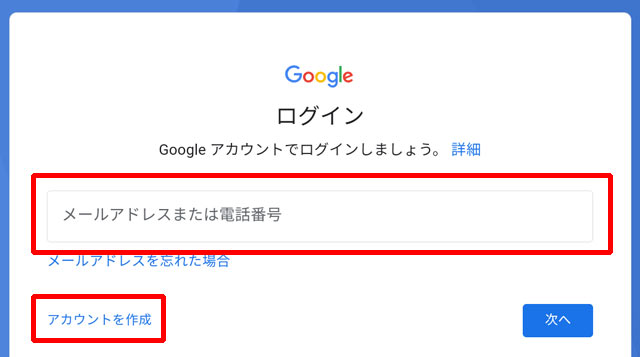
ログインが完了すると規約の「同意」画面が出ますので、「同意」して進めます。
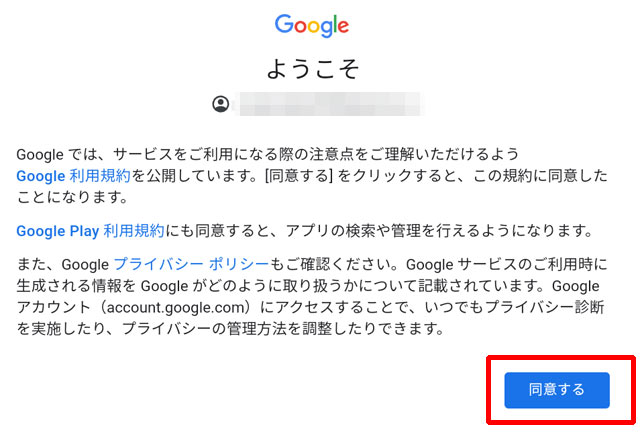
次にAndroidエミュレータ上のスマホのデータを「Googleドライブ」にバックアップするかどうか?の設定です。
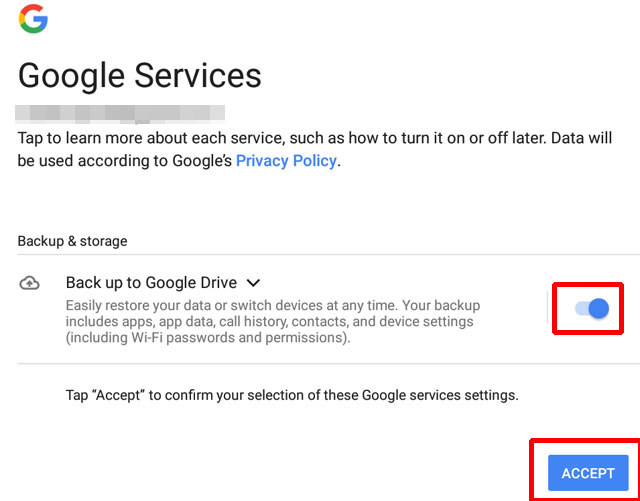
これはどちらでも構いませんが、バックアップを取っておけばゲームデータの共有やPC(パソコン)を変更しても引き続き利用できます。
これはゲームデータなどを含むバックアップですが、不要の場合は、バックアップの使用をオフにして「同意する」をクリックでもOKです。
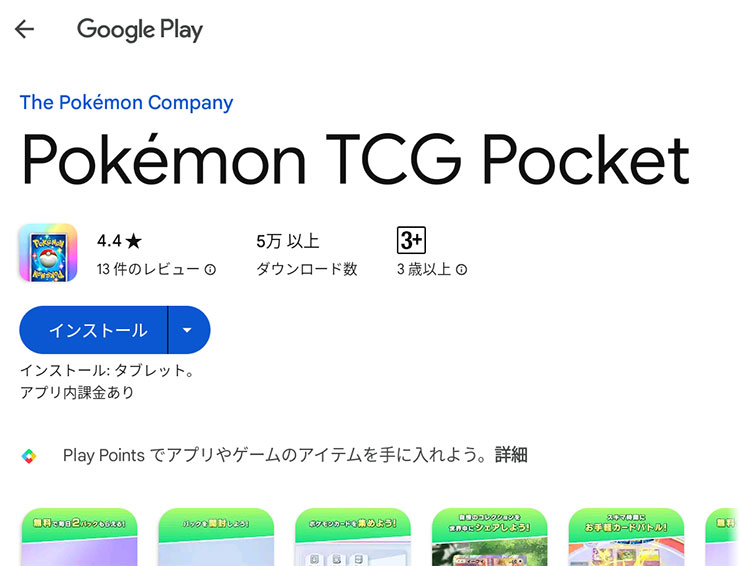
インストールをクリックしてGooglePlayよりダウンロードしましょう!

これはスマホと同じように課金の設定です。課金しない場合は「スキップ」でOKです。
後からでも変更できます。
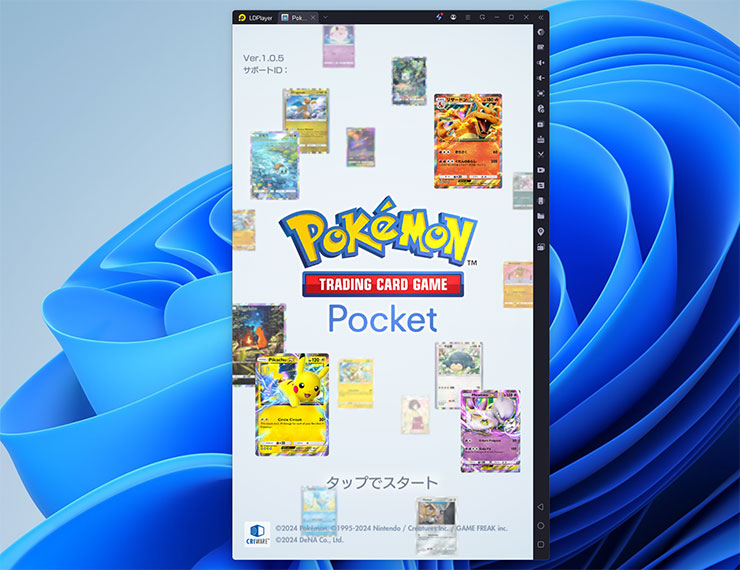
これでインストールが完了しました!
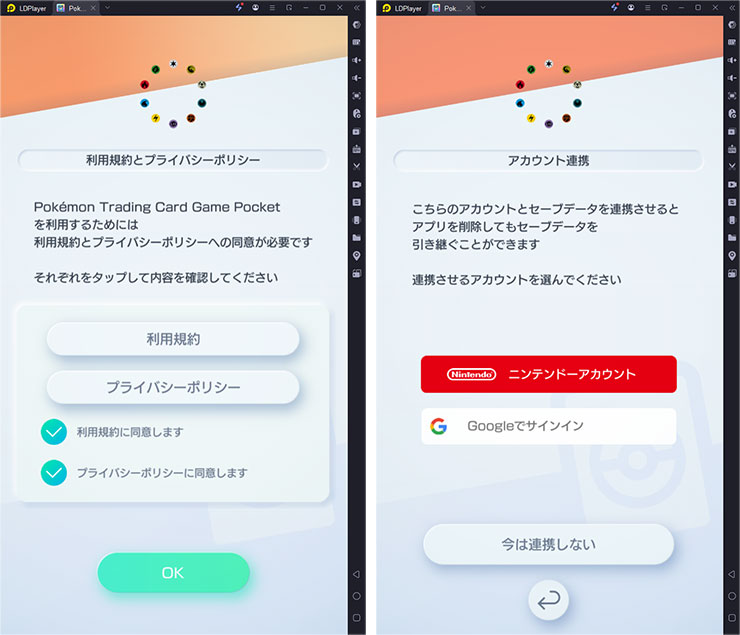
早速「ポケポケ(ポケモンカードアプリ)」をプレイしてみましょう!
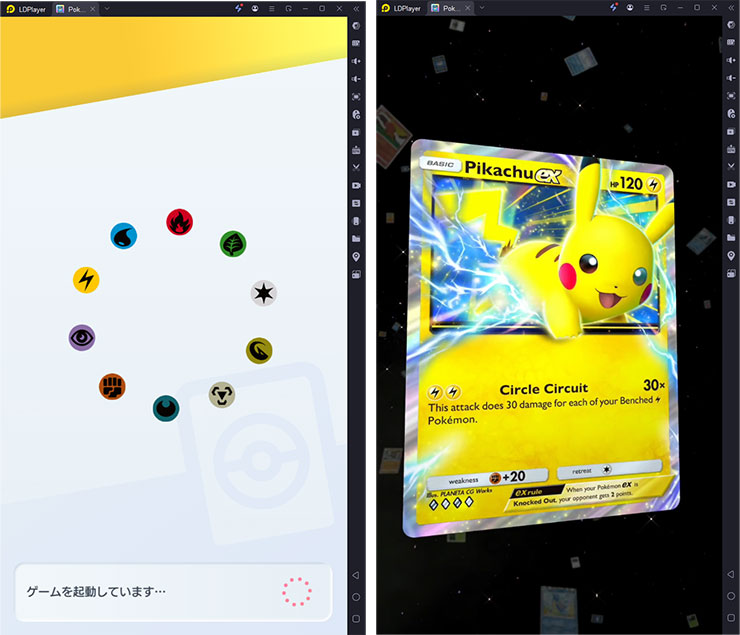
『ポケポケ(ポケモンカードアプリ)』は、ポケモンカードを手軽にコレクションできるアプリです。
拡張パックを毎日2パック無料で開封することができ、地道にポケモンカードのコレクションが可能です。
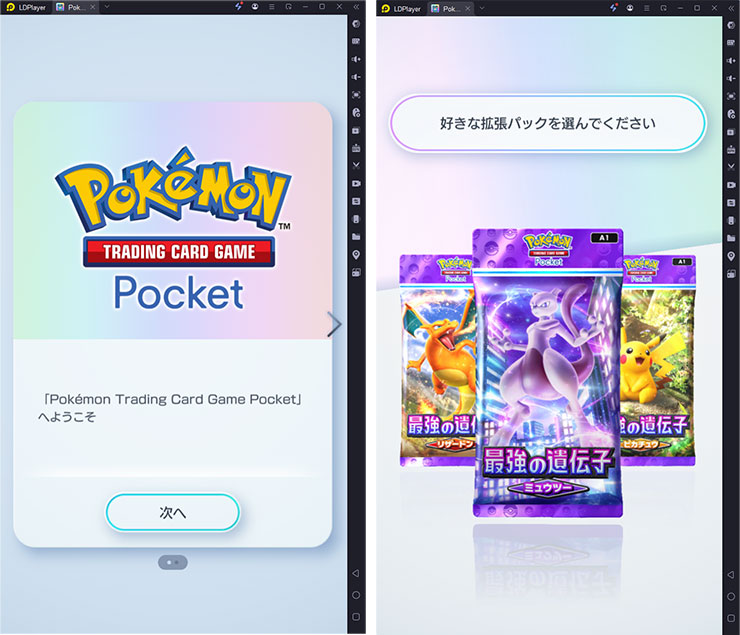
集めたポケモンカードでカードバトルも可能なので、カードゲームで遊んだことがない人もシンプルなルール設定により手軽に遊べます。
自動でポケポケ(ポケモンカードアプリ)がインストールされない場合は、検索してみましょう!
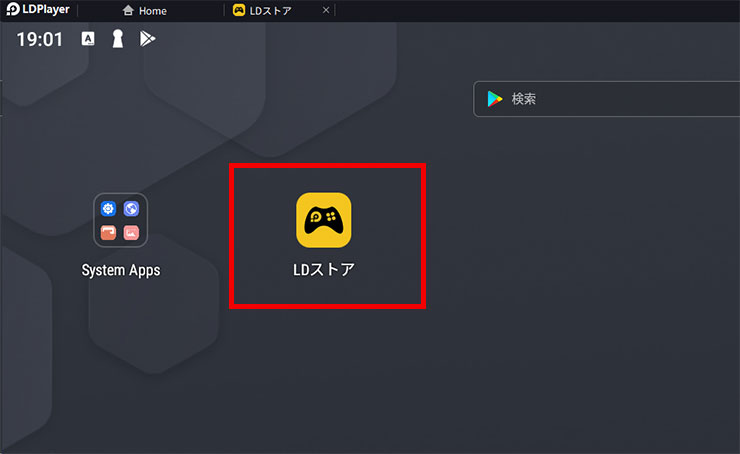
「LDストア」をクリックするとGooglePlayストアが開いてゲームを選んだり検索したりできます。
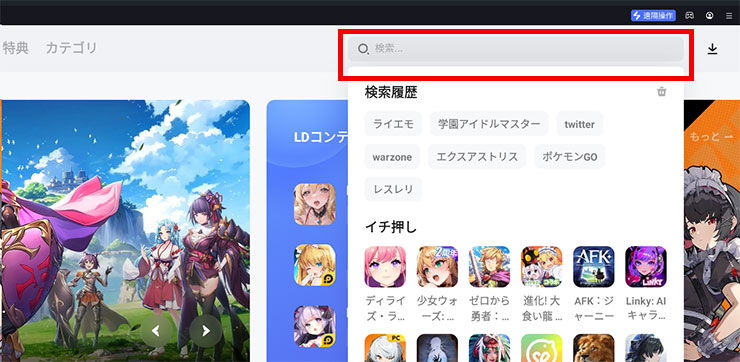
検索窓にゲーム名「ポケポケ」と入力すれば「ポケモンカードアプリ」が見つかります。
見つけたら「インストール」していきましょう!
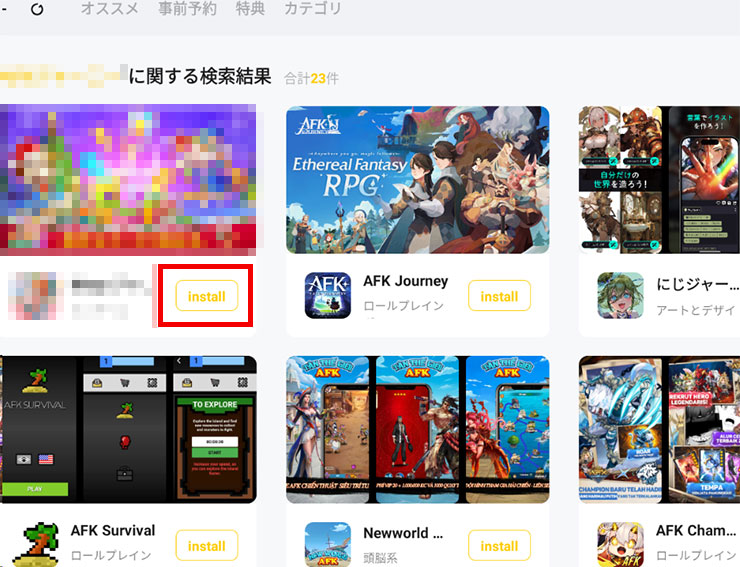
ポケポケ(ポケモンカードアプリ)の「Install」をクリックして進めます。
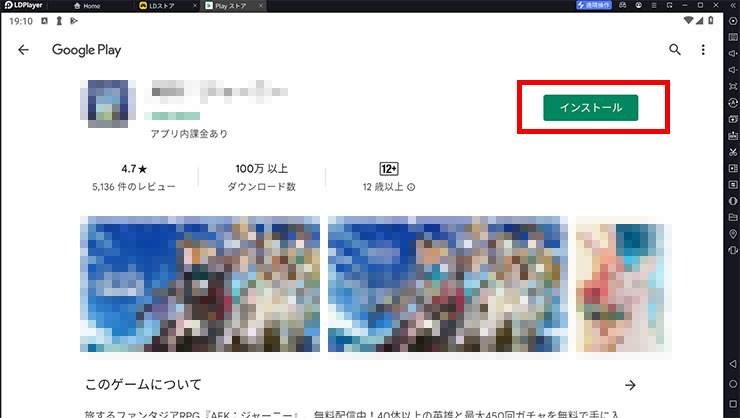
これで「インストール」をクリックすればPC(パソコン)にポケポケ(ポケモンカードアプリ)がダウンロードされてインストールできます。
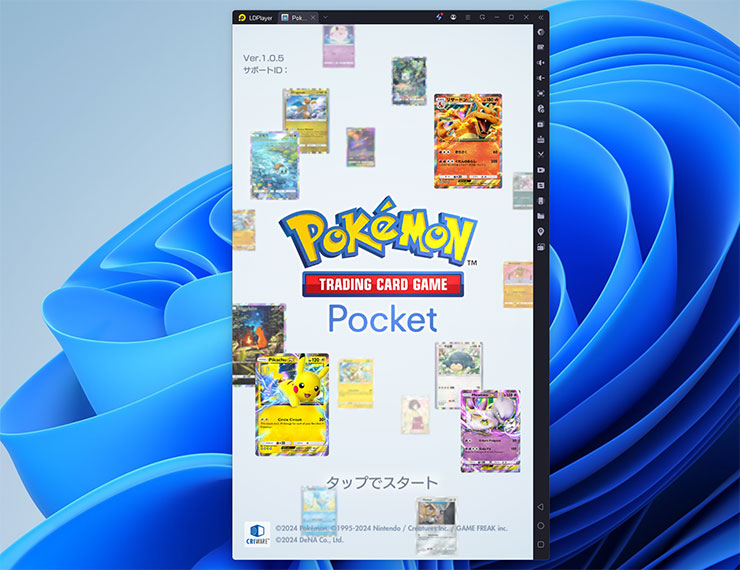
これでポケポケ(ポケモンカードアプリ)がインストールが完了しました!
ポケポケ PCでプレイがおすすめ
ポケポケ PC版でやってみたんですが、スマホ版とは比べ物にならないくらい快適でした。大画面でカード開封するのめちゃくちゃ楽しいですし、ポケポケ PCだとバッテリー気にしなくていいから長時間プレイできるのが最高ですね。
ポケポケ PC版のここがヤバい
- 大画面でカードが超キレイ!スマホだと見えない細かいところまで見える
- 複数アカウントで効率UP!PCなら同時に何個も起動できちゃいます
- 動作がめちゃくちゃ安定!Wi-Fiとパソコンの性能でサクサク動く
※エミュレータはGooglePlayストアを利用しますのでGoogleアカウントが必要になります。
- BlueStacks (複数起動できる)
- LDPlayer(複数起動できる)
どちらもダウンロードして複数起動して遊んでみよう!!
ポケポケ PC版を動かすのに必要なスペック
ポケポケ PCを快適にプレイするために、どれくらいのパソコンが必要か調べてみました。
とりあえず動けばいいレベル
- OS: Windows 10の64bit以上
- メモリ: 4GBあればOK
- 容量: 8GB以上空けておく
- CPU: Intel Core i3くらいあれば大丈夫
ガチで快適にやりたいなら
- OS: Windows 11の64bit
- メモリ: 8GB以上は欲しい
- 容量: SSDで16GB以上
- CPU: Intel Core i5以上だと安心
ポケポケ PC版の効率的な遊び方
複数アカウントでガンガン進める
ポケポケ PCの良いところは、BlueStacksとLDPlayerを同時に起動できることです。これやると:
- 違う戦略のデッキを同時に作れる
- カードをもっとたくさん集められる
- 友達との練習バトルが簡単にできる
パック開封を効率よくやる方法
ポケポケ PC版なら大画面でパック管理がしやすいです:
- 毎日の無料パックは絶対に忘れずに
- イベント限定パックを優先してゲット
- レアカード確率をしっかりチェック
あわせて読みたい
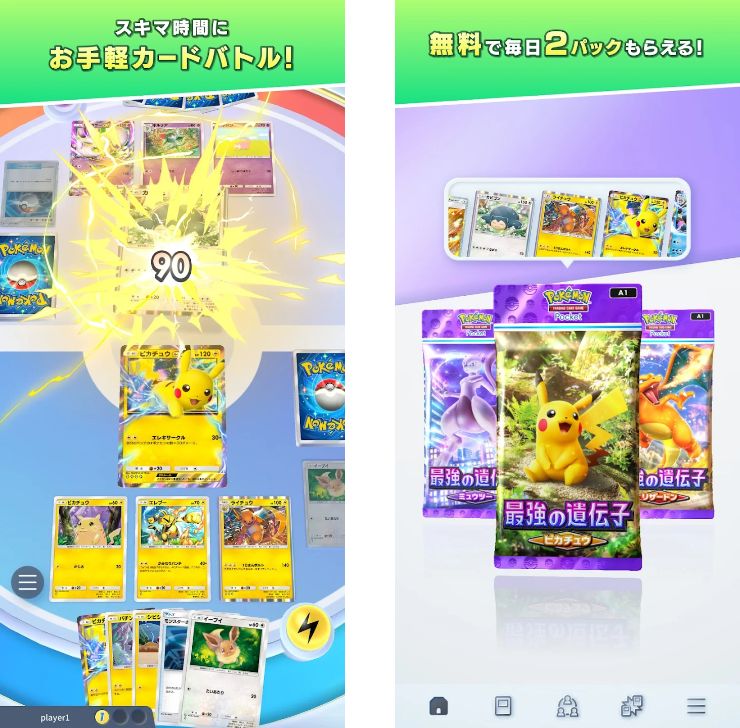
『ポケポケ(ポケモンカードアプリ)』は、ポケモンカードを手軽にコレクションできるアプリです。
拡張パックを毎日2パック無料で開封することができ、地道にポケモンカードのコレクションが可能です。
集めたポケモンカードでカードバトルも可能なので、カードゲームで遊んだことがない人もシンプルなルール設定により手軽に遊べます。
ポケポケ(ポケモンカードアプリ)PC版を遊んで動きが重くてカクつく時は?
パソコンのVTを有効にすると5倍ほど早くなるので試してみてください。ほとんどの方はこの設定を有効に変更してますよ!
動作が重くて動きが悪い場合はPCのBIOS設定のVTを有効にしてください!
その設定でAndroidエミュレータは5~10倍速く軽く動作します。
ポケポケ(ポケモンカードアプリ)とはどんなゲーム?
『ポケポケ(ポケモンカードアプリ)』は、デジタル上でポケモンカードのコレクション体験を可能とするアプリがPCで遊べます。
これまでアナログでポケモンカードを集めていた人もデジタル空間では紛失の恐れはなく、従来よりも手軽にコレクションを可能とします。
ポケポケ(ポケモンカードアプリ)の拡張パックを毎日2パック無料で開封してカードが入手でき、過去の懐かしいイラストから、本作でしか登場しない完全新規のカードまで幅広いポケモンカードのコレクション体験を楽しめます!
ポケポケ(ポケモンカードアプリ)のカードを集めてコレクションする以外に、カードバトルで遊べます。スマートフォン向けに最適化した、スキマ時間に誰でも気軽に楽しめる新しいルールとなっています。
カードの種類は、相手とバトルするポケモンのカードとバトルをサポートするトレーナーズのカードに大別され、20枚のカードを組み合わせたものを「デッキ」と呼び、デッキを組んで相手とバトルします。
ポケポケ(ポケモンカードアプリ)カードを集めてコレクションしていき、カードバトルで相手に勝ちましょう!
BlueStacksインストールでエラーが出る場合
途中「Hyper-Vは利用できません」と表示される場合
※「Windowsの設定を受け付けられません」の場合もこちらを実行します。
Hyper-V(ハイパーバイザー)とは
Microsoftが提供する仮想化の仕組みで、 この仮想化技術を使って、Windows上のHyper-Vで複数スマホエミュレータを動作させることができます。このHyper-V(ハイパーバイザー)が使えるから、AndroidエミュレータがWindowsで利用でき、スマホゲームがPCで遊べるのです。

一度インストールを終了させるので「終了」をクリックしてください。
※「使用権限を与えて再起動する」はクリックしないでください。これではHyper-Vは有効になりません。
1. Windows10/11の設定を起動します

Windowsのスタートボタンを右クリックして「設定」をクリックします。
2. アプリを選択します。

設定の左メニュー [アプリ] を選択して下さい。
3. オプション機能をクリックします

オプション機能をクリックします。
4. Windows のその他の機能をクリック

画面を下へスクロールすると 「Windows のその他の機能」があるのでクリックします。
5. Hyper-Vなど必要事項を有効にする
- Hyper-V
- Linux用 Windowsサブシステム
- Windows サンドボックス
- Windows ハイパーバイザープラットフォーム
- 仮想マシンプラットフォーム
以上の5つの項目を有効にしてください。

Hyper-Vなど費用部分にチェックをいれて「OK」をクリックします。
※PCによって並び順や表示されてない項目があったりする場合などもあります。有効にできる部分は有効にしましょう。

少し待つと再起動の案内が出てきますので、再起動してください。
Windowsが更新され再起動します。
最初にダウンロードしたインストールファイルをダブルクリックすれば、続きから再インストールできます。

最初にダウンロードしたファイルをダブルクリックしてインストールを再開します。

すぐにアプリケーションが立ち上がり「起動」を押して続きから再開します。
すぐに立ち上がってきて、「BlueStacks X」のほかに「BlueStacks App Player」が立ち上がり、ゲームのインストールの案内が表示されます。
これで引き続きインストール可能になります。
合わせて読みたい
Androidエミュレーター おすすめ
エミュレーターのおすすめをランキングで紹介!
途中「Windowsの設定を受け付けられません」と表示される場合
Windowsの設定を受け付けられませんの場合
デスクトップ上に「BlueStacks X」というショットかっとアイコンがあると思うので、このアイコンを「右クリック」します。

「ファイルの場所を開く」をクリックしてください。
ファイルの場所を開いたら「BlueStacks X」というファイルがあると思います。

この「BlueStacks X」を右クリックして「プロパティ」をクリックします。

プロパティの「互換性」のタブを選択して、「管理者としてこのプログラムを実行する」にチェックを入れて「適用」→「OK」をクリックして終了します。
これでやっと起動できます!
最初にダウンロードしたインストールファイルをダブルクリックすれば、続きから再インストールできます。

最初にダウンロードしたファイルをダブルクリックしてインストールを再開します。

すぐにアプリケーションが立ち上がり「起動」を押して続きから再開します。
すぐに立ち上がってきて、「BlueStacks X」のほかに「BlueStacks App Player」が立ち上がり、ゲームのインストールの案内が表示されます。
これで引き続きインストール可能になります。
合わせて読みたい
異世界のんびりライフ PCで遊ぶ
いせのんPC版としてプレイできる!
合わせて読む







