
PS5 ではアカウントを連携することでディスコードが使えるようになり便利です。
PCゲーマーやXboxゲーマーとPS5でボイスチャット可能に!
この記事では、使い方をわかりやすく説明しています。
PS5 で連携可能になったディスコードとは?

ディスコードは米国で開発されたボイスチャット&映像配信アプリで、基本的なチャット機能はもちろん、非常に遅延が少ないボイスチャットやプレー中のゲームやステイタスの表示などに加え、フレンド同士で配信画面を共有することができるなど、ゲームに特化した機能を多く持ち合わせている。
最近ではテレワークや IP 電話代わりなどビジネスでも利用され始めており、月間アクティブユーザーは 1 億 5000 万人と莫大。
このディスコードが昨年 SONY と提携し、今年から PS5 でも利用できるようになり、使い方が公開されました。
関連
Discord(ディスコード)公式
Discord | Your Place to Talk and Hang Out
https://discord.com/
ディスコードの機能を PS5 で全て使えるのか
PS5 のアカウントをディスコードのアカウントと連携することで、PS5 でテキスト&ボイスチャットが可能になりました。これにより PS5 で PC などプラットフォームの違うプレーヤーともグループチャットができます。
もちろんスマホや PC で利用されているディスコードの機能全てが PS5 で使えます。使い方も公開されて、グループチャットの際は個別に音量調整したり、ノイズ抑制を使うなどメリットが沢山あります。
ディスコードはブラウザ版もある
ディスコードはアプリの他にブラウザ版も使われています。
アプリなどをダウンロードすることなく利用できます。
使い方はほぼ同じですが、記憶領域や CPU に負荷を掛けることなく利用できるメリットがある一方で、プッシュトゥートークができなかったり、ゲームアクティビティが表示されないなど、一部の機能が制限されているので PS5 と連携するのであればアプリをダPC やスマホにダウンロードして使う方がベターだと思います。
PS5版ディスコード 便利な使い方

PC や Xbox ゲーマーと PS5 で通話可能に!
これまで PS5 のボイスチャットは、同じ PS5 や PS4 などプレイステーションのプレーヤーのみ可能でしたが、ディスコードを使うことでプラットフォームが異なっていても通話可能になりました。
これが PS5 で使うディスコード最大の魅力です。
また自分が PS5 でプレーしているゲームのアクティビティが表示される(非表示設定も可能)ので、フレンドがディスコード経由でゲームに参加してくれる機会も増えます。
あとで使い方も説明します。
相手の音声のボリュームが個別に設定できる
PS5 のボイスチャットにありがちな、「一人の声がうるさい」、逆に「よく聞こえない」といった問題もディスコードなら簡単に各音量が調整が可能。
声が大きい人のボリュームを絞ったり、マイクが遠いプレーヤーの声を大きくしたり快適な環境が整えられる、使い方も簡単。
高音質、低遅延でノイズ抑制機能も
ディスコードにはノイズ抑制機能やエコー除去、音量の自動調整などボイスチャットのクオリティ向上&コントロール機能が多数搭載されています。
PS5 でゲームをプレーしながらクリアな音声通話が実現することで操作に集中できます。
また戦略やオーダーを的確に伝えることができるので、さらにチームプレイが強くなれる。
通話はヘッドセットよりコンデンサーマイクがおすすめ
せっかくディスコードを使うなら、イケボイスで通話したほうが良い!
USBコンデンサーマイクならPS5で差し込むだけで、すぐにディスコードで通話できます。
そしてビックリするくらい綺麗な声で通話できます。
あわせて読みたい
PS5 とディスコードの連携や使い方
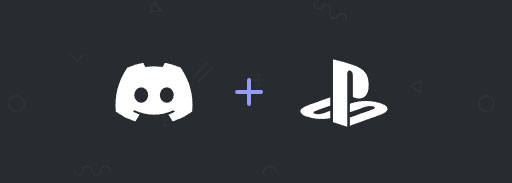
ディスコードのダウンロード&登録方法
使い方 ステップ1 「ディスコードアプリをダウンロード」
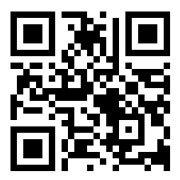
スマホもしくは PC にてディスコードオフィシャルサイト(https://discord.com/)からアプリをダウンロード。
使い方 ステップ2 「アカウント開設」
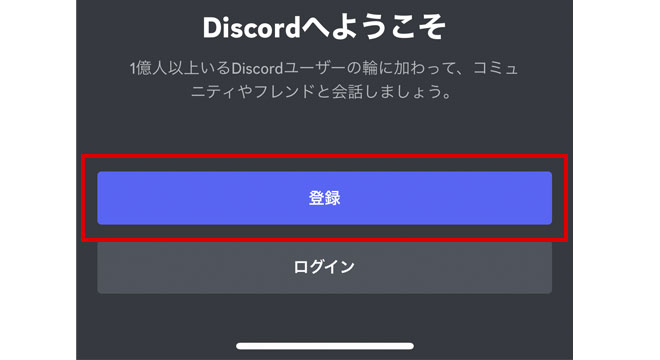
「登録」をタップして登録を開始します。
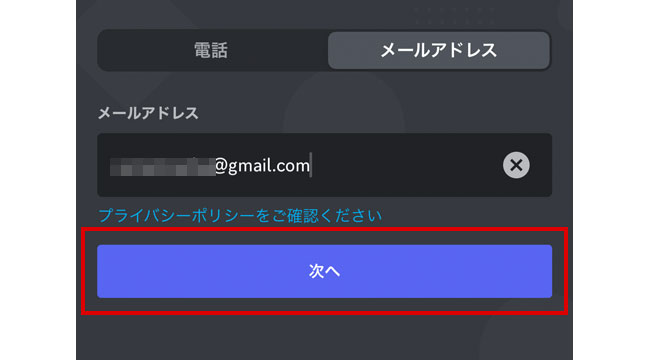
電話番号もしくはメールアドレスを入力して「次へ」をタップ。
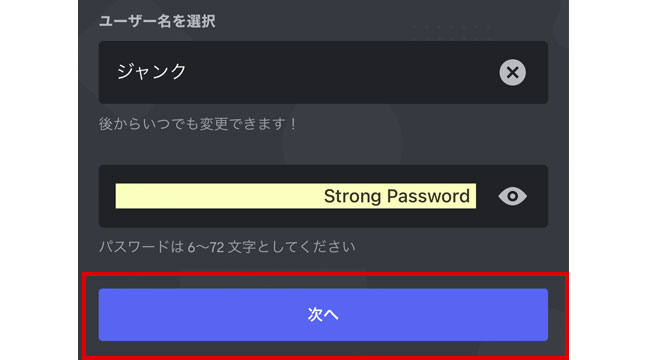
好きなユーザー名を入力してパスワードの設定を行います。「次へ」をタップ。
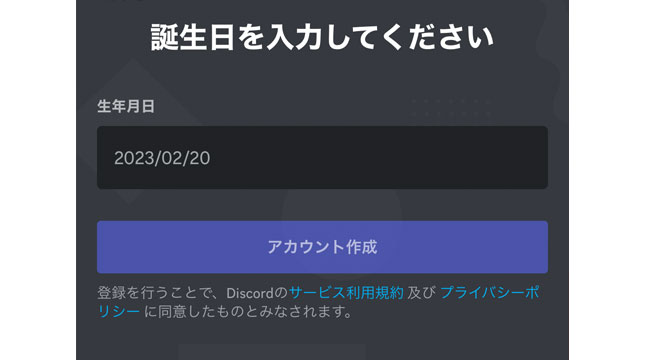
誕生日を入力してください。(今後本人確認が必要な時に使うので正確に入力します)「アカウント作成」をタップ。
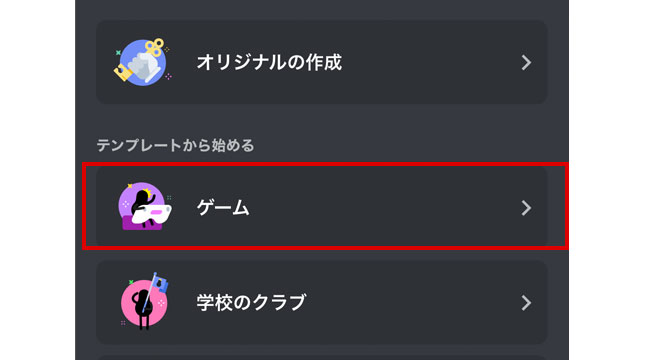
そのまま進めていくとサーバーの設定がありますので、「ゲーム」を選択します。
使い方メモ
※サーバーとはディスコードの中に、自分だけのチャットサーバーを作ることができ、そのサーバーにフレンドを招待することで、お互いのゲーム情報やボイスチャットが簡単にできるようになります。
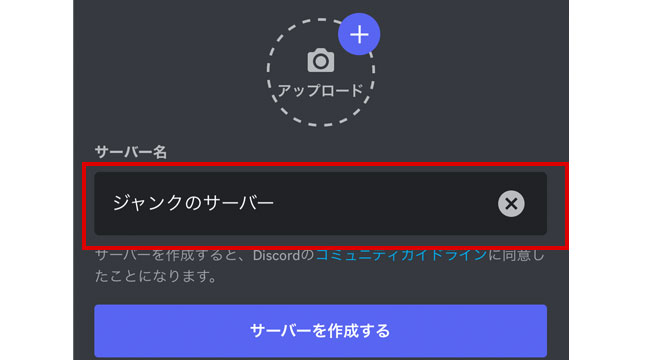
サーバーの名前を決めます。友達にもわかりやすい名前が理想です。
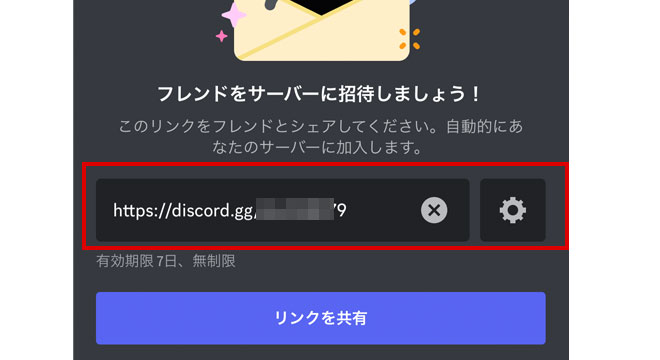
使い方は簡単、このURLをコピーして友達(フレンド)に送ればすぐに友達を自分のボイスチャットサーバーに招待することができます。
使い方 ステップ3 「フレンド登録」
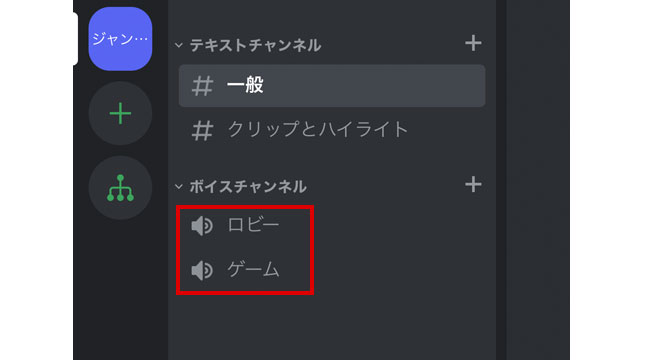
これでサーバーの設定は完了し、サーバーが使えるようになりました。使い方は、ここに友達を招待して「ロビー」や「ゲーム」をタップすればボイスチャットができる部屋に入室することができます。
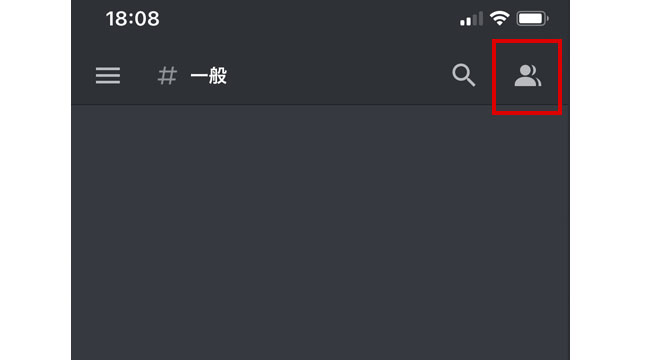
右上のこのマークをタップします。
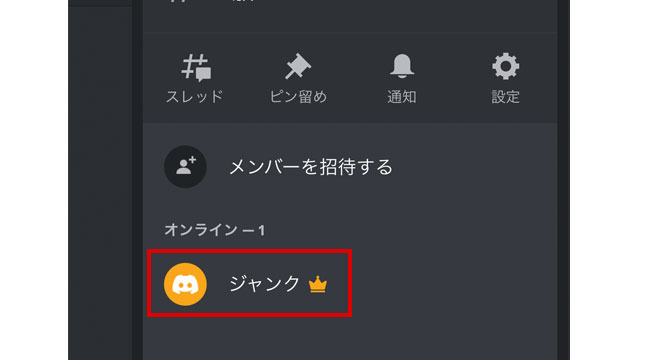
自分の名前が出てきますので、そこをタップする。
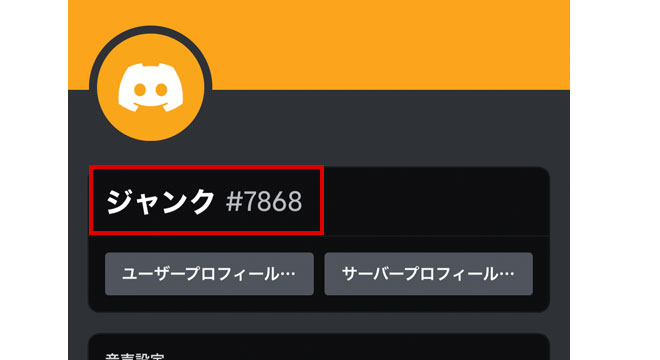
ここに表示されている「ニックネーム」+「数字」が自分の名前になります。使い方は、このユーザー名+4 桁の数字を使って、フレンドに追加してもらうことや、サーバーを作ってフレンドを招待することが可能になります。
これで準備完了!!
PS5 とディスコードの連携方法と使い方
PS5 との連携は
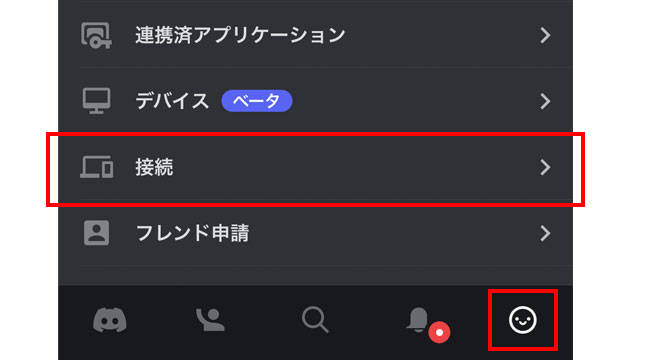
右下のマークをタップすると「接続」がメニューにありますので、「接続」をタップします。
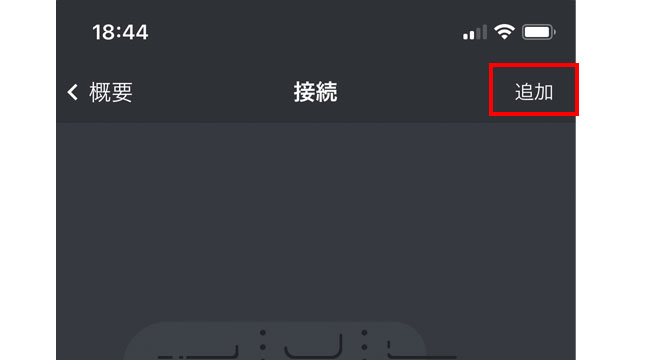
「追加」をタップします。
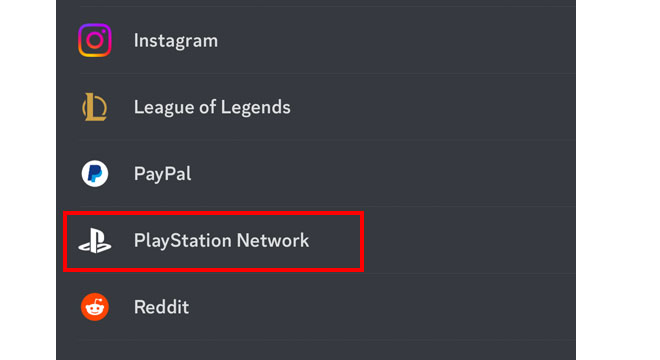
「プレイステーションネットワーク」を選択すると、プレイステーションネットワークのウインドウが開くので、そこでログイン。「ディスコードとの連携」を承認すれば完了です。
おすすめ記事
PS5 マイク おすすめ コンデンサマイクなど高音質をご紹介
PS5用マイクおすすめ6選!コンデンサーマイクはマルチプレイと配信におすすめ!
PS5 でのディスコードの設定方法と使い方
使い方はディスコード側で連携を承認した後で、PS5 からもディスコードを接続する必要があります。
使い方1. PS5 の「設定」から「ユーザーとアカウント」へ進みます。
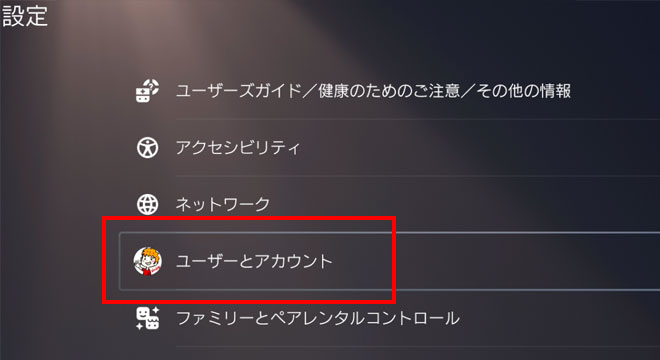
使い方2.「他のサービスとリンク」からディスコードを選択。
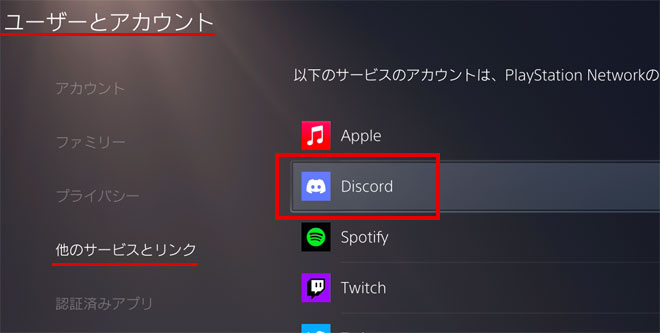
使い方3. PSN とディスコードのアカウントをリンクさせることで PS5 でボイスチャットができるようになります。
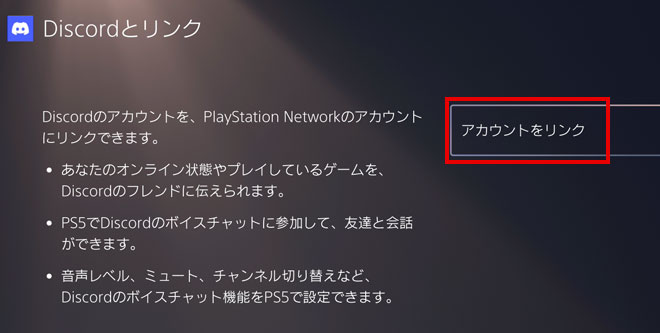
「アカウントをリンク」を選択してください。
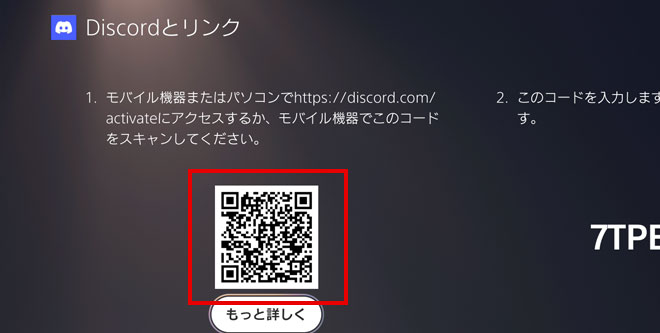
スマホのカメラでQRコードを読み込んで、スマホ版のディスコードと連携します。
※PCの場合は https://discord.com/activate/ へ直接アクセスしてください。
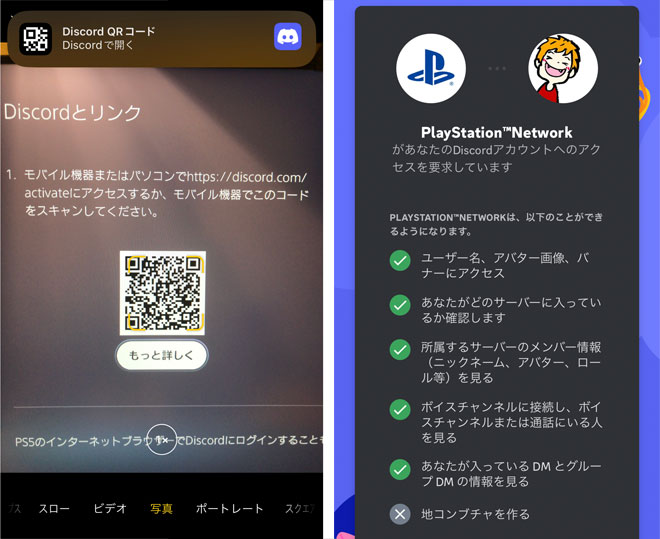
スマホの場合は下へスワイプすると「認証」があるのでタップして認証します。
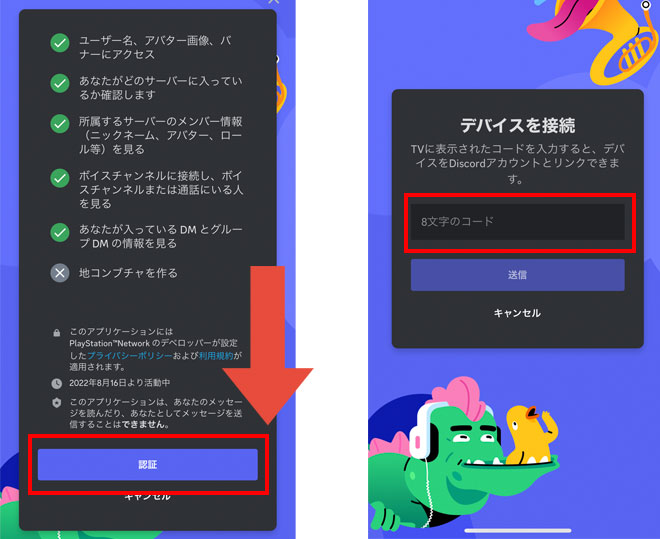
PS5の画面に表示されている8文字のコードを入力して認証完了になります。
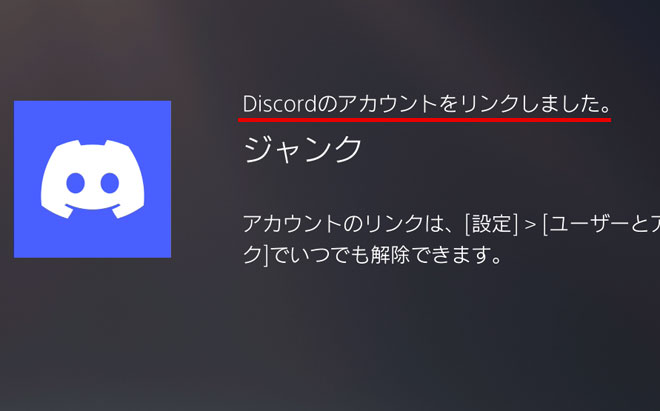
これでPS5とディスコードがリンクされ連携されました。
PS5でディスコードVCの使い方
まずスマホやPCでディスコードのサーバーボイスチャンネルに入室します。※フレンドとの通話機能でも可能。
チャンネルにはタップするだけで入室できます。
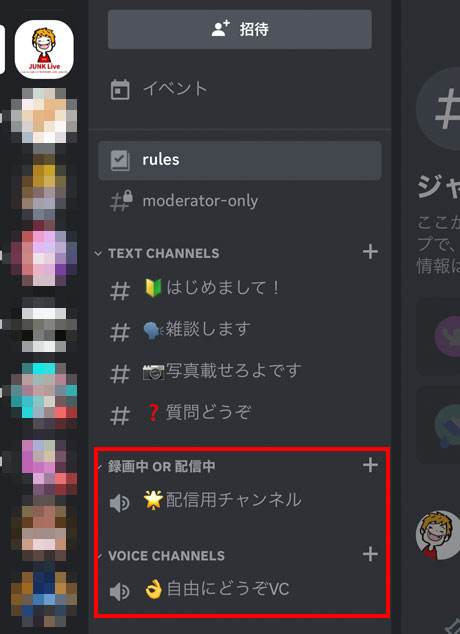
使い方の例として僕のサーバーのボイスチャットチャンネルです。このチャンネルは自分専用を作ることもできますし、フレンドさんのサーバーに招待してもらって入室こともできます。
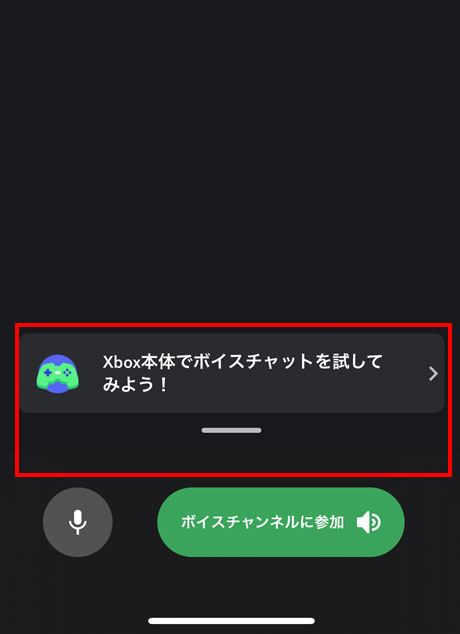
入室したら赤枠の部分をタップしてください。
タップすると「PlayStationに転送」のボタンが表示されるので、タップして転送します。
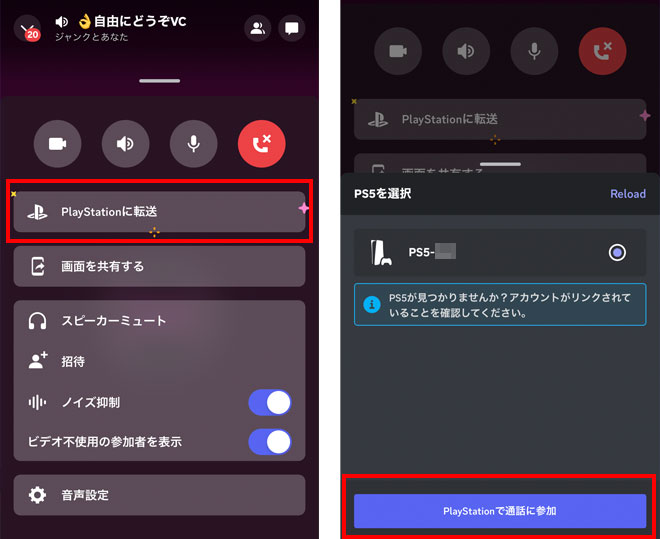
「PlayStationで通話に参加」をタップしてください。
ここにPS5が表示されない場合は、連携がうまくいってませんので、もう一度やり直しましょう。
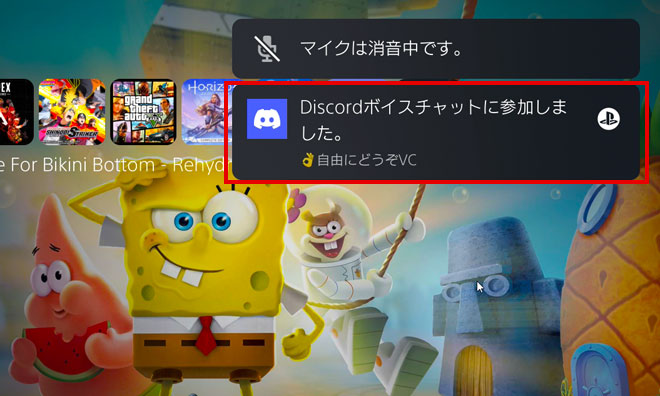
これでPS5でディスコードと接続して、PS5内でディスコードでの通話ができます。
おすすめ記事
PS5 ホコリカバーは必要なのか?PS5のホコリの掃除方法など
PS5おすすめホコリカバー5選!「PS5にホコリ対策は本当に必要?」
PS5 でディスコードを使ってみた感想
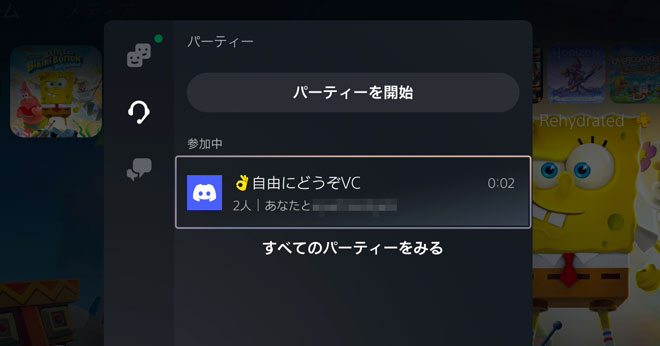
ディスコードを使ってみて良かった点
なんと言っても PS5 でも PC でプレーするフレンドとグループ通話しながら遊べること。これは初めての体験で、すごく楽しかったです。これまでは PS5 か PC どちらかのプラットフォームに合わせなくてはならなかったので、一緒にプレーできなかったり、プレーできてもボイスチャットなしだったので不自由でしたが、ディスコードを使うことで一発解消です。また使い方も簡単で、音声も PS5 のパーティチャットよりクリアな気がします。遅延も感じませんでした。さすがゲーム向けのシステムだけありますね。ノイズ抑制機能を使ってみたら、「スー」というホワイトノイズが乗っているフレンドの音声がクリアになりました。PS5でも効果がはっきり出たので驚いています。
ディスコードを使ってみて不便だった点
使い方が簡単なので、すごく不便だった...という事は特にないです。しかし PS5 のみで完結せず、事前に PC やスマホでディスコードをダウンロードしたりアカウントを作ったりという手間はかかります。また音量などの設定も PS5 からではなく PC のアプリを立ち上げないとできません。一度設定が決まれば便利ですが、調整している間はちょっと面倒かも知れません。とはいえ、設定は少し手間がありますが、使い方は簡単で、使い始めたら機能が沢山あり便利なことこの上ないので、ぜひ使ってみてください!
詳しくはこの記事へ
PS5 レバーレス アケコンのメリットとデメリット。
PS5おすすめレバーレスコントローラー(アケコン)「メリットと使い方を紹介」



