
PS5をプレイしていて、コントローラーを操作していないのに勝手に視点や照準が動いていったことはありますか?手を離しているのにキャラクターが勝手に歩きだしてしまうということは?このようなPS5コントローラーが勝手に動く現象を「ドリフト現象」と言います。よくあるコントローラーの不具合のひとつです。この記事では、PS5のコントローラーが勝手に動く「ドリフト現象」の対処について解説します。PS5コントローラーの修理申込み方法についても解説します。
PS5 勝手に動くコントローラーの保証期間を確認
これからいくつかPS5コントローラーのドリフト現象の対策を解説していきますが、まずはPS5コントローラーの保証期間を確認しておきましょう。自分ではどうにもならないこともありますし、保証期間内であれば無料で修理を受けられます。
PS5周辺機器の保証期間は新品のお買い上げ日から1年間になっています。PS5の保証を受けるためには
- 購入した日付
- 店名
- 製品名
以上が記載されているレシートや納品書などが必要です。購入時、大切に保管しておきましょう。
おすすめ記事
PS5の実力が発揮できるモニター紹介&PS5 モニター
【最新】PS5でおすすめのゲーミングモニター20選「APEXに強い4K/WQHD/120Hz」
PS5勝手に動くコントローラーの不具合には
Playstationサポートをまず確認!
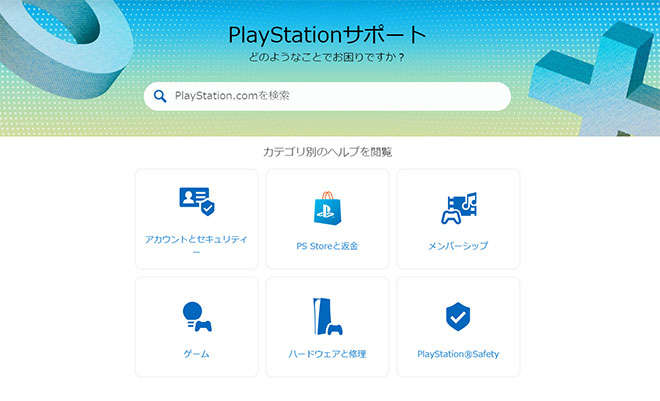
PS5コントローラーに勝手に動くなどの不具合がでたら「Playstationサポート」を見てみましょう。
「Playstationサポート:https://www.playstation.com/ja-jp/support/」
表示された項目の中から「オンライン修理受付サービス」→「不具合が発生しているので原因と対策を調べたい」→「症状から探す」→「コントローラーのトラブル」を選択すると「アナログスティックが勝手に動く、反応が悪い場合」の対策が表示されます。
表示されるのは
「ゲームタイトルにアナログスティックの設定がある場合、ゲーム側の設定の変更をお試しください」と
「コントローラーをリセットすることで症状が改善する場合があります」
というふたつの対策。順番に試してみましょう。
ちなみに、このまま質問に従っていくと「Playstationにお問い合わせください」という結果に行き着きます。ここからチャットやLINEで問い合わせることもできます。
おすすめ記事
PS5買ったらこれも買っといたほうが良い
PS5周辺機器のおすすめ紹介!買うべきアクセサリはこれだ!
PS5コントローラーが勝手に動くドリフト現象の直し方
ゲーム側の設定を変更してみる
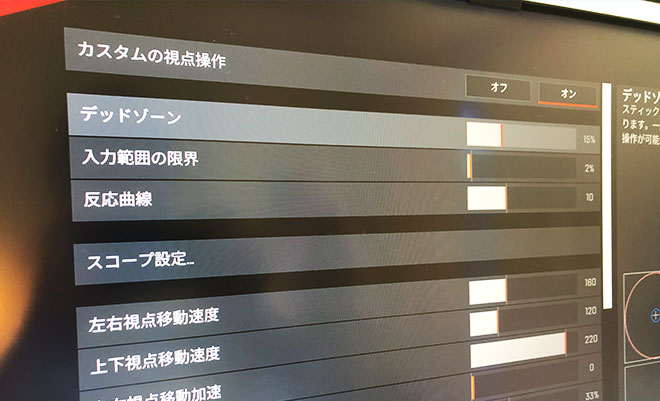
デッドゾーンの数値を変更
ではApex Legendsを例にコントローラーの設定を変更してみます。
「デッドゾーン」とはPS5コントローラーのアナログスティックの入力が認識されない範囲を決める数値です。この数値が高いとアナログスティックの感度が鈍くなり、ゼロに近いと感度が良くなるので勝手に動きやすくなります。
PS5コントローラーのオプションボタンを長押し→「設定」→「コントローラー」→「移動/エイム」の「視点操作デッドゾーン」を小か大にしてみましょう。
もしくは一番下の「詳細な視点操作」→「カスタムの視点操作」をONに→「デッドゾーン」の数値を上げてみてください。勝手に動かなくなるまで少しずつ数値を上げていってみましょう。
フォートナイトやCoD(コールオブデューティ)などにも設定できる項目があります。
反応曲線の数値を変更
反応曲線の数値はアナログスティックの入力範囲における感応性に影響します。簡単に言うと低いと敏感、高いと鈍くなります。数値を低くすると少し遠い敵だと繊細な操作が必要になり、高くするとエイムがズレにくくなるため扱いやすいといった感じでしょうか。
反応曲線もデッドゾーンと合わせて少しずつ数値を変えて、ドリフト現象が起こらず使いやすい数値を試してみましょう。
コントローラーの設定を変えてみてもダメだった場合は次へ。
PS5のコントローラーをリセットしてみる
トラブルシューティングで言われた通り、PS5コントローラーを初期化してみましょう。リセットするにはPS5本体に付属のUSBケーブルと爪楊枝などの先が細いものが必要です。

- PS5本体の電源を切ります。
- PS5コントローラーの背面の小さな穴にリセットボタンがあります。爪楊枝など先の細いもので3秒から5秒長押ししてください。押すとカチッという音がします。
- PS5に付属しているUSBケーブルを使用してコントローラーを接続します。
- PSボタンを押します。
リセットしてみても同じ現象が起きるなら次の対処法へいきましょう。
アナログスティックの掃除
PS5コントローラーのアナログスティックの軸の部分にホコリが付いていませんか?ホコリが付いていたら布や綿棒などで拭き取りましょう。この時、エアダスターで吹き飛ばしてしまうとコントローラーの内部にホコリが入ってしまいます。
ゴミやホコリが直接の不具合の原因ではなくとも、PS5コントローラーの中にホコリなどの異物が入ってしまうのは良いことではありません。分解しないと取れなくなりますので(分解については後述します)エアダスターを使うのはあまりおすすめできません。
操作につい力が入ってしまって、アナログスティックの軸が削れて粉が出てきてしまうこともあります。Amazonなどで「アナログスティックの保護」で調べるとシールやシリコンリングといった商品が出てきますので、そういった商品で削れないように対策をするのもいいですね。
PS5本体のシステムアップデートは最新?
PS5本体のシステムソフトウェアのアップデートが最新になっているか確認してみましょう。システムソフトウェアのアップデートには不具合の改善、PS5の動作の安定、セキュリティの強化、新しい機能を増やすなどの大事な役割があります。自動でアップデートするように設定している方が多いのではないでしょうか。
「設定」→「システム」→「システムソフトウェア」→「システム機能をアップデート」で確認できます。最新でなければ最新にしておきましょう。
同じように「DualSenseワイヤレスコントローラーのデバイスソフトウェア」があります。「設定」→「周辺機器」→「コントローラー(全般)」→「DualSenseワイヤレスコントローラーのデバイスソフトウェア」から最新になっているか確認しましょう。
有線接続にしてみる
PS5本体とコントローラーの接続に問題がないか確認しましょう。PS5をプレイする時大抵の方はコントローラーをBluetooth接続でプレイしていると思います。コントローラーを付属のUSBケーブルで有線接続してみましょう。
PS5ホーム画面の「設定」→「周辺機器」→「コントローラー(全般)」→「通信方法」→「USBケーブルを使う」で変更できます。
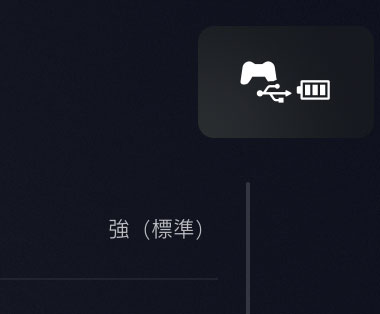
USBケーブルの有線接続にすると画面右上にUSBのマークがつきます。ただUSBケーブルをコントローラーに挿しただけではUSB接続にはなりません。
PS5コントローラーを有線接続にしても同じように不具合がでるならBluetooth接続には問題がないということです。
おすすめ記事
PS5 マイク おすすめ コンデンサマイクなど高音質をご紹介
PS5用マイクおすすめ6選!コンデンサーマイクはマルチプレイと配信におすすめ!
PS5コントローラーが勝手に動く対処法、接点復活剤と分解
「コントローラーのドリフト現象に接点復活剤をつかうと治る」という話を聞いたことがありますか?よくあるのが、アナログスティックの根本に接点復活剤をスプレーするという方法です。実はあの部分にスプレーしても何の効果もありません。
「接点復活剤」というのは、電子部品の電気接点の様々な汚れを取り除き、電気の流れを回復させる洗浄剤です。金属というのは目で見ると平面に見えても、拡大すると実は凸凹になっています。電気はその小さな「点」で通電しています。その部分に接点復活剤の油膜を作って通電する面積を増やすというのが接点復活剤の原理です。
アナログスティックのあるコントローラーを分解してみるとよく分かるのですが、アナログスティックの入力信号を受けるのは「スティックモジュール」という部品で、スティックの根本の半球部分の真下にあります。
接点復活剤を使う必要がある部分はスティックモジュールであって、アナログスティックの根本にいくらスプレーしても何の効果もありません。たくさんスプレーしすぎるとコントローラー内部の基盤や周辺の部品まで油膜でベタベタになってしまい、新たな不具合が出かねませんのでやめましょう。
つまり接点復活剤を使えるのは、分解が可能な場合だけです。
分解はリスクもある
もしPS5コントローラーが保証期間内なら分解はおすすめしません。理由は分解することによって保証が受けられなくなるおそれがあるからです。
Playstationサポートの「アフターサポート/保証規定」の中に「修理/交換をお断りする場合について」という文章があり「不当な修理/分解/改造が行われた痕跡がある場合」と書かれています。
加えて、昔のコントローラーに比べて最近のコントローラーは構造が複雑になっています。開けたはいいけど元に戻せなくなってしまっては本末転倒。もしどうしても分解するなら、どうなっても構わないというくらいの覚悟でやりましょう。
どうしても分解したいなら最後の手段として
保証期間が切れている、いろいろやってみてもダメだった、あとは買い替えるしかないという状態なら思い切って分解して自分で修理してみるのもいいかもしれません。PS5コントローラーの分解は結構ハードルが高いので機械音痴という人にはおすすめできませんが、自信があるならPS5コントローラーを開けてみましょう。ただし自己責任で。
分解の手順と清掃の方法は詳しく解説しているYouTube動画やブログなどたくさんありますのでそちらで見ていただくとして、ここでは簡単に説明します。
アナログスティックのいつも操作している部分「ラバーキャップ」を上に持ち上げて外すとその下に「スティックモジュール」があります。メンテナンスが必要なのはこのスティックモジュール部分です。サイコロみたいな形をしています。上面のアナログスティックの動きを直接伝える部分にエアダスターでホコリを取り除きます。側面のセンサーにもホコリが付いていたらそれも取り除きます。きれいになったら上面のスティックの動きを伝える部分に接点復活剤をちょっとだけ吹きかけます。掛けすぎは禁物です。
あとは無水エタノールを含ませた綿棒など繊維の出ないもので、基盤周りのホコリや汚れをお掃除しておしまいです。これでほとんどの場合は改善されます。
合わせて読む
PS5 できること ゲーム以外でも色々あるぞ!
PS5でできること!ゲームだけではないPS5の有効な活用法を伝授!
PS5勝手に動くコントローラーを修理に出す
どれもダメだった場合はPS5コントローラーを修理に出しましょう。PS5のコントローラーを修理するには上記のPlaystationサポートの「オンライン修理受付サービス」があります。
オンライン修理受付サービスでは、修理に関していろいろなサポートをしてもらえます。
- 不具合が発生しているので原因と対策を調べたい
- 故障しているので修理を申し込みたい
- 修理料金/よくある質問
- 延長保証/部品販売/受付終了製品など
最初に書いた「Playstationにお問い合わせください」から直接修理をお願いすることもできると思います。後述しますが、修理には「オンライン修理割引」というお得な特典がありますので、オンラインから申し込むのがおすすめです。しかし、今回はPS5コントローラーですので割引はありません。
オンライン修理を申し込む
修理を申し込むにはメールアドレスが必要です。修理の流れは
- 修理を申し込む
- 修理品を送る(着払いで送付)
- 修理品の到着
- 修理後の発送
- お受け取り
となっています。
オンライン修理受付サービスの「故障しているので修理を申し込みたい」→「修理を申し込む」→「PS5/PS5周辺機器/PS VR2の修理を申し込む」をクリックするとメールアドレス登録の画面になります。メールアドレスを登録すると折り返しメールが送られてきます。メールに記載されているURLにアクセスして指示に従って入力すればOKです。
合わせて読む
PS5コントローラーが勝手に動く症状の修理代・かかる期間
PS5コントローラーの修理・交換は6,050円(税込み・2023年2月現在)と記載されています。オンラインで修理を申し込むと通常は割引が適用されるのですが、PS5コントローラーだけは適応外になっています。修理にかかる期間は1週間から2週間と言われています。この間ゲームができないのも厳しいので、予備として新しいコントローラーを買っておくのも良いかと思います。PS4をお持ちならPS4のコントローラーも使えますし、資金に余裕があるなら背面パッド付きの便利なコントローラーもありますので探してみるのもおすすめです。
詳しくはこの記事へ
PS5コントローラーが勝手に動く症状の対策
PS5コントローラーが勝手に動く「ドリフト問題」はよくある不具合なので、あらかじめ対策されたコントローラーも発売されています。
「DualSence Edgeワイヤレスコントローラー」はPS5本体に付属しているDualSenceワイヤレスコントローラーの上位互換とも言えるもので、カスタム可能な純正品です。それなりに高額になりますが、背面ボタンの追加、トリガーの反応の深さを調節できるなどたくさんの機能が追加されています。スティックモジュールの交換が簡単にできるように設計されていて、交換用のスティックモジュールを買って交換するだけで不具合に対応できます。
日常的にできる対策としては
- PS5コントローラーのアナログスティックの根本にホコリを貯めない
- アナログスティックが削れてしまうなら削れ防止対策をする
- PS5本体のシステムアップデートを最新にしておく
それくらいしかありません。保証が切れているPS5コントローラーの修理代が6,050円で、新品純正PS5コントローラーがAmazonで7,360円(2023年7月現在)で販売されています。他の部分も劣化しているかもしれないことを考えると新しく買ったほうがよいかもしれませんね。
コントローラーにアナログスティックが採用されてからずっと続いている「コントローラーが勝手に動く問題」ですが、いつかこのような現象がおこらなくなるよう改善されるといいですね!
詳しくはこの記事へ
おすすめのPS5対応テレビをわかりやすく解説します。
【最新】PS5おすすめテレビ「4K/120Hz対応」液晶や有機ELもPS5におすすめ!







